
Obsah:
- Autor John Day [email protected].
- Public 2024-01-30 11:56.
- Naposledy zmenené 2025-01-23 15:05.


Priznajme si to, my ľudia veľa hovoríme o počasí ⛅️. Priemerný človek hovorí o počasí štyrikrát denne, v priemere 8 minút a 21 sekúnd. Skúste si to spočítať a to je 10 mesiacov vášho života, ktoré budete tráviť žartovaním o počasí. Počasie je prvou témou číslo 1 pre začiatočníkov konverzácie a nepohodlné prerušovače ticha. Ak sa o tom budeme toľko rozprávať, mohli by sme tiež povýšiť dôveru v poveternostné ulice na úplne novú úroveň. Tento super zábavný a ľahký projekt využije internet vecí (IoT) a Raspberry Pi, aby to urobili.
Chystáme sa postaviť vlastnú hyper-miestnu palubnú dosku IoT pre počasie, ktorá bude časom zachytávať počasie vo vnútri aj mimo nášho domu. Keď sa vás najbližšie niekto opýta „ako je to s počasím v poslednej dobe?“, Budete si môcť vytiahnuť telefón a nechať ho bez dychu s vašimi šialenými schopnosťami analýzy počasia ☀️.
Čo budete potrebovať na absolvovanie kurzu: 1. Raspberry Pi s pripojením na internet
2. Raspberry Pi SenseHAT
3. 6-palcový 40-kolíkový predlžovací kábel IDE s konektorom IDE (voliteľné pre presnosť teploty)
4. Účet počiatočného stavu
5. To je všetko!
Úroveň projektu: Začiatočník
Približný čas na dokončenie: 20 minút
Približný zábavný faktor: Mimo grafov
V tomto podrobnom návode sa naučíte: naučiť sa používať integráciu Weatherstack API v počiatočnom stave na získanie miestneho vonkajšieho počasia vo vašej oblasti
- Naučte sa používať Raspberry Pi so Sense HAT (https://www.raspberrypi.org/products/sense-hat/) na zachytávanie údajov o počasí vo vašom dome
- Vytvorte si vlastný osobný hyper-miestny informačný panel o počasí, ku ktorému máte prístup z akéhokoľvek webového prehliadača na prenosnom počítači alebo mobilnom zariadení
- Nechajte svojho meteorológa utiecť o peniaze
Zásoby
Čo budete potrebovať na absolvovanie kurzu:
1. Raspberry Pi s pripojením na internet
2. Raspberry Pi SenseHAT
3. 6-palcový 40-kolíkový predlžovací kábel IDE s konektorom IDE (voliteľný pre presnosť teploty)
4. Účet počiatočného stavu
5. To je všetko!
Krok 1: Začíname
Už sme vynaložili veľa práce na nohách, aby ste zostavili kód a zorganizovali informácie. Budeme len potrebovať, aby ste na ceste urobili niekoľko úprav.
Aby ste získali všetky veci, ktoré sme pre vás pripravili, budete musieť klonovať úložisko z GitHub. Github je úžasná služba, ktorá nám umožňuje ukladať, revidovať a spravovať projekty ako je tento. Na klonovanie úložiska potrebujeme prejsť do terminálu nášho Pi alebo terminálu vašich počítačov, ktorý je SSH’d, do vášho pí a zadať tento príkaz:
$ git klon
Stlačte Enter a uvidíte tieto informácie:
pi@raspberrypi ~ $ git clone
Klonovanie do „wunderground-sensehat“…
diaľkové ovládanie: Počítanie predmetov: 28, hotovo.
diaľkové ovládanie: celkom 28 (delta 0), opakovane 0 (delta 0), opakovane použité 28
Rozbaľovanie predmetov: 100% (28/28), hotovo.
Kontrola pripojenia … hotovo.
Akonáhle to uvidíte, potom gratulujeme, úspešne ste naklonovali Github Repo a máte všetky potrebné súbory na vybudovanie svojej super meteorologickej stanice. Predtým, ako prejdeme k ďalšiemu kroku, urobme si chvíľu na preskúmanie tohto adresára a naučme sa niekoľko základných príkazov príkazového riadka.
Do terminálu zadajte nasledujúci príkaz:
$ ls
Tento príkaz uvádza všetko, čo je k dispozícii v adresári, v ktorom sa práve nachádzate. Tento zoznam ukazuje, že naše Github Repo bolo úspešne klonované do nášho adresára pod názvom „wunderground-sensehat“. Pozrime sa, čo je v tomto adresári. Ak chcete zmeniť adresár, zadajte „cd“a zadajte názov adresára, do ktorého chcete prejsť.
V tomto prípade napíšeme:
$ cd wunderground-sensehat
Akonáhle stlačíme kláves Enter, uvidíte, že sme teraz v adresári wunderground-sensehat. Znova zadáme ls a uvidíme, aké súbory sme nainštalovali do nášho súboru pi.
README.md sensehat.py sensehat_wunderground.py wunderground.py
Tu vidíme, že máme dokument readme a niekoľko rôznych súborov python. Pozrime sa na sensehat.py. Namiesto toho, aby sme skočili do súboru pomocou príkazu cd, ako sme to urobili pre adresáre, použijeme príkaz nano. Príkaz nano nám umožňuje otvoriť nano textový editor, kde máme všetok náš kód pythonu pre každý segment tohto projektu. Pokračujte a napíšte:
$ nano sensehat.py
Tu môžete vidieť všetok kód, ktorý sme pre vás pre tento projekt pripravili. V tomto dokumente zatiaľ nebudeme vykonávať žiadne zmeny, ale pokojne sa posuňte a zistite, čo budeme robiť ďalej v tomto návode.
Krok 2: Počiatočný stav

Chceme streamovať všetky naše údaje o počasí do cloudovej služby a nechať túto službu, aby z našich údajov vytvorila pekný informačný panel, ku ktorému budeme mať prístup z prenosného počítača alebo mobilného zariadenia. Naše údaje potrebujú cieľ. Ako cieľ použijeme počiatočný stav.
Krok 1: Zaregistrujte si účet v počiatočnom stave
Prejdite na https://www.initialstate.com/app#/register/ a vytvorte si nový účet.
Krok 2: Nainštalujte ISStreamer
Nainštalujte modul Počiatočný stav Python na svoj Raspberry Pi: Na príkazovom riadku (nezabudnite najskôr SSH do svojho Pi) spustite nasledujúci príkaz:
$ cd/domov/pi/
$ / curl -sSL https://get.initialstate.com/python -o -| sudo bash
Poznámka k bezpečnosti: Vyššie uvedený príkaz má niekoľko dôležitých anatómií, o ktorých by mal užívateľ vedieť.
1) Existuje predchádzajúce / pred zvinutím. To je dôležité, aby sa zabezpečilo, že sa nespustí žiadny alias zvinutia, ak bol vytvorený. To pomáha zmierniť riziko, že príkaz vykoná viac, ako bolo zamýšľané.
2) Príkaz je príkazom piped, takže pri spustení prepájate výstup skriptu, ktorý sa načítava z https://get.initialstate.com/python, do príkazu sudo bash. Toto sa robí kvôli zjednodušeniu inštalácie, treba však poznamenať, že https je tu dôležitý, pretože pomáha zaistiť manipuláciu inštalačného skriptu typu človek v strede, najmä preto, že skript beží so zvýšenými oprávneniami. Toto je bežný spôsob, ako zjednodušiť inštaláciu a nastavenie, ale ak ste trochu ostražitejší, existujú aj trochu menej pohodlné alternatívy: príkaz môžete rozdeliť do dvoch krokov a sami skontrolovať, či sa bash skript sťahuje z príkazu curl, aby ste sa uistili. je to vernosť ALEBO sa môžete riadiť pokynmi pipu, jednoducho nezískate automaticky generovaný ukážkový skript.
Krok 3: Vyrobte si nejaký automobil
Po kroku 2 uvidíte na obrazovke niečo podobné nasledujúcemu výstupu:
pi@raspberrypi ~ $ / curl -sSL https://get.initialstate.com/python -o -| sudo bash
Heslo: Začiatok ISStreamer Python Jednoduchá inštalácia!
Inštalácia môže trvať niekoľko minút, dajte si kávu:)
Nezabudnite sa však vrátiť, otázky budem mať neskôr!
Nájdená jednoduchá inštalácia: setuptools 1.1.6
Nájdený pip: pip 1.5.6 z /Library/Python/2.7/site-packages/pip-1.5.6- py2.7.egg (python 2.7)
pip hlavná verzia: 1
pip minor verzia: 5
ISStreamer nájdený, aktualizuje sa…
Aktuálna požiadavka: ISStreamer v /Library/Python/2.7/site-packages Čistenie…
Chcete automaticky získať ukážkový skript? [r/nie]
(výstup môže byť odlišný a môže trvať dlhšie, ak ste nikdy predtým nenainštalovali modul streamovania Python v počiatočnom stave)
Po zobrazení výzvy na automatické získanie ukážkového skriptu zadajte y.
Tým sa vytvorí testovací skript, ktorý môžeme spustiť, aby sme zaistili, že budeme môcť streamovať údaje do počiatočného stavu z nášho Pi. Budete vyzvaní:
Kam chcete uložiť príklad? [predvolené:./is_example.py]:
Môžete buď zadať vlastnú miestnu cestu, alebo stlačením klávesu Enter potvrdiť predvolenú hodnotu. Pri registrácii účtu Počiatočný stav budete vyzvaní na zadanie používateľského mena a hesla, ktoré ste práve vytvorili. Zadajte oboje a inštalácia sa dokončí.
Krok 4: Prístupové kľúče
Pozrime sa na ukážkový skript, ktorý bol vytvorený. Typ:
$ nano is_example.py
Na riadku 15 uvidíte riadok, ktorý začína na streamer = Streamer (bucket_ …. Tieto riadky vytvoria nový zväzok údajov s názvom „Príklad Python streamu“a budú priradené k vášmu účtu. K tomuto priradeniu dochádza z dôvodu access_key =”…” parameter na tom istom riadku. Táto dlhá séria písmen a číslic je váš prístupový kľúč k účtu Počiatočný stav. Ak vo webovom prehliadači prejdete na svoj účet Počiatočný stav, kliknite vpravo hore na svoje používateľské meno a potom na položku „Môj účet“, Rovnaký prístupový kľúč nájdete v spodnej časti stránky v časti „Streamovacie prístupové kľúče“.
Zakaždým, keď vytvoríte stream údajov, tento prístupový kľúč ho presmeruje do vášho účtu (kľúč teda nikomu nezdieľajte).
Krok 5: Spustite príklad
Spustite testovací skript, aby ste sa uistili, že môžeme vytvoriť tok údajov pre váš účet Počiatočný stav.
Spustite nasledujúce:
$ python is_example.py
Krok 6: Zisk
Vo webovom prehliadači sa vráťte k svojmu počiatočnému účtu. Nový priečinok s údajmi s názvom „Príklad Python streamu“sa mal zobraziť vľavo na poličke denníka (možno budete musieť stránku obnoviť). Kliknutím na toto vedro a potom na ikonu Vlny zobrazíte údaje o teste.
Budete chcieť prejsť tutoriálom Waves, aby ste sa zoznámili s tým, ako používať tento nástroj na vizualizáciu údajov. Ďalej si pozrite údaje v dlaždiciach a pozrite sa na tie isté údaje vo forme tabule.
Teraz ste pripravení začať streamovať skutočné údaje z Wundergroundu a ďalších.
Krok 3: Cítite Klobúk



Sense HAT je doplnková doska pre Raspberry Pi, ktorá je plná senzorov, diód LED a malého joysticku. Čo je na tomto malom doplnku také úžasné, je to, že sa neuveriteľne ľahko inštaluje a používa vďaka fantastickej knižnici Python, ktorú môžete rýchlo nainštalovať. V tomto projekte použijeme snímače teploty, vlhkosti a barometrického tlaku na Sense HAT. Poďme to nastaviť.
Prvým krokom pri používaní Sense HAT je jeho fyzická inštalácia na váš Pi. Keď je Pi vypnuté, pripojte HAT ako je znázornené na obrázku.
Zapnite svoje Pi. Musíme nainštalovať knižnicu Python, aby bolo ľahké čítať hodnoty senzorov zo Sense HAT. Najprv budete musieť zaistiť, aby bolo vo vašej verzii Raspbian všetko aktuálne, a to zadaním:
$ sudo apt-get aktualizácia
Ďalej nainštalujte knižnicu Sense HAT Python:
$ sudo apt-get install sense-hat
Reštartujte počítač Pi
Sme pripravení otestovať Sense HAT tak, že z neho prečítame údaje senzora a pošleme ich do počiatočného stavu.
Vyskúšajme si našu Sense HAT, aby sme sa presvedčili, že všetko funguje. Použijeme skript umiestnený na adrese https://github.com/InitialState/wunderground-sensehat/blob/master/sensehat.py. Tento skript môžete skopírovať do súboru vo svojom Pi alebo k nemu získať prístup z nášho úložiska Github, ktoré sme predtým klonovali. Prejdite do svojho adresára wunderground-sensehat a potom nano do svojho súboru sensehat.py zadaním:
$ nano sensehat.py
Všimnite si v prvom riadku, že importujeme knižnicu SenseHat do skriptu. Pred spustením tohto skriptu musíme nastaviť naše používateľské parametre.
# --------- Používateľské nastavenia --------- CITY = "Nashville"
BUCKET_NAME = ": částečně_sunny:" + CITY + "Počasie"
BUCKET_KEY = "sensehat"
ACCESS_KEY = "Váš_prístupový_kľúč"
SENSOR_LOCATION_NAME = "Kancelária"
MINUTES_BETWEEN_SENSEHAT_READS = 0,1
# ---------------------------------
Konkrétne musíte nastaviť svoj ACCESS_KEY na prístupový kľúč k počiatočnému stavu účtu. Všimnite si, aké ľahké je čítať údaje zo Sense HAT v jednom riadku Pythonu (napr. Sense.get_temperature ()). Na príkazovom riadku na svojom počítači Pi spustite skript:
$ sudo python sensehat.py
Prejdite na svoj účet Počiatočný stav a pozrite sa na nový zväzok údajov vytvorený Sense HAT.
Teraz sme pripravení dať to všetko dohromady a vytvoriť náš hyper-miestny informačný panel o počasí!
Krok 4: Hyper Local Weather Dashboard


Posledným krokom v tomto projekte je jednoducho skombinovanie našich údajov o počasí a nášho skriptu Sense HAT do jedného panela. Na tento účel použijeme počiatočnú integráciu stavu s Weatherstack na pridanie údajov o počasí na náš informačný panel Sensehat, ktorý sme vytvorili v poslednom kroku.
Použitie Weatherstack API je veľmi jednoduché. V minulosti sme v rámci tohto tutoriálu nechali vytvoriť a spustiť skript na načítanie údajov z rozhrania API na údaje o počasí, ale od začiatku tohto tutoriálu bol v počiatočnom stave vytvorený trh integrácie údajov. Trh s údajmi o integrácii údajov vám poskytuje prístup k API rozhraniam počiatočného stavu a ich streamovanie bez kódu. Je to doslova len niekoľko kliknutí myšou a BAM: údaje o počasí. V strede som napísal podrobnejší návod, ako používať integráciu Weatherstacku a vytvárať upozornenia na počasie, ale nižšie rýchlo uvediem, ako začať..
Použitie integrácie Weatherstack
1. Prihláste sa do svojho účtu Počiatočný stav
2. Kliknite na tlačidlo podrobností v poli Weatherstack na stránke integrácií. Táto stránka vám povie všetky základné informácie o integrácii a čo je potrebné na jej použitie. V takom prípade budete potrebovať PSČ (alebo zemepisnú šírku a dĺžku) miesta, pre ktoré chcete monitorovať počasie, a budete musieť vedieť, v akých jednotkách budete chcieť tieto údaje vidieť. (metrické, vedecké alebo americké imperiálne).
3. Kliknite na tlačidlo Začať nastavenie a v pravej časti obrazovky sa zobrazí modálne okno. Aby sme mohli začať sledovať, ako sa údaje o počasí začínajú, stačí vykonať niekoľko jednoduchých krokov:
4. Pomenujte svoj nový informačný panel. Svoje meno som nazval Nashville Weather. Pro tip: Rád používam v názvoch svojich panelov emodži, aby som im poskytol trochu viac oomph. Rýchly spôsob, ako stiahnuť emodži na počítači Mac, je Ctrl+Command+medzerník. V systéme Windows podržte tlačidlo Windows a bodku (.) Alebo bodkočiarku (;). 2 5. Zadajte svoje umiestnenie. Používam PSČ v oblasti, ktorú chcem sledovať, ale môžete špecifikovať aj zemepisnú šírku a dĺžku. Zemepisnú šírku a dĺžku môžete nájsť jednoducho tak, že prejdete na google mapy, vyhľadáte miesto a potom skopírujete zemepisnú šírku a dĺžku z prehliadača a vložíte ho do formulára. V súčasnosti je možné použiť iba lokality v USA, Veľkej Británii a Kanade.
6. Vyberte si svoje jednotky. Vybral som si USA/Imperial, pretože som žil v USA.
7. Vyberte si vytvorenie nového vedra alebo pošlite svoje údaje Weatherstacku do existujúceho vedra. V tomto návode, ak ste si už nastavili svoj Sense Hat na streamovanie do počiatočného stavu (v poslednom kroku), potom len pošlite údaje Weatherstacku na to vedro.
8. Vyberte, či chcete na svoj informačný panel odosielať všetky údaje, ktoré Weatherstack odosiela, alebo iba konkrétne údaje o počasí. Kedykoľvek môžete odoslať všetky údaje a odstrániť niekoľko dlaždíc.
9. Vyberte, ako často sa má váš informačný panel aktualizovať podľa poveternostných podmienok. Môžete si vybrať každých 15 minút alebo hodinu za hodinou. Majte na pamäti, že odosielanie údajov každých 15 minút stojí ďalší token v porovnaní s odosielaním každú hodinu. Ak teda chcete používať iné integrácie na trhu súčasne, možno budete chcieť každú hodinu iba hlasovať. Odosielanie údajov z integrácie môžete kedykoľvek zastaviť a začať znova, alebo môžete neskôr zmeniť frekvenciu odosielania údajov. Ak to však zastavíte a začnete znova, vo vašich údajoch budú medzery.
10. Kliknite na položku Spustiť integráciu. Teraz streamujete údaje z Weatherstack! Kliknutím na tlačidlo „Zobraziť v aplikácii IoT“zobrazíte prvé rolujúce dátové body.
11. Prispôsobte si palubnú dosku. Ak streamujete do nového segmentu, nastavili sme vám šablónu, aby ste mohli začať. Mali by ste si ho však prispôsobiť! Stlačením šípky nadol v strede v strede panela znížte časovú os, kliknite na položku Upraviť dlaždice, presuňte niektoré dlaždice, zmeňte ich veľkosť a zmeňte pozadie. Upravte informačný panel tak, ako ho chcete, aby bolo pre vás ľahké prijímať údaje, ktoré chcete zbierať. Môžete tu použiť aj ďalšie šablóny Weatherstacku, ktoré sme pre vás vytvorili. Ak chcete na svoj informačný panel pridať trochu viac kontextu, môžete tiež pridať mapu, ktorá zobrazuje polohu monitorovaného počasia. Váš palubný panel môže na prvý pohľad vyzerať trochu holý, ale dajte mu chvíľu času a zaplní sa nádhernými historickými údajmi o počasí.
Krok 5: Pridajte mapu na svoj informačný panel (bonus)



Na náš informačný panel môžeme ľahko pridať dlaždicu mapy, ktorá zobrazuje polohu nášho toku počasia. Viac informácií o interaktívnom zobrazení mapy na dlaždiciach nájdete na https://support.initialstate.com/knowledgebase/articles/800232-tiles-map-view. Mohli by sme jednoducho pridať nový príkaz streamer.log do nášho skriptu Python (a na konci tejto časti vysvetlím, ako to môžete urobiť). Namiesto toho využijeme túto príležitosť a ukážeme vám iný spôsob odosielania údajov na hlavný panel.
Krok 1: Získajte súradnice zemepisnej šírky/dĺžky svojej polohy
Musíte zistiť súradnice zemepisnej šírky/dĺžky vašej polohy. Jedným zo spôsobov, ako to urobiť, je ísť do Máp Google, vyhľadať vašu polohu a priblížiť svoju presnú polohu. V adrese URL uvidíte svoje súradnice zemepisnej šírky/dĺžky. Vo vyššie uvedenom príklade sú moje súradnice 35,925298, -86,8679478.
Skopírujte svoje súradnice (budete ich potrebovať v kroku 2) a zaistite, aby ste z adresy URL omylom neskopírovali žiadne ďalšie znaky.
Krok 2: Vytvorte adresu URL na odosielanie údajov na svoj informačný panel
Kliknite na odkaz „nastavenia“pod názvom vedra na poličke vedra. Tým sa zobrazí obrazovka vyššie. Skopírujte text v sekcii API Endpoint a vložte ho do svojho obľúbeného textového editora. Použijeme to na vytvorenie adresy URL, ktorú môžeme použiť na odosielanie údajov do nášho existujúceho segmentu a panela. V mojom vedre text, ktorý som skopíroval, vyzerá takto: https://groker.initialstate.com/api/events?accessKey=bqHk4F0Jj4j4M4CrhJxEWv6ck3nfZ79o&bucketKey=shwu1 Vaša adresa URL bude mať váš accessKey a bucketKey. Na dokončenie adresy URL musíme do parametrov adresy URL pridať názov a hodnotu streamu.
Pridajte do svojej adresy URL „& MapLocation = YOUR_COORDINATES_FROM_STEP1“
(vložte súradnice z kroku 1, bez medzier a nekopírujte moje !!)
Takto vyzerá ten môj: https://groker.initialstate.com/api/events?accessKey=bqHk4F0Jj4j4M4CrhJxEWv6ck3nfZ79o&bucketKey=shwu1&MapLocation=35.925298, -86,8679478
Vložte celú svoju adresu URL do panela s adresou v prehliadači a stlačením klávesu Enter (alebo použite príkaz „curl“na príkazovom riadku) odošlite súradnice mapy do streamu „MapLocation“do nového vedra.
Ak sa teraz pozriete na svoj hlavný panel v dlaždiciach (možno budete musieť byť netrpezliví), mala by sa objaviť nová dlaždica s názvom MapLocation, ktorá je priblížená k vašej aktuálnej polohe.
Krok 2 Alternatíva: Upravte skript
Ak sa vám naozaj nepáči krok 2 vyššie, môžete do skriptu Python jednoducho pridať ďalší príkaz streamer.log. Jednoducho pridajte riadok
streamer.log ("MapLocation", "YOUR_COORDINATES_FROM_STEP1")
niekde vnútri def main (): funkcie skriptu sensehat_wunderground.py (dávajte pozor na odsadenie b/c Python vyžaduje, aby ste dodržiavali prísne pravidlá odsadenia). Napríklad som pridal streamer.log („MapLocation“, „35.925298, -86.8679478“) hneď za riadok 138.
Krok 6: Oprava snímania teploty snímača Hat



Môžete si všimnúť, že teploty vášho Sense HAT sa zdajú byť trochu vysoké - to preto, že sú. Na vine je teplo generované z CPU Pi, ktoré ohrieva vzduch okolo Sense HAT, keď sedí na vrchu Pi.
Aby bol teplotný snímač užitočný, musíme buď odstrániť HAT z Pi (čo by eliminovalo dôležitú výhodu kompaktného riešenia), alebo sa pokúsiť kalibrovať odčítanie teplotného senzora. CPU je primárnou príčinou parazitného tepla, ktoré ovplyvňuje náš teplotný senzor, takže musíme zistiť koreláciu. Pri skúmaní Enviro pHAT pre Pi Zero sme prišli s rovnicou, ktorá zohľadňuje teplotu CPU, ktorá ovplyvňuje čítanie teploty klobúka. Na výpočet kalibrovanej teploty potrebujeme iba teplotu CPU a faktor mierky:
temp_calibrated = temp - ((cpu_temp - temp)/FACTOR)
Faktor nájdeme zaznamenaním skutočnej teploty a riešením pre ňu. Aby sme našli skutočnú teplotu v miestnosti, potrebujeme iné nastavenie teplotného senzora. Pomocou senzora DHT22 (pokyny pre nastavenie tu a skript tu) môžeme zaznamenávať a vizualizovať obe teploty súčasne:
Výsledok ukazuje, že čítanie Sense HAT je vypnuté o 5-6 stupňov Fahrenheita pomerne dôsledne. Po pridaní teploty CPU do mixu (pomocou tohto skriptu) sa na prvom mieste ukazuje, že je extrémne teplo, a na druhom mieste sa ukazuje druh vlny, ktorú meranie Sense HAT napodobňuje.
Po asi 24 hodinách záznamu som vyriešil faktor pomocou šiestich rôznych meraní v šiestich rôznych časových bodoch. Priemerovanie hodnôt faktorov poskytlo konečnú hodnotu faktora 5,466. Použitie rovnice
temp_calibrated = temp - ((cpu_temp - teplota) /5,466)
kalibrovaná teplota sa pohybovala do jedného stupňa od skutočnej hodnoty teploty:
Túto korekciu kalibrácie môžete spustiť na samotnom Pi vo skripte wunderground_sensehat.py.
Krok 7: Bonus: Nakonfigurujte si vlastné upozornenia na počasie


Vytvorme SMS upozornenie vždy, keď teplota klesne pod bod mrazu.
Budeme postupovať podľa postupu nastavenia upozornení na spúšťač uvedeného na stránke podpory.
Uistite sa, že je vedro s údajmi o počasí načítané.
Kliknite na nastavenia vedra v poli s údajmi (pod jeho názvom).
Kliknite na kartu Spúšťače.
Vyberte tok údajov, ktorý chcete spustiť (pomocou rozbaľovacieho zoznamu môžete vyberať z existujúcich streamov po načítaní dátového vedra alebo môžete názov/kľúč streamu zadať ručne; *poznámka Safari nepodporuje rozbaľovacie zoznamy HTML5). Na mojom príklade obrazovky vyššie som vybral teplotu (F).
Vyberte podmienený operátor, v tomto prípade '<'.
Vyberte hodnotu spúšťača, ktorá spustí akciu (zadajte požadovanú hodnotu ručne). V takom prípade zadajte 32, ako je uvedené vyššie.
Kliknutím na tlačidlo+pridáte podmienku spustenia.
Vyberte akciu (aktuálne dostupné akcie sú oznámené prostredníctvom SMS alebo e -mailu).
Akciu pridáte kliknutím na tlačidlo+. Po pridaní nového telefónneho čísla alebo e -mailu na dokončenie nastavenia zadajte ľubovoľný overovací kód.
Váš spúšťač je teraz aktívny a spustí sa, keď je splnená podmienka. Kliknutím na hotové sa vrátite na hlavnú obrazovku.
PIR SMS
Kedykoľvek teplota klesne pod 32, dostanete textovú správu. Upozornenia nastavujete na čokoľvek vo svojom zväzku údajov o počasí (*všimnite si, že musíte používať tokeny emoji, nie skutočné emodži).
Napríklad vždy, keď prší
: oblak: Poveternostné podmienky =: dáždnik:
Kedykoľvek je veterno
: dash: Speed Wind (MPH)> 20
atď.
Krok 8:


Druhá cena v súťaži internetu vecí 2016
Odporúča:
Ako si vyrobiť jednoduchú meteorologickú stanicu: 8 krokov

Ako si vyrobiť jednoduchú meteorologickú stanicu: Dobrý deň, chlapci, v tomto videu vám ukážem, ako vytvoriť jednoduchú meteorologickú stanicu na snímanie teploty a vlhkosti pomocou senzora DHT11
Ako vytvoriť vreckovú meteorologickú stanicu IoT: 7 krokov (s obrázkami)

Ako vytvoriť vreckovú meteorologickú stanicu IoT: Dobrý deň, čitateľ! V tomto návode sa naučíte, ako vytvoriť malú Weather Cube pomocou D1 mini (ESP8266), ktorá je pripojená k vášmu domácemu WiFi, takže sa môžete pozrieť na jej výstup kdekoľvek zo zeme, samozrejme pokiaľ máte internetové pripojenie
Ako vytvoriť jednoduchú meteorologickú stanicu pomocou Arduina: 6 krokov (s obrázkami)

Ako vytvoriť jednoduchú meteorologickú stanicu pomocou Arduina: Dobrý deň, chlapci, v tomto návode vám vysvetlím, ako vytvoriť jednoduchú meteorologickú stanicu na snímanie teploty a vlhkosti pomocou senzora DHT11 a Arduino, nasnímané údaje sa zobrazia na LCD displeji. Predtým, ako začnete s týmto návodom, musíte vedieť, že
Ako vytvoriť meteorologickú stanicu Raspberry Pi: 5 krokov

Ako vyrobiť meteorologickú stanicu Raspberry Pi: V tomto návode sa budem zaoberať procesom inštalácie SenseHAT a importom kódu potrebného na premenu SenseHAT na plne funkčnú meteorologickú stanicu schopnú zaznamenávať teplotu, tlak a vlhkosť
Vytvorte si vlastnú meteorologickú stanicu: 10 krokov (s obrázkami)
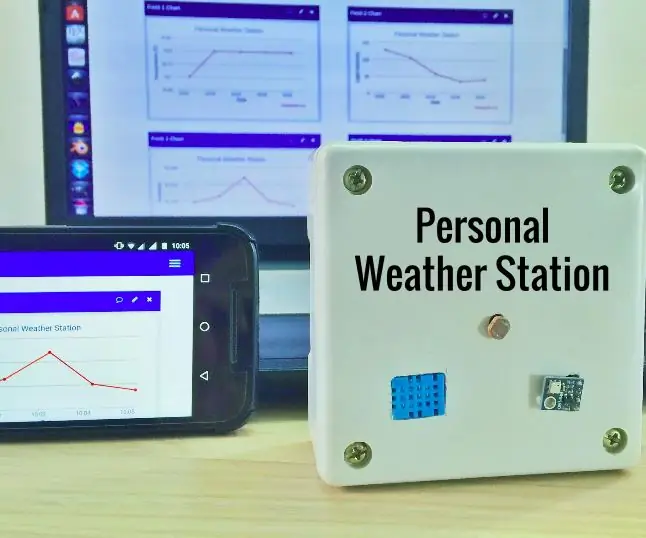
Vytvorte si osobnú meteorologickú stanicu: Keď sedíte vo svojej miestnosti, začnete sa potiť alebo vám bude zima; Zaujíma vás, aká by bola teplota vo vašej miestnosti? alebo aká by bola vlhkosť? Stalo sa mi to kedysi dávno. Výsledkom bolo založenie osobnej meteorologickej stanice, ktorá monitoruje
