
Obsah:
- Autor John Day [email protected].
- Public 2024-01-30 11:56.
- Naposledy zmenené 2025-01-23 15:05.
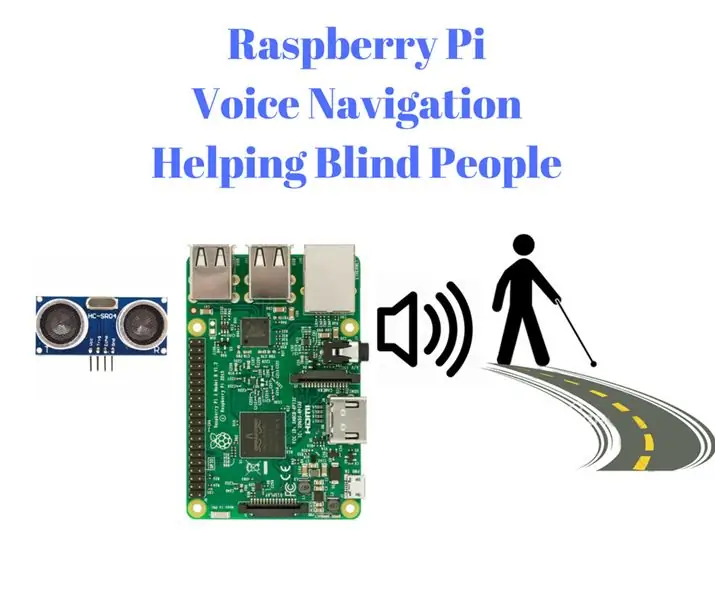
Ahoj V tomto návode sa pozrieme na to, ako malinový pi môže pomôcť nevidomým pomocou hlasových pokynov definovaných používateľom.
Tu pomocou vstupu ultrazvukového senzora na meranie vzdialenosti môžeme hlasovo viesť nevidomých, aby sledovali cestu. Tiež plánujem lacný modul, ktorý by mohol vyriešiť tento problém pri vedení cesty k nevidomým.
Toto je nápad implementovať ich do Raspberry Pi, čo je veľmi malý plnohodnotný počítač v našich dlaniach. Čoskoro tiež urobím softvér v ubuntu os, aby ho ten, kto nemá technické znalosti, mohol pomôcť nevidomým.
Tiež, ak máte nejaké nápady alebo návrhy, neváhajte napísať komentár.
Výstup je uvedený nižšie
"allowfullscreen>
Krok 1: Nastavenie Raspberry PI
Bez toho, aby som v úvode strácal veľa času, sa dostanem k inštalácii Raspberry pi. Ak ste oboznámení, môžete tieto kroky preskočiť:
- Po zakúpení malinového pi stiahnite OS z ktoréhokoľvek z uvedených v tomto odkaze
- Namontujte obraz OS na kartu SD pomocou akéhokoľvek montážneho softvéru, ako je napríklad Etcher.
- Pomocou ktoréhokoľvek zo zobrazovacích zariadení nastavte IP adresu Raspberry Pi a nainštalujte server VNC do Raspberry Pi (POZNÁMKA: Môžete tiež použiť X-ming a tmel ssh alebo akékoľvek iné)
- Nainštalujte si prehliadač VNC do prenosných počítačov a pripojte malinový pi ku káblu LAN. Zadajte IP adresu a heslo pre VNC (budete presmerovaní na grafické rozhranie Raspberry Pi na obrazovke prenosného počítača alebo počítača.
- Takže ste pripravení so svojim malinovým pi ľahko programovať veci.
Ak ste nemohli vykonať tieto kroky nastavenia, môžete si pozrieť moje video, čoskoro ho odovzdám.
POZNÁMKA:
- To je metóda, ktorú používam na pripojenie malinového pi k počítaču alebo notebooku
- Ak máte pre svoj malinový pi vyhradený samostatný monitor, klávesnicu a myš, postupujte podľa týchto krokov, môžete priamo preskočiť.
Potom, čo nastavíte malinový pi, môžete pristúpiť k ďalšiemu kroku, ktorý budete nasledovať so mnou …
Krok 2: Ultrazvukový senzor

Ultrazvukový senzor je zvukový senzor, ktorý by sme použili na meranie vzdialenosti prekážky.
Môže sa použiť na meranie vzdialenosti od prekážky s presnosťou na 2 metre (200 cm). Predtým, ako sa pustíme do stavby, pozrime sa na jej základné fungovanie.
PRÁCA:
Práca je veľmi jednoduchá, pretože všetci vieme, že vzorec rýchlosti je vzdialenosť delená časom.
- Rýchlosť zvuku je približne 343 metrov za sekundu.
- Čas medzi vysielačom a prijímačom je meraný snímačom.
- Preto je táto vzorová vzdialenosť meraná mikrokontrolérom.
Tu dávame časové hodnoty našej malinovej pí a v závislosti od časových hodnôt vypočíta hodnotu vzdialenosti prekážky.
V module ultrazvukového senzora sú 4 výstupy:
2 pre napájanie a zvyšné 2 sú Trigger a Echo:
Spúšť:
Ako naznačuje názov, v určitých časových intervaloch sa spustí vysielač modulu.
Ozvena:
Echo pin zachytí odrazenú zvukovú vlnu a poskytne ju ovládaču (v tomto prípade malinový pi)
Krok 3: Pripojenia
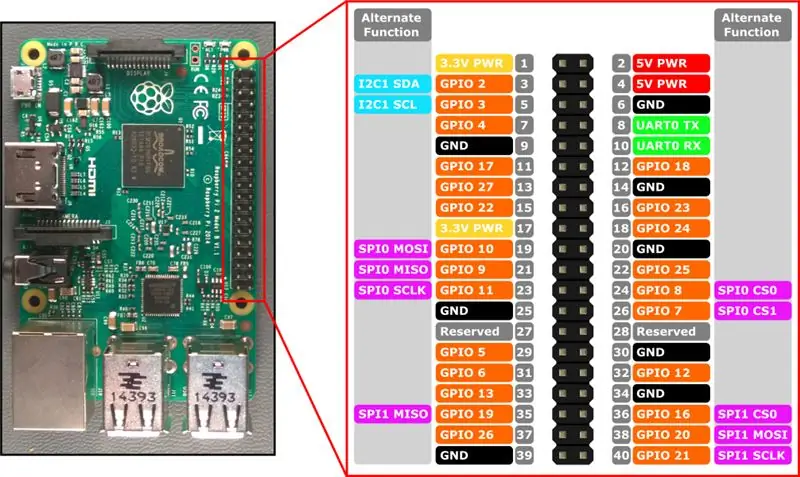
V Raspberry Pi je sada asi 40 pinov nazývaných GPIO (General Purpose Input Output Pins). Pred pripojením ultrazvukového senzora k malinovému pi vytvorte obvod rozdeľovača napätia.
pomocou tohto odkazu získate ďalšie informácie o pripojeniach a výbere odporov.
www.modmypi.com/blog/hc-sr04-ultrasonic-ra…
Ultrazvukový senzor:
- Tu sme pripojili kolík Trigger na 23 a Echo na 24 (BCM)
- Napájanie ultrazvukového senzora je možné napájať z 5 V a GND malinového pi.
Reproduktor:
Reproduktor alebo slúchadlá musia byť pripojené k zvukovému konektoru na zariadení Raspberry Pi. Stačí pripojiť slúchadlá k zvukovému konektoru telefónu alebo prenosného počítača
Poznámka:
V Raspberry Pi sú 2 sady režimu Pin, takže pred pripojením ultrazvukového senzora k Raspberry Pi urobte jasno. Tu používam režim PIN BCM na pripojenie k malinovému pi. Môžete si tiež vybrať ľubovoľný špendlík podľa potreby.
Krok 4: Nastavenie VOICE na Raspberry Pi
Preto pre každú vzdialenosť pod určitou kritickou hodnotou musíme zaviesť hlasové upozornenie pre nevidomých.
Existuje teda veľa takýchto možností pre nastavenie hlasu v Raspberry Pi. Či už ide o jedno pípnutie, alebo zvukový signál v angličtine je možné vykonať podľa nášho želania.
Ak chcete, aby vzdialenosť hovorila ako „vzdialenosť je 120 cm, pozor.. !!!“potrebujeme program, ktorý prehovorí textovú správu hlasom.
TEXT PYTHONU NA ŘEČ:
Keď malinový pi spúšťa pythonový skript, je pre nás ľahké vytvoriť prevod textu na reč v malinovom pí. V pythone je veľa možností prevodu textu na reč. V zásade existujú dve hlavné metódy prevodu textu na reč, jedna je online a offline.
- Online prevod textu na reč: Na to vyžaduje stabilné internetové pripojenie. Zrozumiteľnosť týchto údajov je veľmi vysoká. Populárne sú google prevod textu na reč, amazon's, windows one. Existuje API na pripojenie k skriptu python.
- OffilenText k reči: Je to pomerne jednoduchý prostriedok. Nevyžaduje žiadne internetové pripojenie. Zrozumiteľnosť je málo nízka a tiež robotická a môže byť použitá iba v angličtine.
Tu som použil offline text na reč vzhľadom na skutočnosť, že nemôžeme zaistiť stabilné internetové pripojenie na všetkých miestach.
Pozrite sa na tento web, kde nájdete ďalšie podrobnosti týkajúce sa: https://elinux.org/RPi_Text_to_Speech_ (Speech_Synt…
INŠTALÁCIA TEXTU NA PREHOVORENIE V RASPBERRY PI (PYTTX a espeak):
- Odtiaľto si stiahnite py text na reč v malinovom pí v tomto nižšie uvedenom odkaze:
- Rozbaľte priečinok buď pomocou kódu príkazového riadka, alebo na obrazovke GU.
- V termináli prejdite do priečinka, kde máte súbor setup.py, zadaním kódu "cd pyttsx-1.1/" do terminálu.
- Inštaláciu nainštalujte zadaním nasledujúceho kódu „sudo python setup.py install“
- Tiež z terminálu nainštalujte modul espeak zadaním „sudo apt-get install espeak“
cd pyttsx-1.1/
sudo python setup.py install sudo apt-get install espeak
Tak sme konečne nastavili hlas v malinovom pi. Sme teda pripravení zostaviť program a vidieť výsledky.
Krok 5: KÓDOVANIE
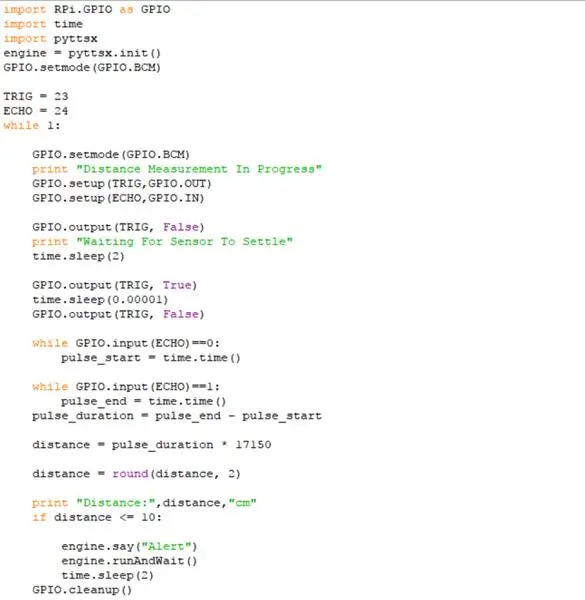
Tak sme sa dostali k záverečnej časti tohto článku, sme pripravení začať pracovať s našim malinovým pi.
V slučke teda ideme kontrolovať vzdialenosť prekážky. Ak by bola vyššia ako táto hranica vzdialenosti, upozorníme ľudí.
Odkaz na Github>
KÓD:
importovať RPi. GPIO ako GPIOimport času importovať motor pyttsx = pyttsx.init () GPIO.setmode (GPIO. BCM)
TRIG = 23
ECHO = 24, zatiaľ čo 1:
GPIO.setmode (GPIO. BCM)
vytlačiť „Prebieha meranie vzdialenosti“GPIO.setup (TRIG, GPIO. OUT) GPIO.setup (ECHO, GPIO. IN)
GPIO.output (TRIG, False)
vytlačiť „Čakanie na vyrovnanie snímača“time.sleep (2)
GPIO.output (TRIG, True)
time.sleep (0,00001) GPIO.output (TRIG, False)
zatiaľ čo GPIO.input (ECHO) == 0:
pulse_start = time.time ()
zatiaľ čo GPIO.input (ECHO) == 1:
pulse_end = time.time () pulse_duration = pulse_end - pulse_start
vzdialenosť = trvanie impulzu * 17150
vzdialenosť = kolo (vzdialenosť, 2)
vytlačiť „Vzdialenosť:“, vzdialenosť, „cm“
ak vzdialenosť <= 10: engine.say ("Alert") engine.runAndWait () time.sleep (2) GPIO.cleanup ()
Uložte tento kód do malinového pi a spustite kód z terminálu zadaním
tiež môžete podľa želania zmeniť text na hlas.
sudo python name.py
Kde sudo popisuje administratívnu moc v malinovom pí.
Krok 6: Praktický výstup
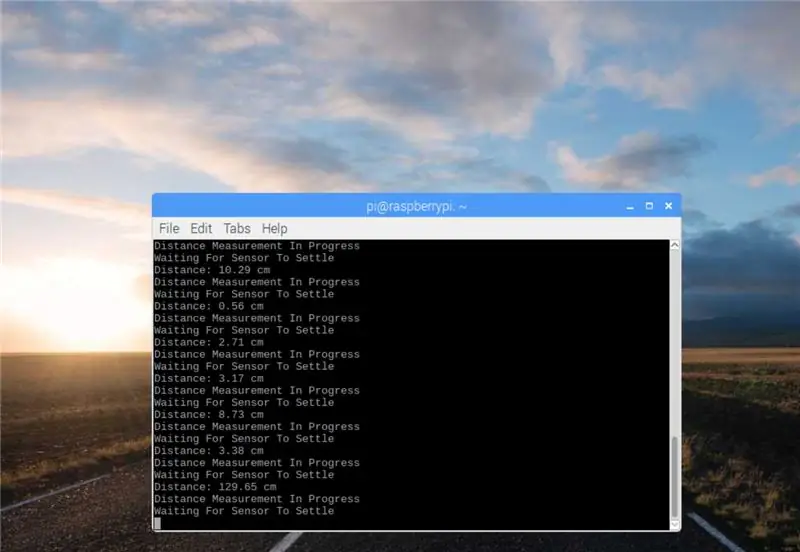

Výstupné video je umiestnené v hornej časti tohto návodu, pozrite sa naň.
Krok 7: Záver
Toto je môj nápad urobiť niečo pre nevidomých. Ak máte akékoľvek návrhy alebo nápady, komentáre, mohlo by to mať veľký vplyv na život nevidomých.
Ľudia, ktorí nemajú Raspberry Pi, si ich môžu vyskúšať na počítači a Arduine alebo jednoducho na počítači jednoducho spustením softvérového simulátora, ktorý vydá hlas po stlačení klávesu. Vytvoril som tak, aby ste si mohli predstaviť jeho výstup.
Tiež ak ste vyskúšali akýkoľvek iný text na reč alebo iný láskavý komentár.
Navštívte tiež moju webovú stránku www.engineeroughts.com, kde nájdete mnoho projektov súvisiacich s technológiami.
Čoskoro nahrám svoj simulačný softvér verzie pre Windows do svojho Githubu tu:
Vďaka za prečítanie
S Božím požehnaním nech sa ťažkosti rôznych schopných ľudí skončia.
S pozdravom
(N. Aranganathan)
Odporúča:
Prototyp inteligentného motocykla HUD (podrobná navigácia a oveľa viac): 9 krokov

Prototyp inteligentného motocykla HUD (podrobná navigácia a oveľa viac): Ahoj! Tento návod je príbehom o tom, ako som navrhol a postavil platformu HUD (Heads-Up Display) navrhnutú na montáž na motocyklové prilby. Bolo to napísané v kontexte súťaže „mapy“. Bohužiaľ, nebol som schopný úplne dokončiť
Navigácia v softvéri Raspberry Pi: časť 1: 14 krokov

Navigácia v softvéri Raspberry Pi: Časť 1: V tejto lekcii sa naučíte, ako ovládať svoje Raspberry Pi pomocou rozhrania príkazového riadka. Budete vytvárať priečinky, presúvať sa z jedného adresára do druhého a naučíte sa, ako vytvoriť snímku obrazovky, ktorá zachytí všetku vašu prácu v celej triede! Budeme
DPS, ktorá pomáha so správou káblov: 6 krokov (s obrázkami)

DPS, ktorá pomáha pri správe káblov: Pred chvíľou som vyrobil vlastnú stolnú CNC frézu. Odvtedy som ho aktualizoval o nové komponenty. Minule som pridal druhé Arduino so 4 -miestnym displejom na ovládanie otáčok svojho vretena pomocou slučky PID. Musel som ho spojiť s primárnym kancom Arduino
EWEEDINATOR☠ Časť 2: Satelitná navigácia: 7 krokov (s obrázkami)

☠WEEDINATOR☠ Časť 2: Satelitná navigácia: Zrodil sa navigačný systém Weedinator! Túlavý poľnohospodársky robot, ktorý je možné ovládať pomocou inteligentného telefónu …. A namiesto toho, aby som prešiel len pravidelným procesom jeho zostavovania, som si povedal, že skúsim vysvetliť, ako to vlastne funguje - obvi
Hlasová schránka Super-Duper: 6 krokov

Hlasová schránka Super-Duper: V živote často príde čas, keď zistíme, že sme „niekto iný“. Niektoré veci sa stanú „niekomu inému“ale nikdy skutočne neobmedzujú naše každodenné rutiny. V roku 1999 som sa stal „Niekým iným“keď môj prvý
