
Obsah:
- Zásoby
- Krok 1: Nainštalujte potrebné IDE a knižnice
- Krok 2: Pripojte akcelerometre k peru
- Krok 3: Pripojte akcelerometre k tričku
- Krok 4: Spustenie kódu na Arduine
- Krok 5: Spustenie kódu v systéme Android
- Krok 6: Testovanie pripojenia signálu Bluetooth
- Krok 7: Zhromažďovanie vašich vlastných údajov
- Krok 8: Školenie vašich údajov na prenosnom počítači Jupyter
- Krok 9: Úprava aplikácie pre Android pomocou nového modelu
- Autor John Day [email protected].
- Public 2024-01-30 11:56.
- Naposledy zmenené 2025-01-23 15:05.


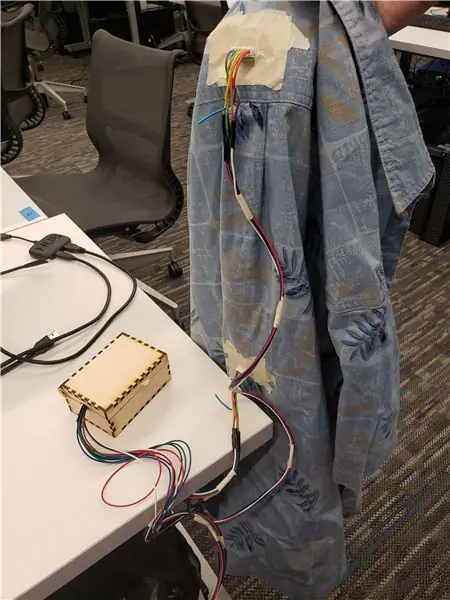
Postshirt je bezdrôtový systém zisťovania držania tela v reálnom čase, ktorý prenáša a klasifikuje údaje akcelerometra z Adafruit Feather do aplikácie pre Android prostredníctvom Bluetooth. Kompletný systém dokáže v reálnom čase zistiť, či má používateľ zlé držanie tela, a upozorní vás, keď sa používateľ začne krčiť, detekcia funguje aj pri chôdzi.
Zásoby
Elektronika
1 x smartphone pre Android
1 x perie Adafruit
1 x lítium -iónová polymérová batéria - 3,7 V 100 mAh (voliteľné pre bezdrôtové použitie)
2 x trojosový akcelerometer ADXL335
Materiály
Pripojovací drôt
Rolka pásky
Krok 1: Nainštalujte potrebné IDE a knižnice
Adafruitové perie
Najprv nainštalujte Arduino IDE a potom postupujte podľa pokynov na inštaláciu knižnice Adafruit nRF51 BLE
Notebook Jupyter
Najprv nainštalujte Jupyter Notebook a potom nasledujúce požadované knižnice
- https://scikit-learn.org/stable/
- https://github.com/nok/sklearn-porter
Android
Nainštalujte si Android Studio
Kód projektu
Stiahnite si celý kód projektu z GitHub
Krok 2: Pripojte akcelerometre k peru

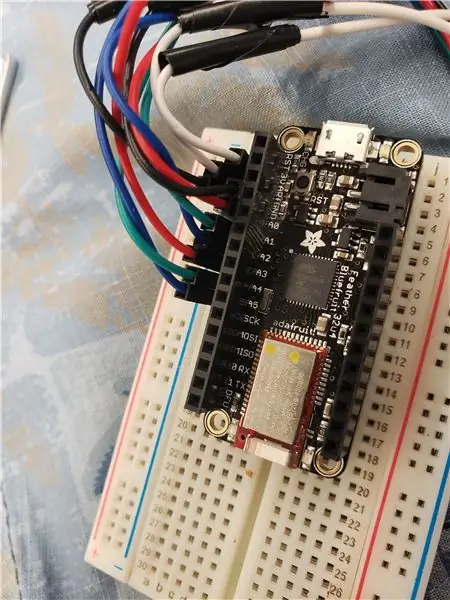
Ak chcete načítať údaje z ADXL335, pripojte prepojovací vodič k pinom Vin, uzemneniu, Xout, Yout a Zout. U oboch akcelerometrov pripojte ostatné konce vodičov Vin k 3V kolíku na perí a druhé konce uzemňovacích kolíkov k uzemňovaciemu kolíku na perí. Pripojte vodiče Xout, Yout a Zout prvého akcelerometra k pinom A0, A1 a A2 na perí. Pripojte vodiče Xout, Yout a Zout druhého akcelerometra k kolíkom A3, A4 a A5 na perí.
Akcelerometre je možné pripojiť akýmkoľvek spôsobom, ale na zabránenie vzájomného kontaktu exponovaných častí sa odporúča spájkovanie vodičov a tepelné zmršťovanie alebo ovinutie elektrickej pásky okolo spojovacích bodov.
Krok 3: Pripojte akcelerometre k tričku

Akcelerometre pripevnite pomocou pásky k zadnej časti trička. Akcelerometer zapojený do kolíkov A0-2 by mal byť umiestnený horizontálne v strede v spodnej časti chrbta. Akcelerometer zapojený do kolíkov A3-5 by mal byť umiestnený horizontálne v strede v zadnej časti krku. Oba akcelerometre by mali byť zarovnané tak, aby kolíky boli pozdĺž spodnej strany a senzory by mali byť prilepené páskou a zaistené o tričko.
Poznámka: Pre trvalejšie nosenie je možné senzory prišiť na odev, ale mali by byť najskôr podlepené páskou a testované, aby sa zaistilo účinné umiestnenie umiestnenia senzorov.
Krok 4: Spustenie kódu na Arduine
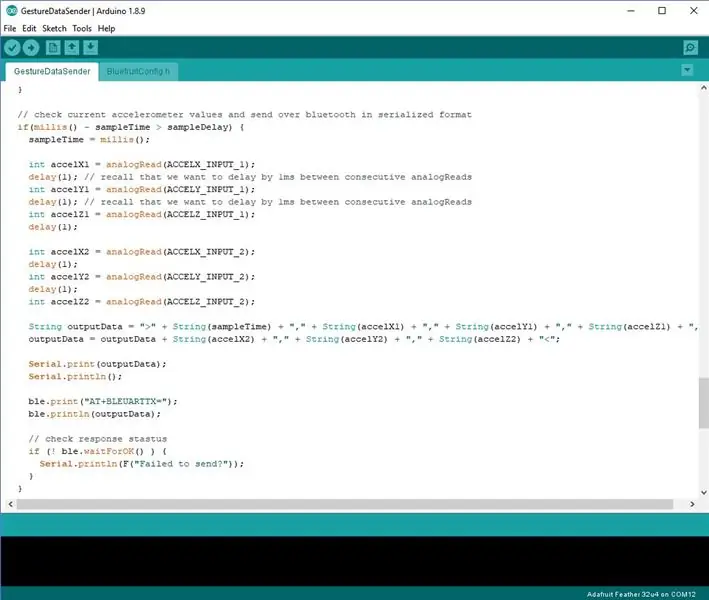
Ak chcete začať zbierať údaje na Feather, spustite Arduino IDE a otvorte súbor GestureDataSender v časti Arduino v kóde projektu. V tomto otvorenom súbore nastavte dosku a port, ktorý sa používa, a potom vyberte „Overiť“a „Odovzdať“, aby ste kód nahrali do peria.
Krok 5: Spustenie kódu v systéme Android
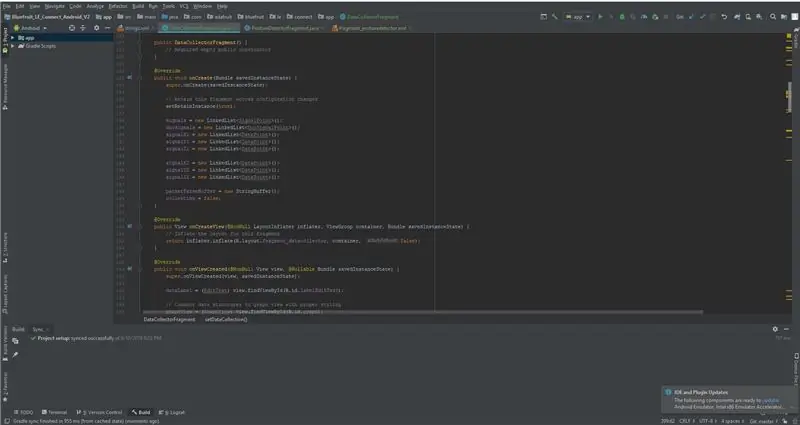
Ak chcete aplikáciu spustiť v systéme Android, najskôr spustite Android Studio a potom vyberte možnosť otvorenia existujúceho projektu Android. Prejdite na kód projektu a vyberte priečinok „Android“. Android Studio bude chvíľu trvať, kým synchronizuje súbory projektu, a môže požiadať o inštaláciu niektorých požadovaných knižníc, prijmite tieto možnosti. Keď je projekt pripravený, zapojte zariadenie Android do počítača a v hornej časti okna vyberte možnosť Spustiť. V zobrazenej výzve vyberte zariadenie a nechajte aplikáciu zostaviť do zariadenia.
Krok 6: Testovanie pripojenia signálu Bluetooth
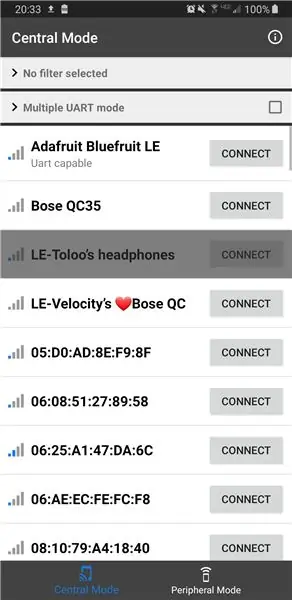
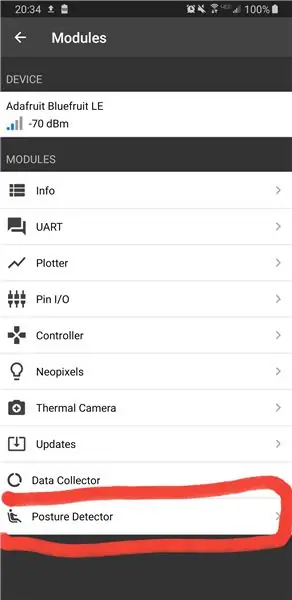
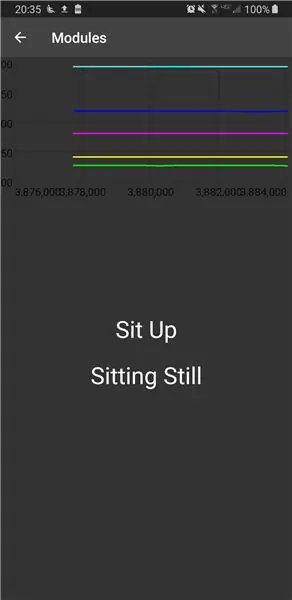
Akonáhle je aplikácia otvorená, skontrolujte, či je Feather zapnuté, a potom vyberte Adafruit Bluefruit LE zo zoznamu zariadení, ktorý sa zobrazí v telefóne. Počkajte, kým sa zariadenie pripojí. Ak sa pripojenie zlyhá pri prvom pokuse o pripojenie, vykonajte ďalšie kroky ladenia. Po pripojení zariadenia vyberte modul „Detektor držania tela“, ktorý pri správnej funkcii zobrazí živý aktualizačný graf a aktuálne predpovede držania tela a pohybu. Aby ste otestovali, či arduino správne prenáša údaje zo senzorov, presuňte dva akcelerometre v náhodných smeroch a skontrolujte, či sa všetky čiary na grafe nezmenia. Ak niektoré čiary zostanú stále ploché, uistite sa, že sú akcelerometre správne pripojené k peru. Ak všetko funguje, oblečte si tričko a vyskúšajte, či detekcia držania tela správne predpovedá váš postoj. Gratulujem Úspešne ste nastavili nositeľné zariadenie na zisťovanie držania tela. Pokračujte v tomto návode a zistite, ako si vytvoriť vlastný súbor údajov a prispôsobiť si vlastnú detekciu držania tela.
Krok 7: Zhromažďovanie vašich vlastných údajov
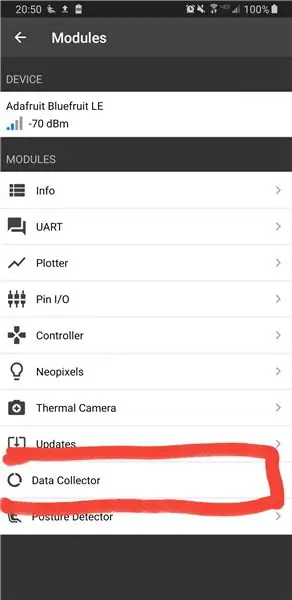
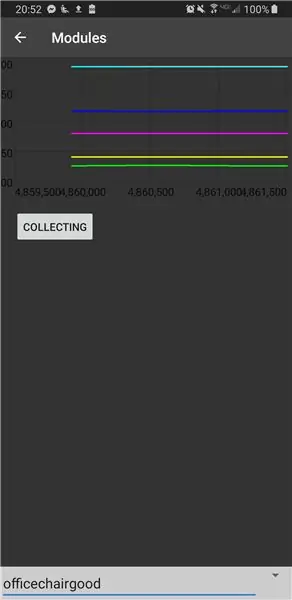
Ak chcete zhromaždiť svoje vlastné údaje, vráťte sa na obrazovku výberu modulu a otvorte modul Záznamník údajov. Hneď ako sa otvorí táto obrazovka, zadajte štítok pre údaje, ktoré budete zbierať; aby ste mohli ľahko trénovať svoje údaje, mali by ste v názve akýchkoľvek nahrávok s dobrým držaním tela uviesť slovo „dobrý“a v prípade všetkých záznamov s držaním tela „zlý“. Ak chcete začať zbierať údaje, klepnite na tlačidlo „Zhromažďovať údaje“a vykonajte požadovanú akciu. Keď skončíte, klepnutím na tlačidlo údaje znova dokončíte a uložíte. Všetky zaznamenané údaje budú uložené v priečinku s názvom „GestureData“v priečinku s dokumentmi vášho súborového systému. Po dokončení zaznamenávania všetkých údajov skopírujte súbory do počítača na školenie modelu.
Krok 8: Školenie vašich údajov na prenosnom počítači Jupyter
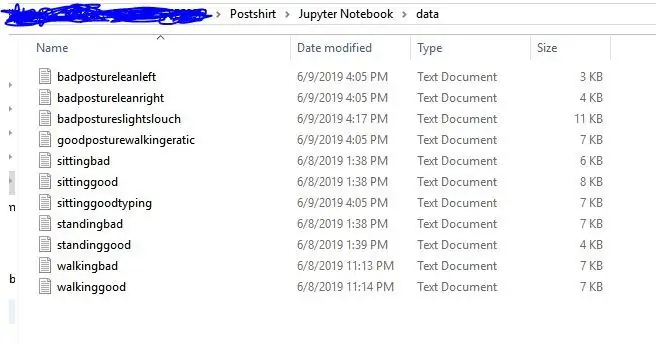

Počiatočný kód projektu obsahuje pôvodné údaje použité na školenie v priečinku „data“v sekcii Jupyter Notebook, na školenie vlastných údajov odstráňte všetky súbory v tomto priečinku a potom skopírujte svoje vlastné údaje do priečinka. Potom spustite Jupyter Notebook a otvorte „PostureDetectorTrainer.ipynb“. Tento notebook je navrhnutý tak, aby automaticky oddeľoval všetky súbory v priečinku s údajmi podľa dobrého a zlého držania tela a potom trénoval lineárne SVM na klasifikáciu, aby trénoval model, jednoducho zvoľte rozbaľovaciu ponuku „Bunka“a zvoľte „Spustiť všetko“. Notebooku môže chvíľu trvať, ale po dokončení sa posuňte na bod, ktorý poskytuje modelu presnosť predikcie držania tela, ak je presnosť nízka, možno budete chcieť zaistiť, aby boli vaše predchádzajúce nahrávky presné a konzistentné základné pravdy. Ak výsledky vyzerajú dobre, prejdite na ďalšiu bunku, v ktorej bola vygenerovaná trieda Java. Posúvajte sa do spodnej časti tejto bunky, kým neuvidíte časť komentovanú ako parametre. Skopírujte tieto hodnoty, ako ich budete potrebovať v nasledujúcom kroku.
Krok 9: Úprava aplikácie pre Android pomocou nového modelu
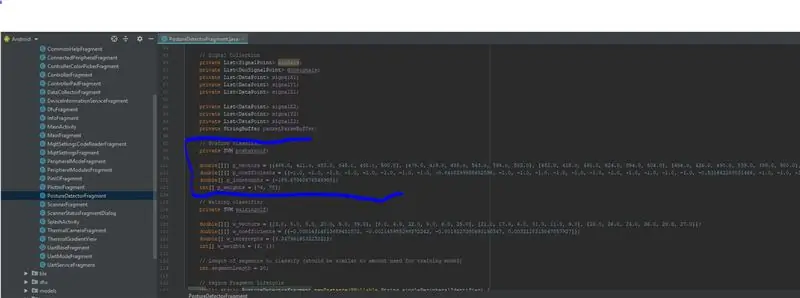
Ak chcete zmeniť model v aplikácii pre Android, pomocou aplikácie Android Studio prejdite do súboru „PostureDetectorFragment.java“v sekcii java v štruktúre projektu. V tomto súbore prejdite nadol na sekciu označenú ako „klasifikátor držania tela“, ktorá bude mať rovnaké 4 zodpovedajúce premenné ako 4 generované v programe Jupyter Notebook. Nahraďte hodnoty týchto 4 premenných hodnotami skopírovanými z prenosného počítača Jupyter, pričom sa uistite, že sa názvy premenných nezmenia z parametrov p_vectors, p_coefficients atď. Po dokončení uložte súbor a opätovným výberom možnosti Run (Spustiť) vytvorte aplikáciu na svoj zariadenie. Teraz vykonajte rovnaké kroky ako predtým, aby ste otvorili modul Detektor držania tela, a mali by ste vidieť, že klasifikátor teraz pracuje s vašim novo trénovaným modelom. Ak sa stále zdá, že nefunguje dobre, mali by ste zvážiť zaznamenanie ďalších údajov a obnovu modelu. Inak gratulujem! Teraz ste do Postshirt importovali vlastného osobne vyškoleného klasifikátora!
Odporúča:
Ako používať modul hodín v reálnom čase (DS3231): 5 krokov

Ako používať hodinový modul v reálnom čase (DS3231): DS3231 je nízkonákladový, extrémne presný hodiny v reálnom čase I2C (RTC) s integrovaným kryštálovým oscilátorom (TCXO) s teplotnou kompenzáciou a kryštálom. Zariadenie má vstup na batériu a udržiava presné meranie času pri napájaní
Merač hladiny vody v studni v reálnom čase: 6 krokov (s obrázkami)

Merač hladiny vody v studni v reálnom čase: Tieto pokyny popisujú, ako zostrojiť lacný merač hladiny vody v reálnom čase na použitie v kopaných studniach. Merač hladiny vody je navrhnutý tak, aby visel vo vykopanej studni, meral hladinu vody raz denne a odosielal údaje prostredníctvom WiFi alebo mobilného pripojenia
Merač teploty, vodivosti a hladiny vody v studni v reálnom čase: 6 krokov (s obrázkami)

Merač teploty, vodivosti a hladiny vody v studni v reálnom čase: Tieto pokyny popisujú, ako v kopaných studniach postaviť lacný vodomer na sledovanie teploty, elektrickej vodivosti (EC) a hladiny vody v reálnom čase. Merač je určený na zavesenie do vykopanej studne, na meranie teploty vody,
Vykreslenie grafu v reálnom čase pre Android od systému Arduino prostredníctvom krokov HC-05: 3

Vykreslenie grafu v reálnom čase pre Android od Arduina cez HC-05: Ahoj, tu je návod, ako vykresliť graf hodnôt v reálnom čase z mikroovládača, akým je napríklad Arduino, do aplikácie. Využíva modul Bluetooth, ako je HC-05, aby slúžil ako zariadenie na odosielanie správ na prenos a príjem údajov medzi
Detekcia tváre v reálnom čase na Raspberry Pi-4: 6 krokov (s obrázkami)

Detekcia tváre v reálnom čase na RaspberryPi-4: V tomto návode budeme vykonávať detekciu tváre v reálnom čase na Raspberry Pi 4 so Shunya O/S pomocou knižnice Shunyaface. Podľa tohto tutoriálu môžete na RaspberryPi-4 dosiahnuť detekčnú snímkovú frekvenciu 15-17
