
- Autor John Day [email protected].
- Public 2024-01-30 11:56.
- Naposledy zmenené 2025-01-23 15:05.

Tento návod vás naučí, ako vytvoriť odpočítavanie pomocou 4-miestneho 7-segmentového displeja, ktorý je možné resetovať tlačidlom. Dostal som nápad to urobiť, pretože pri vytváraní 1-miestneho 7-segmentového displeja v triede som chcel vytvoriť niečo väčšie, čo ma k tomu priviedlo.
V tomto návode sú zahrnuté požadované materiály, správne zapojenie a súbor s kódom na stiahnutie, ktorý mal naprogramovať funkciu 4-miestneho 7-segmentového displeja. Správne vykonanie týchto krokov zaistí správnu funkciu 4-miestneho 7-segmentového displeja.
Krok 1: Materiály


Na vytvorenie 4-miestneho 7-segmentového časovača displeja budete potrebovať:
- 4-miestny 7-segmentový displej
-14 drôtov (farba na tom nezáleží)
-11 drôtov potrebných pre 7 -miestny segment
-2 Drôty sú pre tlačidlo
-Tlačidlo
-Audrino UNO s pripojovacím káblom USB
Krok 2: Zapojenie

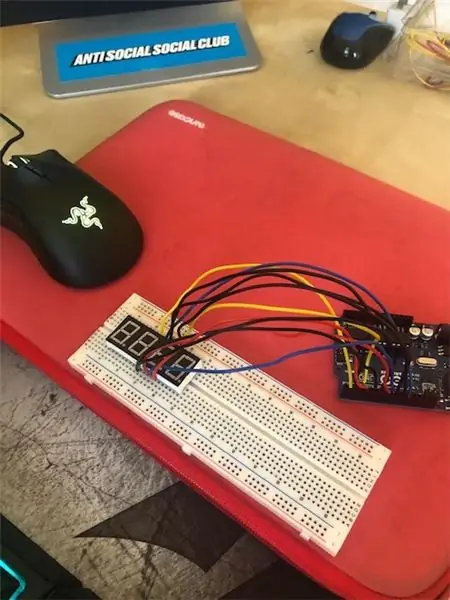


Po umiestnení 4-miestneho 7-segmentového tlačidla a tlačidla na dosku Breadboard je prvým krokom pripojenie 4 rôznych číslicových pinov k prvým štyrom kolíkom k Arduinu, kolíky môžete zapojiť podľa vlastného uváženia a zmeniť kód podľa na to, ale aby to bolo jednoduchšie, môj kód je už pripravený na spôsob, akým som to urobil, môžete to urobiť aj týmto spôsobom.
Potom pokračujte v pripájaní zvyšných 4-miestnych 7-segmentových pinov displeja k Arduinu tak, ako som to urobil ja alebo ako ste to urobili. Aby som to mal jednoduchšie, začal som s zapojením číslicových pinov a potom som dokončil jednotlivé svetelné segmenty, pretože pridávanie týchto vodičov sa stáva neporiadnym. Ďalej budú zostávajúce kolíky Arduina (13 aj 5) použité na zapojenie tlačidla.
Ako som to urobil:
// pin 12 - prvá číslica = 1 // pin 9 - druhá číslica = 2 // pin 8 - tretia číslica = 3 // pin 6 štvrtá číslica = 4
const int a = 12;
const int b = 10;
const int c = 8;
const int d = 7;
const int e = 6;
const int f = 11;
const int g = 9;
int p = 0;
int startStopReset = 13;
const int d1 = 1; const int d2 = 2; const int d3 = 3; const int d4 = 4;
Krok 3: Kódovanie
V tomto kroku neposkytnem kód, ktorý som použil na vytvorenie segmentu, aby správne fungoval a tak, ako sa mi páčil.
Zdôraznil som dôležité časti, ktoré môžete zmeniť, aby ste vo svojom produkte získali rôzne časy spustenia a variácie. Môžete sa rozhodnúť použiť tento kód alebo si vytvoriť svoj vlastný, ak chcete, ale kód je na to, aby ste ho mohli spustiť.
Ak chcete použiť tento kód, musíte si stiahnuť softvér audrino, ktorý nájdete kdekoľvek na internete a je k dispozícii zadarmo.
*** Pripomienka *** Aj keď je vaše zapojenie správne, ak je váš kód nesprávny, váš produkt nebude fungovať, tento kód zmení vaše vstupy a výstupy podľa toho, ako ich uvediete v zozname.
Krok 4: Pozrite sa, ako to funguje
Ak ste všetko dodržali správne, ukázalo sa, že to funguje takto a malo by sa to odpočítavať v závislosti od vašich oneskorení a času začiatku, ako je ten môj tu.
Dúfam, že sa vám tento projekt páčil a niečo ste sa naučili.
Odporúča:
Tlačidlo stlmenia služby Microsoft Teams: 4 kroky

Tlačidlo stlmenia aplikácie Microsoft Teams: Vytvorte ľahko dostupné tlačidlo, pomocou ktorého sa počas hovoru Microsoft Teams môžete stlmiť/zapnúť. Pretože 2020. Tento projekt používa Adafruit Circuit Playground Express (CPX) a veľké tlačidlo na vytvorenie tlačidla stlmenia pre tímy Microsoft pomocou horúcej klávesy
5 dolárov tlačidlo automatizácie domácnosti: 4 kroky

Tlačidlo 5 dolárov na automatizáciu domácnosti: Tlačidlo 5 dolárov na automatizáciu domácnosti Niekedy je najjednoduchším riešením jediné tlačidlo. Chceli sme jednoduchý spôsob, ako spustiť rutinu „pred spaním“v našom centre automatizácie domácnosti (Hubitat Elevation), ktoré vypne väčšinu svetiel, nastaví ostatné na konkrétne úrovne a
Vypínacie tlačidlo pre Raspberry Pi: 3 kroky

Vypínacie tlačidlo pre Raspberry Pi: Raspberry Pi je veľmi užitočná počítačová platforma, ktorá umožňuje vytváranie rôznych projektových aplikácií IoT/robotics/smart-home/…. Jedna vec, ktorú v porovnaní s bežným počítačom nemá, je vypínač. Ako teda môžeme vytvoriť
Výukový program Arduino - tlačidlo v štýle BLYNK a reléový modul ESP -01: 3 kroky (s obrázkami)

Výučba Arduino - Tlačidlo v štýle BLYNK a reléový modul ESP -01: Vitajte v ďalšom návode na našom kanáli. Toto je prvý návod v tejto sezóne, ktorý bude venovaný systémom IoT, tu popíšeme niektoré funkcie a funkcie zariadení. používané v tomto type systémov. Na vytvorenie týchto s
Ovládnite svoj mikro: bit s Arduino IDE-tlačidlo a ďalšie GPIO: 3 kroky (s obrázkami)

Ovládajte svoj Micro: bit s Arduino IDE-tlačidlo a ďalšie GPIO: V našom predchádzajúcom blogu Master Your Micro: bit s Arduino IDE - - Light LED sme hovorili o tom, ako nainštalovať knižnicu micro: bit na Arduino IDE a ako poháňať LED na micro: bit s Arduino IDE. V tomto článku vám povieme,
