
Obsah:
- Autor John Day [email protected].
- Public 2024-01-30 11:56.
- Naposledy zmenené 2025-01-23 15:05.


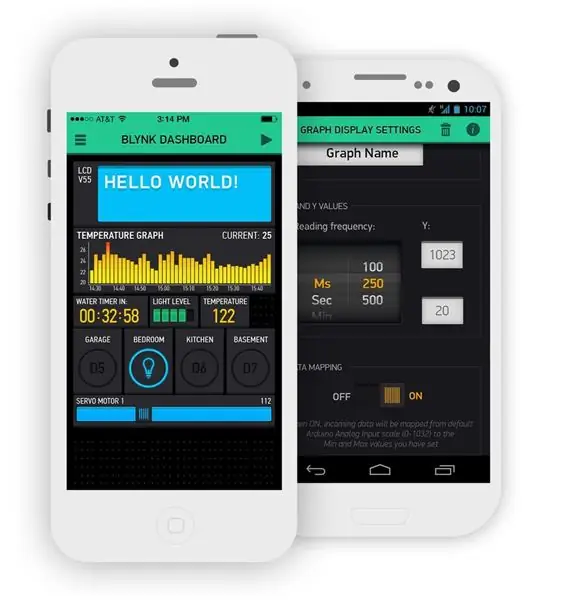
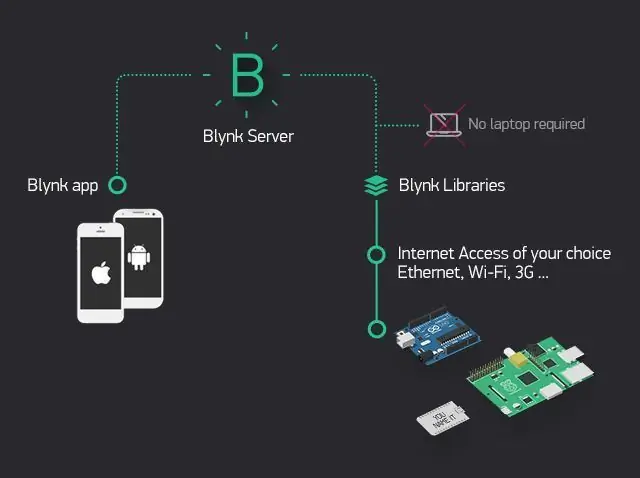
Vitajte u ďalšieho tutoriálu na našom kanáli, toto je prvý tutoriál tejto sezóny, ktorý bude venovaný systémom IoT, tu popíšeme niektoré funkcie a funkcie zariadení používaných v tomto type systémov.
Na vytvorenie týchto systémov použijeme aplikáciu Blynk navrhnutú pre systémy IoT a je to veľmi jednoduchá a intuitívna aplikácia, s ktorou sa pracuje (pozri obrázok vyššie). Táto aplikácia už bola spomenutá v predchádzajúcich tutoriáloch, ale v tejto sezóne podrobne popíšeme najdôležitejšie funkcie každého z jej widgetov.
Stránka Blynk IoT Plataform:
S touto aplikáciou môžeme používať rozhrania, ktoré na diaľku ovládajú a prezerajú údaje generované z fyzického zariadenia, stačí mať toto zariadenie a smartfón pripojené k internetu.
Toto fyzické zariadenie bude mať relé, ktoré bude ovládať jednoduchý svetelný systém, a toto relé bude pripojené k veľmi malému a jednoduchému ovládaciemu zariadeniu Wi-Fi, ktorým je modul ESP8266 ESP-01 (pozri technický list nižšie).
Toto zariadenie vyniká malými rozmermi, nízkou cenou a univerzálnosťou.
V predchádzajúcich tutoriáloch sme použili niekoľko rôznych typov dosiek Arduino a vždy to boli hlavné zariadenia zostavy a obsahovali programovací kód, ktorý ovládal a spravoval všetky funkcie.
V minulom návode bol modul ESP8266ESP-01 použitý iba ako komunikačné zariadenie, ktoré prijímalo a vysielalo iba údaje Wi-Fi, a nie ako hlavné montážne zariadenie.
Výukový program Arduino - Ovládanie rýchlosti motora Blynk ESP8266:
www.instructables.com/id/Arduino-Tutorial-Blynk-Motor-Speed-Control-ESP8266/
Tentoraz bude hlavným zariadením modul ESP8266 ESP-01, ktorý bude ovládať a spravovať všetky zdroje montáže.
Špecifikácia modulu ESP8266 ESP-01:
- Integrovaný procesor Tensilica Xtensa s nízkym výkonom a 32 bitmi;
- 1 MB flash pamäť;
- Komunikačné protokoly SPI, UART a SDIO;
- Pripojenie - 8 -pinový konektor;
- Digitálne I/O piny (PWM) - GPIO0 a GPIO2;
- Vstupné napätie: 3,3 V DC;
- Wi-Fi PCB anténa na palube;
- Veľkosť - 25x14x1mm;
Ďalším modulom, ktorý je tiež veľmi užitočný pri vytváraní projektov v systémoch IoT, je modul Relé. Tento modul je navrhnutý tak, aby spolupracoval s modulom ESP-01 a má tiež veľmi ľahko použiteľný 8-kolíkový konektor (pozri list s údajmi nižšie).
Špecifikácia reléového modulu ESP-01:
- Prevádzkové napätie: 5V DC;
- Zaťažovacie relé - 250V AC - 10A;
- Pripojenie - 8 -pinový konektor;
- Kolík GPIO0 na ovládanie relé (stav na vysokej úrovni);
- Veľkosť - 37x25mm;
Pretože montážne zariadenia nie sú napájané rovnakými hodnotami ako stolná lampa, je potrebný vhodnejší zdroj napájania.
Napriek tomu, že modul ESP-01 vyžaduje iné napájacie napätie ako modul relé, iné napájanie nebude potrebné, pretože modul ESP-01 je napájaný priamo z modulu relé (pozri obrázok nižšie).
Špecifikácia zdroja napájania:
- Vstupné napätie: 230V AC 50Hz;
- Výstupné napätie: 5V DC;
- Výstupný prúd: 700mA;
- Výkon: 3, 5W;
- Ochrana proti skratu;
- Tepelná ochrana;
- Ochrana proti preťaženiu;
- Veľkosť: 30x20x18mm;
Ako je zrejmé, modul ESP-01 má mnoho výhod, ale na rozdiel od iných modelov kariet, ktoré už boli spomenuté, tento modul neumožňuje priame pripojenie k počítaču na načítanie programovacieho kódu.
Z tohto dôvodu je na zaručenie tejto konektivity potrebné zariadenie s adaptérom, pokiaľ je to možné prostredníctvom konektora USB (pozri obrázok nižšie).
Špecifikácia modulu adaptéra USB ESP-01:
- Sériové pripojenie USB;
- Prepínač režimov Integrovaný - komunikácia (UART) a program (PROG);
- 3, 3V DC obvod regulátora Palubný,
- Veľkosť: 49x17x10mm;
Na trhu je veľmi ľahké nájsť tento modul, ale pozor, existujú moduly USB adaptéra bez tohto prepínača a ak si ho kúpite, mali by ste urobiť malú úpravu, ale budete potrebovať určitú zručnosť (pozri odkaz nižšie).
Úprava dosky adaptéra USB na ESP-01:
Ak nechcete kupovať tento modul USB adaptéra, existuje ďalší spôsob pripojenia modulu ESP-01 k počítaču. Táto metóda používa iba Breadboard a Arduino UNO, táto metóda však nie je taká praktická ako modul adaptéra (pozri odkaz nižšie).
Výučba Arduino-Ovládanie rýchlosti motora Blynk ESP8266:
Krok 1: Zostavenie obvodu
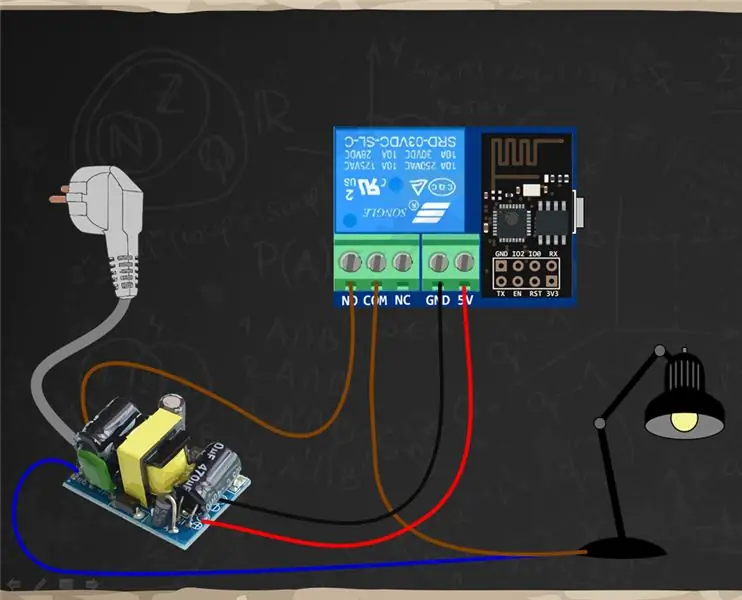

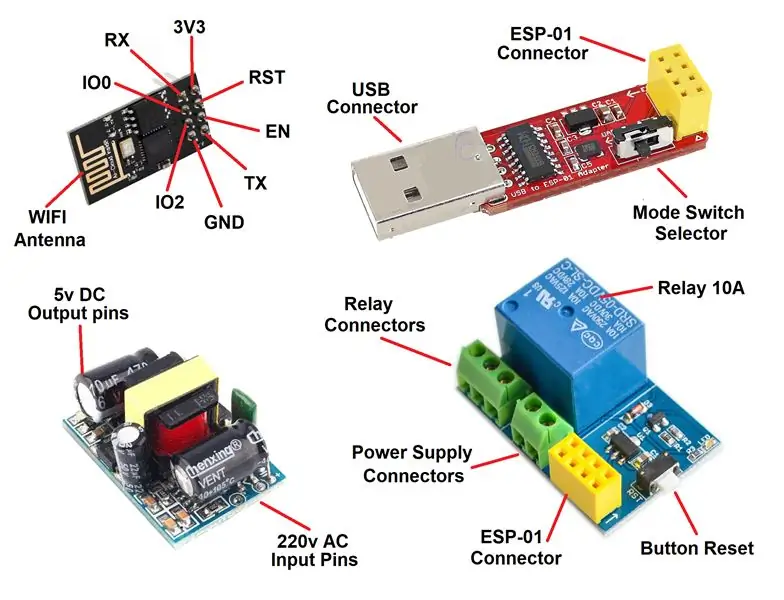

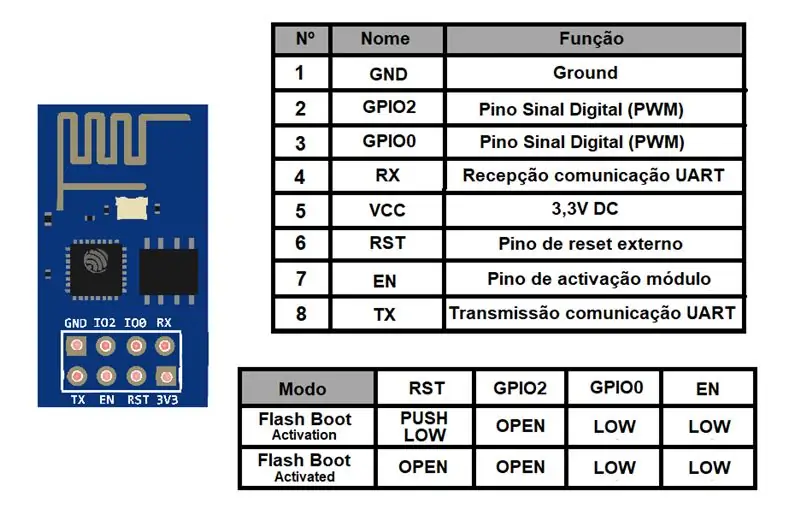
Zostavenie tohto tutoriálu je veľmi jednoduché, stačí pripojiť všetky zariadenia k sebe a použije sa väčšina vašich pripojení (pozri obrázok vyššie).
Zoznam dielov:
- 1x modul ESP8266 ESP-01;
- 1x reléový modul ESP-01;
- 1x napájací zdroj 230V AC až 5V DC 700mA;
- 1x Stolné svetlo 230V AC;
- 1x adaptér USB na ESP-01;
- 1x Smartfón;
- Internetový Wi-Fi systém;
- Aplikácia Blynk;
Nainštalujte reléový modul do ESP-01 a napájacieho zdroja:
Na ovládanie stolnej lampy je potrebné prerušiť káble 230 V striedavého prúdu, aby sa nainštaloval tento nový systém riadenia montáže
Tieto káble majú spravidla dva vodiče označené modrou (N) a hnedou (F). Tieto káble budú prepojené paralelným prepojením medzi zdrojom napájania a stolnou lampou, aby sa napájali obe zariadenia
Teraz je potrebné pripojiť hnedý (F) vodič z kábla k spoločnému (COM) konektoru reléového modulu, teraz sa bude energetická kontrola stolného svetla vykonávať prostredníctvom reléového modulu
Nakoniec bude stolná lampa pripojená k normálne otvorenému (NO) reléovému konektoru, toto pripojenie napája lampu, keď to objedná projekt Blynk
Keď sa vrátime k napájaciemu zdroju, výstupné kolíky 5 V DC sú pripojené k kolíkom vstupného napätia modulu relé. Toto je posledné spojenie v zostave so všetkými zariadeniami, ktoré sa majú pripojiť
Posledným krokom je inštalácia modulu ESP-01 na modul relé správnym spôsobom, ale pred inštaláciou bude potrebné nahrať kód, aby fungoval správne a reagoval na aplikáciu Blynk
Pripravte ESP-01 na načítanie kódu:
Ak sa na načítanie kódu rozhodnete použiť USB adaptér pre ESP-01 (pozri obrázok vyššie), postupujte takto:
Namontujte ESP-01 na USB adaptér správnym spôsobom;
Nastavte prepínač adaptéra do režimu programovania (PROG);
Pripojte adaptér USB k počítaču;
Nainštalujte ovládače adaptéra USB do počítača a zariadenia, ktoré je pripravené;
Krok 2: Vytvorte a nakonfigurujte projekt Blynk
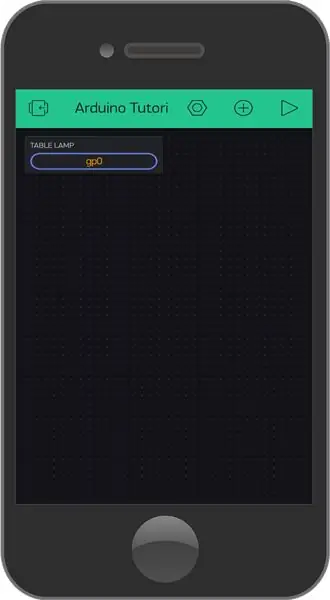
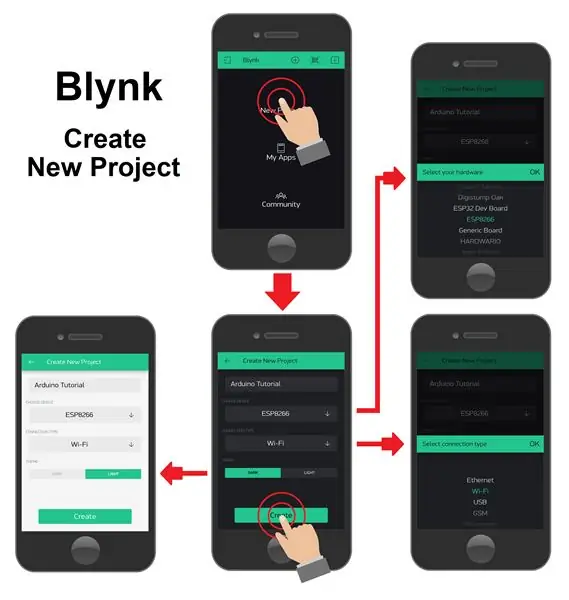
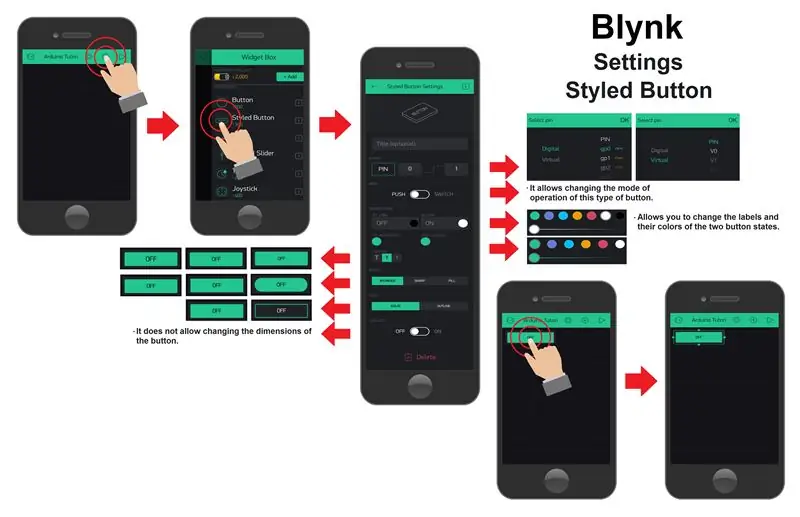
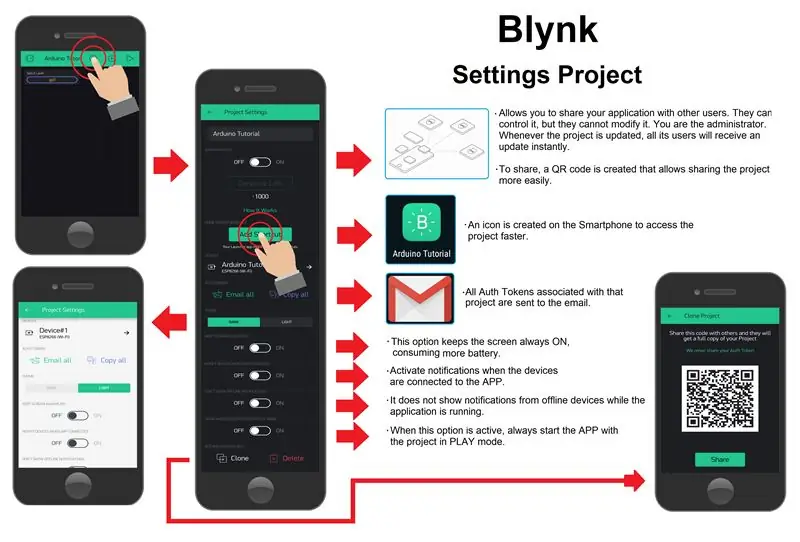
Pred vysvetlením kódu najskôr vytvoríme náš projekt v aplikácii Blynk. Pretože je montáž celkom jednoduchá, projekt v aplikácii Blynk bude tiež veľmi jednoduché vytvoriť a nakonfigurovať funkčnosti pre tento systém IoT.
Na vytvorenie projektu v aplikácii Blynk si najskôr musíte stiahnuť túto aplikáciu a nainštalovať ju do svojho smartfónu alebo tabletu.
Stiahnite si aplikáciu Blynk na webovej stránke:
Vytvorte nový projekt:
Po inštalácii aplikácie na vytvorenie účtu v aplikácii Blynk musíte mať e -mailový účet. Ďalej stačí vytvoriť prvý projekt (pozri obrázok vyššie).
Ak chcete vytvoriť nový projekt, musíte vybrať možnosť „Nový projekt“a otvorí sa nové okno so základnými nastaveniami, ktoré vyberie nasledujúce nastavenia:
-
Textové pole „Názov“- Umožňuje vám identifikovať projekt, aby sme ho mohli ľahko nájsť.
Názov projektu: "Arduino tutorial";
-
Možnosť „Vybrať zariadenie“- umožňuje vám vybrať typ zariadenia použitého na montáž.
Typ zariadenia: "ESP8266";
-
Možnosť „Typ pripojenia“- umožňuje vám vybrať typ pripojenia, ktoré vybrané zariadenie používa.
Typ pripojenia: „Wi-Fi“;
-
Možnosť „Téma“- Umožňuje vám vybrať farby vzhľadu projektu, ktoré môžu byť tmavé alebo svetlé.
Typ prezentácie: „Nie je dôležité“;
Na dokončenie tohto kroku stačí stlačiť tlačidlo „Vytvoriť“a zobrazí sa nová obrazovka so zelenou lištou v hornej časti a práve tam budú pridané potrebné miniaplikácie pre projekt.
Štýlové tlačidlo nastavení:
Ak chcete do projektu pridať miniaplikácie, stačí stlačiť na obrazovke alebo stlačiť symbol (+) na hornom zelenom paneli. Zobrazí sa zoznam všetkých dostupných typov miniaplikácií (pozri obrázok vyššie).
Tento projekt bude veľmi jednoduchý a bude vyžadovať iba jednu miniaplikáciu na zapnutie a vypnutie žiarovky. Zvoleným typom miniaplikácie bolo „štýlové tlačidlo“, tento widget má rovnakú funkcionalitu ako widget „tlačidlo“, má však oveľa viac možností nastavenia.
Keď si vyberiete typ miniaplikácie, zobrazí sa na obrazovke. Ak ho teraz stlačíte iba raz, zobrazí sa okolo neho rám, čo znamená, že môžete zmeniť jeho rozmery (pozri obrázok vyššie).
Ak miniaplikáciu stlačíte znova, zobrazí sa stránka s možnosťami nastavení. Možnosti nastavení vybrané pre túto miniaplikáciu sú:
-
Textové pole „Menovka“- identifikuje typ funkcie, ktorú miniaplikácia bude vykonávať.
Štítok miniaplikácie: „Stolné svetlo“;
-
Možnosť „Výstup“- dáva vám možnosť vybrať si, ktorý výstupný pin ESP8266 bude ovládaný pomocou tejto miniaplikácie. Môžete si vybrať medzi digitálnymi a virtuálnymi pinmi.
- Virtuálne piny - fungujú ako celočíselné celočíselné premenné (int) a ukladajú stavovú hodnotu tlačidla. To umožňuje manipulovať so stavovou hodnotou a vytvárať podmienky v kóde, ktoré do widgetu pridávajú ďalšie typy funkcií.
-
Digitálne piny - Keď sú vybraté digitálne piny, miniaplikácia priamo ovláda digitálne výstupné piny. Pri použití tohto typu pinov nie je potrebné túto funkciu vkladať do kódu. Toto je jedna z veľkých výhod aplikácie Blynk, pretože zjednodušuje vytváranie kódu.
Vybratý pin: „Digital - gp0“;
Poznámka: Pri výbere zariadenia ESP8266 budete mať možnosť vybrať 16 digitálnych pinov, ale model ESP-01 má k dispozícii iba 2 z týchto pinov, ktorými sú GPIO0 a GPIO2
-
Možnosť „Režim“- dáva vám možnosť vybrať si typ ovládacieho tlačidla. Môžete si vybrať operáciu podobnú tlačidlu, ktorá bude vyžadovať, aby ste ho podržali, aby sa zmenila jeho stavová hodnota, alebo operáciu podobnú prepínaču, ktorý zmení svoju stavovú hodnotu iba krátkym dotykom.
Režim tlačidiel: „Prepnúť“;
-
Možnosti „Stavy ON/OFF“- V tejto možnosti môžete zmeniť text, veľkosť písma a farbu štítkov zobrazovaných počas dvoch stavov tlačidiel, ako aj farbu pozadia tlačidiel.
-
Stavy VYPNUTÉ:
- VYPNUTÝ text: „VYPNÚŤ“;
- VYP. Farba štítka: „Nie je dôležité“;
- VYP. Farba pozadia: „Nie je dôležité“;
-
Uvádza ON:
- ZAPNUTÝ text: „Zapnúť“;
- Farba štítku ON: „Nie je dôležité“;
- ON Farba pozadia: „Nie je dôležité“;
-
-
Možnosti „Hrany“a „Štýl“- Tieto dve možnosti vám tiež umožňujú zmeniť niektoré z estetických možností tlačidla, napríklad jeho tvar, výberom zaoblenejších alebo rovnejších tvarov. Môžete tiež vybrať možnosti, aby bolo pozadie tlačidla úplne plné alebo iba ako hraničná čiara.
- Tvar gombíka: "Zaoblený";
- Štýl pozadia tlačidla: „Obrys“;
-
Možnosť „Uzamknúť veľkosť“- Táto posledná možnosť, keď je aktivovaná, blokuje možnosť úpravy rozmerov tlačidiel, pričom vždy ponecháva aktuálnu veľkosť.
Blokovacie rozmery: "VYPNUTÉ";
Nastavenia projektu:
Po dokončení konfigurácie všetkých miniaplikácií potrebných pre projekt sa potvrdia a upravia niektoré nastavenia projektu, aby sa zlepšila jeho činnosť.
Na stránku s nastaveniami projektu sa dostanete zvolením symbolu orecha, ktorý je na zelenom paneli v hornej časti aplikácie. Na tejto stránke môžete zmeniť a nakonfigurovať nasledujúce nastavenia (pozri obrázok vyššie):
-
Textové pole „Názov“- Umožňuje vám zmeniť alebo upraviť názov projektu.
Názov projektu: "Arduino tutorial";
-
Možnosti „zdieľaného prístupu“- umožňuje vám zdieľať svoj projekt s inými používateľmi aplikácie Blynk. Keď je táto možnosť povolená, ostatní používatelia môžu zostavu ovládať, ale nemôžu ju upravovať.
Možnosť zdieľania: „VYPNUTÉ“;
Tlačidlo „Skratka domovskej obrazovky“- Vytvorte ikonu skratky na obrazovke svojho smartfónu pre ľahký prístup k projektu
-
Prístup k „overovacím tokenom“- ku všetkým automatickým tokenom projektu máte prístup prostredníctvom možnosti „E -mail všetko“, ktorú odošlete na e -mailový účet priradený k aplikácii Blynk, alebo skopírujte všetky kódy pomocou možnosti „Kopírovať všetko“.
Tieto autentifikačné tokeny identifikujú a autorizujú montážne zariadenie, ktoré má ovládať aplikácia Blynk.
-
Možnosť „Téma“- dáva vám možnosť vybrať si farby vzhľadu projektu, ktoré môžu byť tmavé alebo svetlé.
Typ vzhľadu: „Nie je dôležité“;
-
Možnosť „Vždy ponechať obrazovku zapnutú“- ak je zapnutá, ponechá obrazovku vášho smartfónu vždy zapnutú, keď používate aplikáciu Blynk.
Ponechať obrazovku zapnutú: „Nie je dôležité“;
-
Možnosť „Upozorniť zariadenia po pripojení aplikácie“- Umožňuje vám aktivovať upozornenia zariadenia pri aktivácii aplikácie.
Povoliť upozornenia zariadenia: „Nie je dôležité“;
-
Možnosť „Nespúšťať upozornenia“- V režime prehrávania vám dáva možnosť vypnúť upozornenia na pripojenie zariadenia. Keď je táto možnosť povolená, je možné kontrolovať stav pripojenia zariadenia iba stlačením tlačidla so symbolom „Pripojenia zariadenia“na zelenom paneli v hornej časti aplikácie.
Zakázať upozornenia zariadenia: VYPNUTÉ;
-
Možnosť „Zobraziť pozadie miniaplikácií v režime prehrávania“- ak je zapnutá, núti projekt vždy začať v režime prehrávania, čo uľahčuje používanie projektu, keď je dokončený a pripravený na použitie.
Aktivácia režimu prehrávania: ZAPNUTÉ (projekt dokončený) alebo VYPNUTÝ (projekt v testovacej fáze);
Tlačidlo „Klonovať“- Vytvorí QR kód, ktorý môže zdieľať presnú kópiu projektu s iným účtom Blynk App. Táto forma zdieľania projektu je bezpečná, pokiaľ sa zdieľa iba QR kód, a nie automatické tokeny
Nastavenia zariadenia projektu:
Na tej istej stránke s nastaveniami projektu nájdete stránku venovanú rôznym zariadeniam, ktoré projekt ovláda. Výberom tejto karty sa zobrazí stránka a je možné zobraziť, pridať a odstrániť všetky zariadenia použité v projekte.
Keď je vybraté zariadenie, otvorí sa stránka, na ktorej môžete upraviť a potvrdiť nasledujúce nastavenia zariadenia (pozri obrázok vyššie):
-
Textové pole „Názov“- dáva vám možnosť skontrolovať alebo zmeniť názov zariadenia tak, aby bolo jednoduchšie ho nájsť.
Názov zariadenia: „Zariadenie č. 1“;
-
Možnosť „Vybrať zariadenie“- umožňuje vám skontrolovať alebo zmeniť typ zariadenia používaného na montáž.
Typ zariadenia: "ESP8266";
- Možnosť „Typ pripojenia“- umožňuje vám skontrolovať alebo zmeniť typ pripojenia, ktoré vybrané zariadenie používa.
- Typ pripojenia: „Wi-Fi“;
- Umožňuje vám prístup k "Auth Token" alebo k jeho úprave - ak je kód Auth Token zariadenia ohrozený, stačí stlačiť tlačidlo "Obnoviť" a vygeneruje sa nový kód. Po stlačení tlačidla „E -mail“sa tento nový kód odošle na e -mail spojený s účtom Blynk App.
- Veľmi užitočnou možnosťou pri pridávaní mnohých zariadení do projektu je možnosť „+ Nové značky“, pretože vám umožňuje zoskupiť tieto zariadenia, aby sa projekt ľahšie organizoval.
Keď sú všetky nastavenia projektu dokončené, je čas ho konečne prepnúť do režimu Play, ale na konečné otestovanie zostavy bude stále potrebné nahrať kód do modulu ESP8266 ESP-0 1.
Ak chcete tento projekt skopírovať priamo, so všetkými nastaveniami a pripraveným na použitie, použite nasledujúci postup (pozri obrázok vyššie):
- Stlačte symbol QR kódu na domovskej stránke aplikácie Blynk;
- Autorizovať používanie fotoaparátu aplikáciou;
- Namierte fotoaparát smartfónu na QR kód;
- Projekt sa okamžite skopíruje do vášho smartfónu;
Krok 3: Vysvetlenie kódu
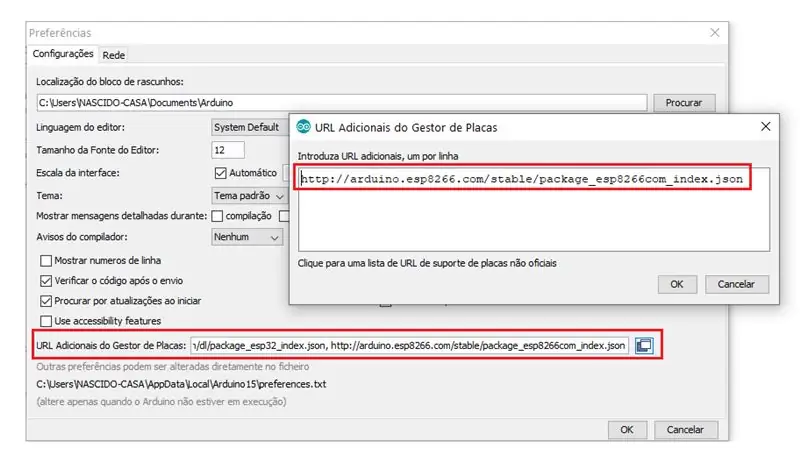
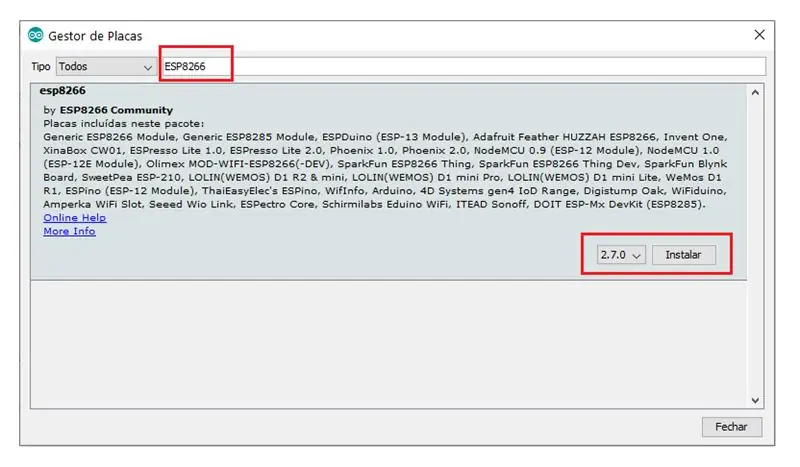
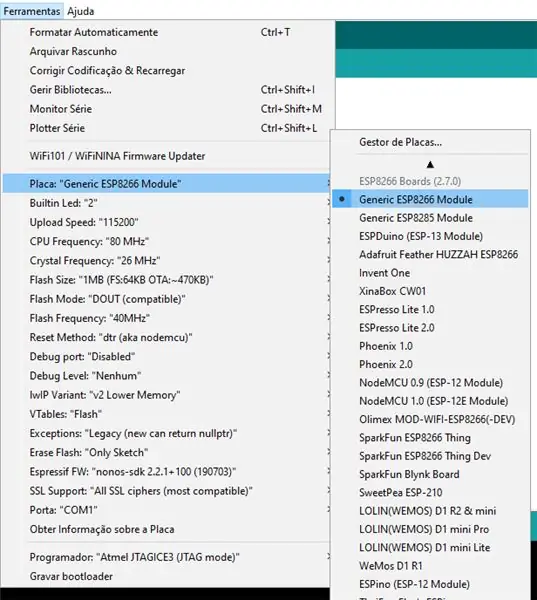
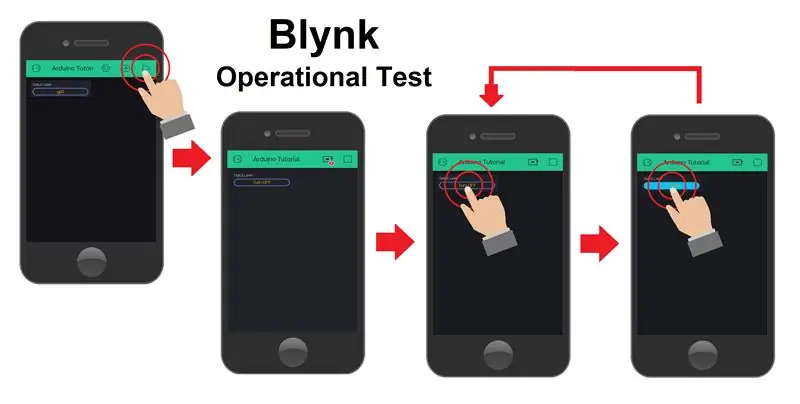
Ako si pamätáte, modul ESP-01 je nainštalovaný v module USB adaptéra a je pripravený na programovanie. Teraz pripojme modul k jednému z USB konektorov počítača a otvorme Arduino IDE.
Aby mohol byť modul ESP-01 ovládaný aplikáciou Blynk, budete musieť nahrať kód so všetkými autentifikáciami aplikácie Blynk a vašimi povereniami siete Wi-Fi.
Každé zariadenie má teda štandardný kód so všetkými knižnicami a funkciami, ktoré sú nevyhnutné pre správnu funkciu. Aby bol tento štandardný kód jednoduchý pre každý použitý typ zariadenia, webová stránka aplikácie Blynk má stránku, ktorá vám umožňuje nájsť a skopírovať štandardný kód do modulu ESP8266ESP-01 (pozri kód nižšie).
Príklad prehliadača Blynk: https://examples.blynk.cc/? Board = ESP8266 & shield = ESP8266%20WiFi & example = GettingStarted%2FBlynkBlink
// Aktivuje komunikáciu medzi aplikáciou Blynk a sériovým monitorom:
#define BLYNK_PRINT Sériové #include // Import knižnice „ESP8266_Lib“. #include // Importovať knižnicu „BlynkSimpleShieldEsp8266“. // Autentifikácia účtu v aplikácii Blynk. char auth = "YourAuthToken"; // Zadajte autorizačný kód tokenu zariadenia. // Zadajte poverenia WiFi. char ssid = "YourNetworkName"; // Názov siete Wi-Fi. char pass = "Vaše heslo"; // Heslo siete Wi-Fi. // Poznámka: Pre otvorené siete Wi-Fi nastavte heslo na "". // Spustite funkciu SETUP iba raz po stlačení Reset: void setup () {// Spustí komunikáciu Serial: Serial.begin (9600); // Spustí komunikáciu Wi-Fi: Blynk.begin (auth, ssid, pass); } // Spustite funkciu LOOP opakovane.: void loop () {// Začne komunikáciu s aplikáciou Blynk: Blynk.run (); // Vložte zostávajúci kód pre váš projekt. }
Táto zostava spolu s projektom vyvinutým v aplikácii Blynk má tú výhodu, že nevyžaduje, aby ste zmenili alebo pridali ďalšie riadky kódu do štandardného kódu.
Ako bolo uvedené v predchádzajúcom kroku, výberom digitálnych pinov na tlačidle widgetu bude toto tlačidlo tieto piny priamo ovládať a nie je potrebné tieto funkcie vkladať do kódu, a preto je táto sada jedným z najjednoduchších systémov IoT.
Teraz, aby ste mohli načítať kód pre modul ESP8266 ESP-01, budete musieť nakonfigurovať Arduino IDE (pozri obrázok vyššie). Na konfiguráciu musíte najskôr nainštalovať tento modul do Arduino IDE a postupujte podľa týchto krokov:
Otvorte stránku „Predvoľby“na karte „Súbor“;
Skopírujte odkaz nižšie do zoznamu odkazov „URL dodatočného správcu platní“na stránke „Predvoľby“;
Odkaz:
Otvorte stránku „Správca rady“na karte „Nástroje“v možnosti „Dosky“;
Vyhľadajte modul ESP8266 na paneli vyhľadávania;
Stlačením tlačidla „Inštalovať“nainštalujete modul ESP8266 do Arduino IDE;
Po inštalácii dosky stačí vybrať model použitej dosky a jej pripojovací port, ktorý sa môže meniť v závislosti od toho, kde je pripojený modul USB adaptéra ESP-01 (pozri obrázok vyššie).
Teraz stačí nahrať kód pre modul ESP8266 ESP-01. Keď je proces nahrávania dokončený, modul ESP-01 sa vyberie z USB adaptéra a nainštaluje sa do modulu Relé. Potom musí byť tlačidlo „Reset“stlačené, aby sa správne spustilo pripojenie Wi-Fi.
Nakoniec je zostava kompletná a pripravená. Na otestovanie držiaka teda stačí stlačiť tlačidlo „Play“, ktoré sa nachádza na stránke konštrukcie projektu Blynk App.
Ďalej môžete skontrolovať, či je zariadenie pripojené k aplikácii Blynk, a ak je to potvrdené, aplikácia automaticky začne ovládať zariadenie, čo vám umožní zapnúť a vypnúť lampu na stole prostredníctvom internetu.
Ďakujeme, že sledujete naše návody, účelom nášho kanála je prispieť a pomôcť vám pri vývoji projektov, teraz aj prostredníctvom modulov pre systém IoT. Nenechajte si ujsť ďalšie návody a navštívte náš kanál na Youtube, Instagram, Facebook alebo Twitter.
Odporúča:
Ako používať snímač PIR a modul bzučiaka - výukový program Visuino: 6 krokov

Ako používať snímač PIR a modul bzučiaka - výukový program Visuino: V tomto návode sa naučíme používať snímač PIR a modul bzučiaka na vydávanie zvuku zakaždým, keď snímač PIR zaznamená pohyb. Pozrite si ukážkové video
4CH reléový modul riadený WI-Fi pre domácu automatizáciu: 7 krokov (s obrázkami)

4CH reléový modul riadený WI-Fi pre domácu automatizáciu: V minulosti som používal mnoho WI-FI na základe vypnutých spínačov. Ale tie nevyhovujú mojej požiadavke. Preto som chcel postaviť vlastnú, ktorá môže bez bežných úprav nahradiť bežné zásuvky v nástennom spínači. Čip ESP8266 umožňuje Wi -Fi
Reléový modul Reverzné inžinierstvo: 4 kroky
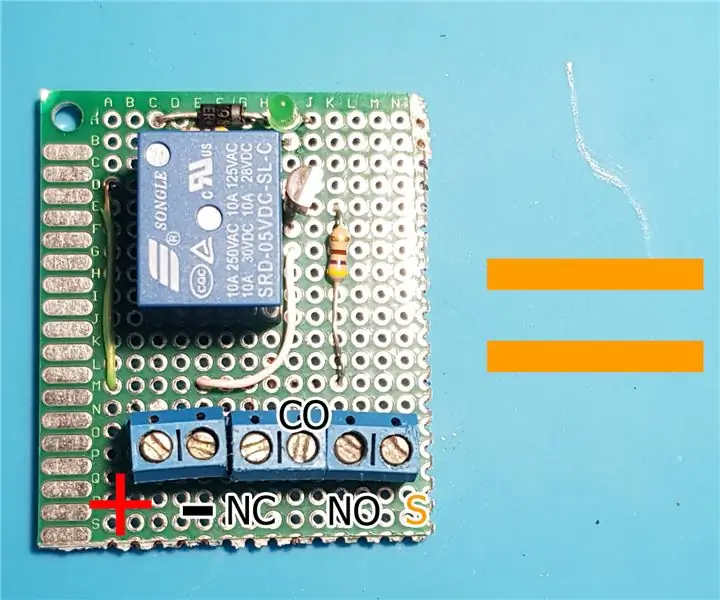
Reverzné inžinierstvo reléového modulu: Tento článok ukazuje, ako vytvoriť reléový modul, ktorý je možné použiť pre Arduino a ďalšie aplikácie, ako sú dosky plošných spojov a ďalšie projekty pre domácich majstrov. Pomocou tohto tutoriálu si budete môcť vyrobiť reléový modul sami. Čo je to teda relé? Relé je elektrický
NÁVOD NA RELÉOVÝ MODUL ESP01/01S: 4 kroky

NÁVOD NA RELÉOVÝ MODUL ESP01/ 01S: Popis Toto WiFi relé založené na WiFi module AI-Thinker ESP-01/ 01S, používame GPIO0 ESP-01/ 01S na ovládanie relé nízkou úrovňou. S týmto inteligentným relé je jednoduché prepnúť svoj inteligentný prepínač na akékoľvek zariadenie pomocou telefónu kdekoľvek. Špecifikácia W
Výukový program Arduino na detekciu svetla: 3 kroky (s obrázkami)

Výukový program Arduino na detekciu svetla: Po dokončení tohto tutoriálu sa naučíte, ako môžete detekovať zmeny úrovní svetla okolo vás. Diely pre tento projekt poskytol Kuman. Nájdete ich v ich štartovacej súprave Arduino UNO
