
Obsah:
- Autor John Day [email protected].
- Public 2024-01-30 11:56.
- Naposledy zmenené 2025-01-23 15:05.


V tomto návode sa naučíme ovládať LED blikanie potenciometrom a zobrazovať hodnotu frekvencie impulzov na OLED displeji.
Pozrite si ukážkové video.
Krok 1: Čo budete potrebovať


- Arduino UNO (alebo akékoľvek iné Arduino)
- LED
- Potenciometer prepojovacie vodiče
- OLED displej
- Program Visuino: Stiahnite si Visuino
Krok 2: Okruh

- Pripojte pin potenciometra [DTB] k analógovému pinu arduino [A0]
- Pripojte kolík potenciometra [VCC] k kolíku arduino [5V]
- Pripojte kolík potenciometra [GND] k kolíku arduino [GND]
- Pripojte kladný pól LED k digitálnemu kolíku Arduino [7]
- Pripojte kladný pól LED k vývodu Arduino [GND]
- Pripojte pin OLED displeja [VCC] k kolíku arduino [5V]
- Pripojte pin OLED displeja [GND] k kolíku Arduino [GND]
- Pripojte pin OLED displeja [SDA] k kolíku arduino [SDA]
- Pripojte pin OLED displeja [SCL] k kolíku arduino [SCL]
Krok 3: Spustite Visuino a vyberte typ dosky Arduino UNO


Ak chcete začať programovať Arduino, budete musieť mať nainštalované Arduino IDE tu:
Uvedomte si, že v Arduino IDE 1.6.6 existujú niektoré kritické chyby. Uistite sa, že inštalujete 1.6.7 alebo vyšší, inak tento návod nebude fungovať! Ak ste to neurobili, postupujte podľa pokynov v tomto návode na nastavenie Arduino IDE na programovanie Arduino UNO! Je tiež potrebné nainštalovať Visuino: https://www.visuino.eu. Spustite Visuino ako je znázornené na prvom obrázku Kliknite na tlačidlo „Nástroje“na komponente Arduino (obrázok 1) v programe Visuino Keď sa zobrazí dialógové okno, zvoľte „Arduino UNO“podľa obrázku 2
Krok 4: V Visuino ADD & Connect Components




- Pridajte komponent „Generátor impulzov“V okne vlastností vyberte „Frekvencia“a kliknite na ikonu špendlíka a vyberte „Float SinkPin“
- Pridajte komponent „Násobiť analóg podľa hodnoty“a v okne vlastností nastavte „Hodnota“na 10
- Pridajte „OLED displej I2C“-Dvakrát kliknite na komponent DisplayOLED1-V okne prvku rozbaľte „Text“a presuňte „Textové pole“na ľavú stranu-Vyberte „Textové pole1“na ľavej strane a v okne vlastností nastavte veľkosť na: 2Zavrite okno s prvkami
- Pripojte Arduino AnalogIn [0] k pinu „MultiplyByValue1“[In]
- Pripojte pin „MultiplyByValue1“[Out] k DisplayOLED1> Textové pole1> pin In
- Pripojte pin „MultiplyByValue1“[Out] k pinu „PulseGenerator1“[Frekvencia]
- Pripojte výstup DisplayOLED1 pin I2C Out k vstupu Arduino I2C
- Pripojte pin „PulseGenerator1“[Out] k digitálnemu pinu Arduino [7]
Krok 5: Generujte, kompilujte a nahrajte kód Arduino


Vo Visuine vygenerujte kód Arduino stlačením klávesu F9 alebo kliknutím na tlačidlo zobrazené na obrázku 1 a otvorte Arduino IDE
V Arduino IDE kliknite na tlačidlo Nahrať a zostavte a nahrajte kód (obrázok 2)
Krok 6: Hrajte
Ak napájate modul Arduino UNO a zmeníte polohu potenciometra, LED zmení svoju frekvenciu blikania a hodnota (frekvencia) potenciometra sa zobrazí na OLED displeji.
Gratulujem Dokončili ste svoj projekt s Visuino. Tiež je pripojený projekt Visuino, ktorý som vytvoril pre tento Instructable, môžete si ho stiahnuť tu a otvoriť ho vo Visuino:
Odporúča:
Zábava s OLED displejom a Arduino: 12 krokov (s obrázkami)

Zábava s OLED displejom a Arduino: Som si istý, že ste už určite počuli o technológii OLED displeja. Je relatívne nový a ponúka lepšiu kvalitu ako stará technológia LCD. V tomto návode sa chceme pozrieť na kroky potrebné na zobrazenie údajov na jednom z najbežnejších jednoduchých
GPS tracker ESP32 s OLED displejom: 7 krokov
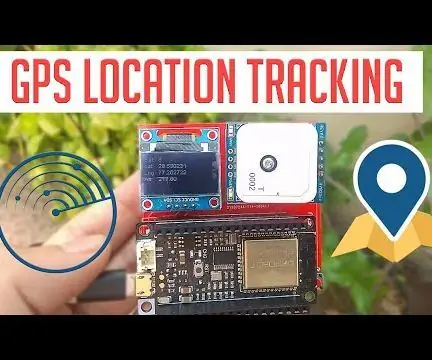
ESP32 GPS Tracker s OLED displejom: Jedná sa o GPS tracker, ktorý zobrazuje všetky pozičné údaje na OLED displeji. Tlačidlo pomáha používateľovi komunikovať s používateľským rozhraním na OLED. Čo sa deje, priatelia? Akarsh tu od CETech. Kód ponúka program ovládaný z ponuky pomocou integrovaného tlačidla,
Jednoduchá meteorologická stanica pre domácich majstrov s DHT11 a OLED displejom: 8 krokov

Jednoduchá meteorologická stanica pre domácich majstrov s DHT11 a OLED displejom: V tomto návode sa naučíme, ako vytvoriť jednoduchú meteorologickú stanicu pomocou Arduina, senzora DHT11, OLED displeja a Visuina na zobrazenie teploty a vlhkosti. Pozrite si ukážkové video
Hrajte hru PONG s displejom Arduino Uno a OLED 0,96 SSD1306: 6 krokov

Zahrajte si hru PONG s displejom Arduino Uno a OLED 0,96 SSD1306: Ahojte chlapci, dnes si vyrobíme hru PONG s Arduino. Na zobrazenie hry použijeme 0,96 oled displej spoločnosti adafruit. hru ovládate pomocou tlačidiel
LED kontrolka Raspberry Pi: 5 krokov (s obrázkami)
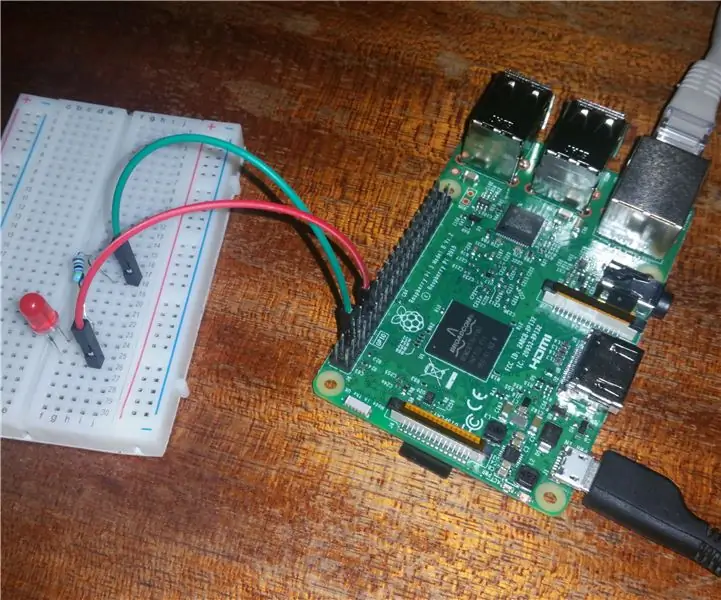
Raspberry Pi LED Blink: Teraz sa naučíte najjednoduchší projekt, ktorý môžete vytvoriť pomocou malinového pi. Ak to do teraz neviete, hovorím o programe žmurknutia, ktorý je vidieť na arduine. Používam niektoré veľmi bežné veci, o ktorých sa môžete dozvedieť v nasledujúcom
