
Obsah:
- Autor John Day [email protected].
- Public 2024-01-30 11:57.
- Naposledy zmenené 2025-01-23 15:05.


V tomto návode sa naučíme, ako vytvoriť jednoduchú meteorologickú stanicu pomocou Arduino, senzora DHT11, OLED displeja a Visuina na zobrazenie teploty a vlhkosti.
Pozrite si ukážkové video.
Krok 1: Čo budete potrebovať


- Arduino UNO (alebo akékoľvek iné Arduino)
- OLED displej
- Snímač teploty/vlhkosti DHT11
- Prepojovacie vodiče
- Program Visuino: Stiahnite si Visuino
Krok 2: Okruh

- Pripojte pin snímača DHT11 (VCC alebo +) k kolíku Arduino (5V)
- Pripojte pin snímača DHT11 (GND alebo -) ku kolíku Arduino (GND)
- Pripojte pin (S) senzora DHT11 k digitálnemu kolíku Arduino (7)
- Pripojte pin OLED displeja (VCC) k kolíku Arduino (5V)
- Pripojte pin OLED displeja (GND) k kolíku Arduino (GND)
- Pripojte pin OLED displeja (SCL) k kolíku Arduino (SCL)
- Pripojte pin OLED displeja (SDA) k kolíku Arduino (SDA)
Krok 3: Spustite Visuino a vyberte typ dosky Arduino UNO


Ak chcete začať programovať Arduino, budete musieť mať nainštalované Arduino IDE tu:
Uvedomte si, že v Arduino IDE 1.6.6 existujú niektoré kritické chyby. Uistite sa, že inštalujete 1.6.7 alebo vyšší, inak tento návod nebude fungovať! Ak ste to neurobili, postupujte podľa pokynov v tomto návode na nastavenie Arduino IDE na programovanie Arduino UNO! Je tiež potrebné nainštalovať Visuino: https://www.visuino.eu. Spustite Visuino ako je znázornené na prvom obrázku Kliknite na tlačidlo „Nástroje“na komponente Arduino (obrázok 1) v programe Visuino Keď sa zobrazí dialógové okno, zvoľte „Arduino UNO“podľa obrázku 2
Krok 4: V programe Visuino pridajte komponenty


- Pridajte komponent „SSD1306/SH1106 OLED Display (I2C)“
- Pridajte 2X komponent „Analog To Text“
- Pridajte komponent „Vlhkosť a teplomer DHT11/21/22/AM2301“
Krok 5: V súprave Visuino Set Components



- Vyberte komponent „AnalogToText1“a v okne vlastností nastavte „Presnosť“na 0 (Obrázok1)
- Vyberte komponent „AnalogToText2“a v okne vlastností nastavte „Presnosť“na 0 (obrázok 1)
- Vyberte komponent „DisplayOLED1“a dvakrát naň kliknite. (Obrázok 2)
- V okne prvku potiahnite 2X „Nakresliť bitmapu“doľava (Obrázok2)
- V okne prvku potiahnite 2X „Textové pole“doľava (Obrázok2)
- V okne Prvky vyberte vľavo položku „Nakresliť bitmapu1“a v okne vlastností nastavte „Y“na 30, vyberte „Bitmapa“a kliknite na tri bodky.
- V „Bitmapovom editore transparentnosti“kliknite na tlačidlo „Načítať“a zo súboru načítajte bitmapovú „cloudovú“poznámku.
- Zatvorte "Bitmapový editor transparentnosti"
- V okne Prvky zvoľte "Draw Bitmap2" vľavo a v okne vlastností nastavte "X" na 75 a zvoľte "Bitmap" a kliknite na 3 bodky.
- V „Editore bitmapového editora transparentnosti“kliknite na tlačidlo „Načítať“a zo súboru načítajte bitovú mapu „Drop“. Poznámka: Bitmapu „Drop“si môžete stiahnuť tu alebo si tu môžete prezrieť ďalšie,
- Zatvorte "Bitmapový editor transparentnosti"
- V okne Prvky zvoľte „TextField1“a v okne vlastností nastavte „veľkosť“na 4, „X“až 5, „Y“až 5
- V okne Prvky vyberte „TextField2“a v okne vlastností nastavte „veľkosť“na 2, „X“až 105, „Y“na 5
Krok 6: V komponentoch Visuino Connect


- Pripojte komponentný pin „DisplayOLED1“[von] k pinu Arduino I2C [vstup]
- Pripojte komponentný kolík [HumidityThermometer1] [snímač] k digitálnemu kolíku Arduino [7]
- Pripojte kolík [Teplota] HumidityThermometer1 k kolíku AnalogToText1 [In]
- Pripojte komponentný kolík [HumidityThermometer1 "[Vlhkosť] k kolíku AnalogToText2 [Vstup]
- Pripojte pin „AnalogToText1“[Out] k „DisplayOLED1“> komponentný kolík TextField1 [In]
- Pripojte pin „AnalogToText2“[Out] k „DisplayOLED1“> pin komponentu TextField2 [In]
Krok 7: Generujte, kompilujte a nahrajte kód Arduino


Vo Visuine vygenerujte kód Arduino stlačením klávesu F9 alebo kliknutím na tlačidlo zobrazené na obrázku 1 a otvorte Arduino IDE
V Arduino IDE kliknite na tlačidlo Nahrať a zostavte a nahrajte kód (obrázok 2)
Krok 8: Hrajte
Ak napájate modul Arduino UNO, izbová teplota a vlhkosť by sa mali zobrazovať na OLED displeji.
Gratulujem Dokončili ste svoj projekt s Visuino. Tiež je pripojený projekt Visuino, ktorý som vytvoril pre tento Instructable, môžete si ho stiahnuť tu a otvoriť ho vo Visuino:
Odporúča:
Vreckové hodinky pre domácich majstrov: 9 krokov
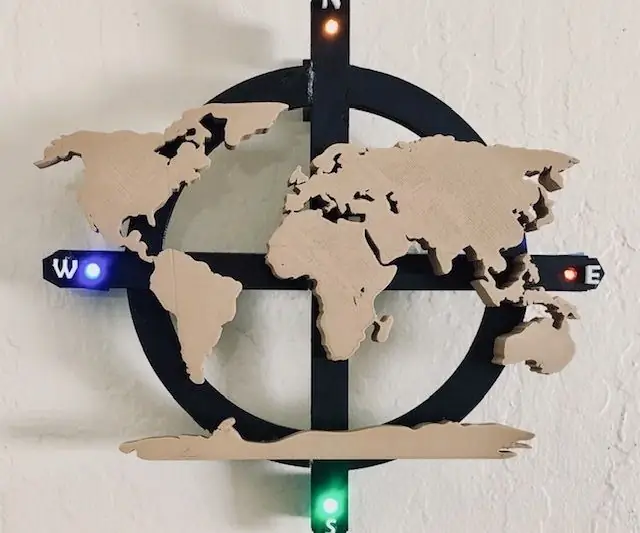
Vreckové hodinky pre domácich majstrov: V tomto uponáhľanom svete je sledovanie času nevyhnutné pre lepší výkon a ako nadšenca, prečo nevyrobiť zariadenie na sledovanie času. Vďaka technológii existujú zariadenia s názvom „hodinky“, ale! keď robíš veci vlastnou radosťou
Prenosný reproduktor Bluetooth - Sada MKBoom pre domácich majstrov: 5 krokov (s obrázkami)

Prenosný reproduktor Bluetooth | Sada pre domácich majstrov MKBoom: Ahoj všetci! Je dobré byť späť s ďalším projektom reproduktorov po dlhej prestávke. Pretože väčšina mojich zostáv vyžaduje na dokončenie niekoľko nástrojov, tentokrát som sa rozhodol postaviť prenosný reproduktor pomocou súpravy, ktorú si môžete ľahko kúpiť. Myslel som si to
Meteorologická stanica pre domácich majstrov s displejom Nextion a Arduino: 11 krokov

DIY meteorologická stanica s displejom Nextion a Arduino: V tomto návode použijeme displej Nextion, časový modul rtc1307, Arduino UNO a Visuino na zobrazenie aktuálneho času, teploty a vlhkosti. Pozrite si ukážkové video
Statív pre domácich majstrov - Ako vyrobiť statív pre smartfón a fotoaparát z antény: 8 krokov

Statív pre domácich majstrov | Ako vyrobiť statív pre smartfóny a fotoaparáty pomocou antény: Keď hľadám statív na vytváranie videí pre CookQueens, zistil som, že cena každého statívu za 5 stôp začína na veľmi vysokej úrovni na rôznych webových stránkach elektronického obchodu. Tiež čakám na zľavu, ale tú som nedostal. Potom som sa rozhodol urobiť m
Dok pre domácich majstrov pre telefón, PDA & Príslušenstvo: 8 krokov

Dok pre domácich majstrov pre telefón, PDA & Príslušenstvo: Úprava nájdených alebo zastaraných predmetov v doku pre telefóny, PDA a príslušenstvo v jednom úhľadnom malom balíku pre stolné počítače. Viem, že je to skutočne jednoduchý návod, ale chcel som ho zverejniť potom, čo som videl zoznam škaredých, zložitých alebo nepraktických „riešení“
