
Obsah:
- Krok 1: Vytvorte nový hárok Google („Vytvorte kópiu“mojej zdieľanej tabuľky na svoj disk Google)
- Krok 2: Zabezpečenie
- Krok 3: Aktualizujte svoju tabuľku o sledovaných členov rodiny
- Krok 4: Pridajte alebo odstráňte rodinných príslušníkov
- Krok 5: Zakázanie rodinných príslušníkov
- Krok 6: Nastavte požadované teploty
- Krok 7: Vytvorte dva geoploty v Macrodroide
- Krok 8: Vytvorte webové háčiky IFTTT Maker na zadávanie a vystupovanie z každého geofence
- Krok 9: Zhromažďujte informácie o webových adresách udalostí vášho programu Maker
- Krok 10: Vytvorte v Macrodroide makrá pre každú udalosť pre každú osobu
- Krok 11: Upravte nastavenie tabuľky „Prepočítanie“
- Krok 12: Vytvorte aplet IFTTT, ktorý spojí termostat Nest s tabuľkou
- Autor John Day [email protected].
- Public 2024-01-30 11:55.
- Naposledy zmenené 2025-01-23 15:05.



Moju automatizáciu domáceho chladenia pomocou termostatu Nest Thermostat donedávna prevádzkoval IFTTT pomocou spúšťačov „prvý, kto príde domov“a „posledný, ktorý odíde z domu“spoločnosti Life360. Bolo to skvelé, pretože som mohol pridať rodinných príslušníkov do svojho kruhu Life360 a keby prví prišli do geo-plotu domov, IFTTT by spustil termostat Nest na nastavenie správnej teploty. Navyše, keď posledná osoba opustila ten istý geoplot, nastaví termostat Nest na teplotu ECO.
Problém nastal na začiatku decembra 2020, keď Life360 oznámil koniec integrácie IFTTT:
E -mail odoslaný spoločnosťou IFTTT:
Ahoj, 2. decembra 2020 bude služba Life360 odstránená z IFTTT, pretože tím Life360 už túto službu nepodporuje.
Ak chcete získať alternatívne služby, pozrite sa na ďalšie služby inteligentného centra a systémov na IFTTT.
Ceníme si vaše porozumenie. “
Urobil som nejaký prieskum a existuje niekoľko produktov, ktoré robia geo-oplotenie a ďalšie, ktoré sledujú obsadenie domu, ale všetky si účtovali poplatky alebo boli pre moje potreby príliš zložité.
Rozhodol som sa pre riešenie, ktoré kombinuje aplikáciu s názvom MacroDriod (beží iba na telefónoch s Androidom), IFTTT Maker Webhooks a Tabuľky Google, aby sa udržal stav obsadenosti môjho domu.
Zásoby:
-
Telefón s Androidom
Aplikácia MacroDroid je nainštalovaná
- Nest termostat
-
Účet IFTTT (musí byť profesionálny, pretože to vyžaduje viac ako tri aplikácie povolené v štandarde).
- Účet Nest prepojený s IFTTT
- Účet Google prepojený s IFTTT
- Účet Maker Webhooks prepojený s IFTTT
Krok 1: Vytvorte nový hárok Google („Vytvorte kópiu“mojej zdieľanej tabuľky na svoj disk Google)

-
Skopírujte môj zdieľaný hárok Google na sledovanie obsadenosti:
- Shift + Kliknutím na tento odkaz sa otvorí na inej karte.
- Kliknite na položku Súbor
- Kliknite na „Vytvoriť kópiu“
- Uložte na svoj disk Google.
- Poznamenajte si názov súboru a adresár, do ktorého ho ukladáte. Na účely tohto pokynu predpokladáme adresár IFTTT a súbor bude mať názov „Sledovanie obsadenosti“. Všimnite si toho, možno budete chcieť dať mu pekný zmätený názov, aby bol bezpečnejší.
P. S: Nežiadajte odo mňa povolenie na úpravu tohto súboru. Pred vykonaním akýchkoľvek zmien, ktoré nebudete môcť vykonať, pretože som to zdieľal ako tabuľku iba na čítanie, urobte „kópiu“na vlastnom disku Google a potom pokračujte v úpravách.
Krok 2: Zabezpečenie


Keď už hovoríme o zabezpečení, nájdite si chvíľu a uistite sa, že skopírovaný hárok je súkromný iba pre vás. To je možné dosiahnuť otvorením skopírovanej tabuľky a umiestnením kurzora myši na tlačidlo zdieľania. malo by to vyzerať ako na prvom obrázku vyššie.
Ak nie, kliknite na tlačidlo zdieľania a zmeňte ho na „obmedzené“
- kliknutím na tlačidlo zdieľania
- zmena na obmedzenú. (mal by vyzerať ako druhý obrázok vyššie) Zdôvodnenie: Nechceme, aby ľudia vedeli, keď vaša rodina nie je doma.
Krok 3: Aktualizujte svoju tabuľku o sledovaných členov rodiny

Tabuľka sa dodáva s dvoma členmi na sledovanie, Person1 a Person2. Tieto názvy sú uložené v tabuľke v bunkách B2 a B3. Ak chcete (nevyžaduje sa), môžete tieto mená aktualizovať na mená osôb, ktoré chcete sledovať.
Krok 4: Pridajte alebo odstráňte rodinných príslušníkov

V prípade potreby môžete z tabuľky pridať alebo odstrániť rodinných príslušníkov. Nechal som na to priestor v riadkoch 4-6.
- Ak chcete pridať ďalších členov rodiny; jednoducho skopírujte riadok 2 alebo 3 a prilepte ho do riadkov 4, 5 alebo 6.
- Ak chcete odstrániť členov rodiny, jednoducho odstráňte obsah riadka.
Poznámka: Neodstraňujte všetkých členov rodiny, inak prídete o vzorce uložené v stĺpci E. Čím viac ľudí ste pridali, tým viac IFTTT Webhookov budete musieť vytvoriť.
Krok 5: Zakázanie rodinných príslušníkov

Stĺpec D tabuľky slúži na povolenie alebo zakázanie rodinných príslušníkov. Napríklad: povedzme, že vy a váš manžel / manželka ste jediní sledovaní rodinní príslušníci, ale váš manžel / manželka nie je na návšteve rodiny v inom štáte. Nechceli by ste, aby váš AC zostal zapnutý, keď ste odišli z domu, takže môžete svojho manžela / manželku zakázať zvažovať tým, že pre neho zmeníte stĺpček D na „Nie“. Príchod alebo odchod vášho manžela / manželky nebude mať vplyv na teplotu Nest Thermostat.
Krok 6: Nastavte požadované teploty

- Bunka G2 riadi požadovanú teplotu, keď „Prvá osoba príde domov“. Keď sú ľudia doma, nastavte túto hodnotu na požadovanú teplotu.
- Bunka H2 reguluje požadovanú teplotu, keď „Posledná osoba odíde z domu“. Keď nikto nie je doma, nastavte túto hodnotu na požadovanú teplotu.
Niekoľko príkladov:
- Ak žijete na Havaji a chcete, aby bola teplota 75, keď ste doma, a maximálna teplota 85, keď ste preč, nastavili by ste G2 na 75 a H2 na 85.
- Ak žijete v Seattli a je zima, môžete nastaviť H2 na 70 a G2 na 65. To by vám poskytlo teplotu 70, keď ste doma, a nechajte dom klesnúť na 65, keď nie ste doma.
Krok 7: Vytvorte dva geoploty v Macrodroide


Ak ste to ešte neurobili, nainštalujte si aplikáciu Macrodroid z obchodu Google Play. Nezabudnite nainštalovať do inteligentného telefónu každého sledovaného člena rodiny.
Otvorte Macrodroid a kliknite na Geofences
Vytvorím dve sústredné geofence zamerané na môj domov a pomenujem ich „HomeSmall“a „HomeLarge“.
Ten menší si rád nechám asi na 100 metrov. Väčší by mal byť taký veľký, ako je vzdialenosť, ktorú v priemere potrebuje váš dom na to, aby sa v čase vášho príchodu ochladilo alebo vytopilo.
Krok 8: Vytvorte webové háčiky IFTTT Maker na zadávanie a vystupovanie z každého geofence

A. Prihláste sa na
B. Kliknite na výber z ponuky „Vytvoriť“
C. Vyhľadajte webhooky a kliknite na službu.
D. K dispozícii bude iba jedna voľba pre spúšťač, kliknite na ňu.
E. Zadajte názov udalosti, v tomto prípade som použil Person1Arrives; tento názov však môžete nazvať ľubovoľne.
napr. Osoba1 Prichádza a Osoba1 Listy
F. Kliknite na tlačidlo Vytvoriť spúšťač:
G. Kliknite na tlačidlo „potom“
H. Vyhľadajte „listy“a kliknite na ne
I. Kliknite na „Aktualizovať bunku v tabuľke“
J. V časti „Cesta k priečinku na disku“ho vyprázdnite (predvolené je priečinok IFTTT na disku Google) alebo zadajte úplnú cestu k tabuľke.
K. V časti „Názov tabuľky“zadajte názov tabuľky. V mojom prípade je to „sledovanie obsadenosti“(úvodzovky nie sú potrebné)
L. V časti „Ktorá bunka?“sekcii, vložte bunku do stĺpca C, kde bude uložená osoba, ktorá vstupuje do zóny alebo z nej odchádza „DOMA“alebo „PRIAMY“. napr. V mojej pôvodnej tabuľke pre osobu1 je požadovaná bunka C2.
M. V časti „Hodnota“uvádzajte vo všetkých veľkostiach buď „DOMOV“alebo „PRIAMY“(úvodzovky nie sú potrebné). To, ktorý si vyberiete, závisí od toho, či vytvárate webhook na opustenie alebo vstup do geoplotu.
N. Kliknite na „Vytvoriť akciu“.
O. Kliknite na „Pokračovať“
P. Kliknite na Dokončiť slučku späť vyššie uvedenými krokmi (A až P) pre každú osobu vo vašej rodine, ktorá je sledovaná. Mali by ste skončiť s udalosťou „Príchod“a „Odchod“pre každú osobu.
Krok 9: Zhromažďujte informácie o webových adresách udalostí vášho programu Maker

- Vo webovom prehliadači prejdite na stránku
- Skopírujte text z poľa „URL“na zobrazenej stránke do vyrovnávacej pamäte pre vkladanie
- Vložte túto adresu URL do panela s adresou v prehliadači
- Táto stránka by vám mala ukázať, ako používať webhooky, ktoré sme práve vytvorili.
-
Štruktúra adresy URL bude vyzerať takto:
"https://maker.ifttt.com/trigger/{myEvent}/with/key/{myKey} napr." https://maker.ifttt.com/trigger/Person1Leaves/with/key/ %*& (*(%$$*"
Všimnite si to, pretože to použijete v nasledujúcom kroku.
Krok 10: Vytvorte v Macrodroide makrá pre každú udalosť pre každú osobu

Otvorte Macrodroid v telefóne osoby, ktorú chcete sledovať.
- Kliknite na položku pridať makro
-
Zadajte názov makra pre udalosť, ktorú vytvárate. Použil som nasledujúce názvy
- Person1LeavesMalé
- Osoba1 PrichádzaMalá
- Person1LeavesVeľký
- Osoba1 PrichádzaVeľká
- Kliknite na plus v pravom hornom rohu spúšťačov
- Kliknite na „Poloha“
- Kliknite na „Spúšťač Geofence“
- V závislosti od udalosti, ktorú vytvárate, zvoľte buď „Zadaná oblasť“alebo „Opustená oblasť“.
- Začiarknite políčko „Spustiť, ak je predchádzajúca poloha neznáma“
- Zvážte zmenu „Rýchlosti aktualizácie polohy“na nižšie číslo. Všimnite si toho, že to bude mať vplyv na využitie batérie, ako je uvedené na obrazovke Macrodroid
- Kliknite na „ok“
- Vyberte predtým vytvorené geofence pre túto udalosť
- Kliknite na plus v pravom hornom rohu časti „Akcie“
- Kliknite na „Aplikácie“
- Kliknite na „Otvoriť webovú stránku / HTTP ZÍSKAŤ“
- Do poľa „Zadajte URL“prilepte príslušnú webovú adresu Webhook z „kroku 11“z predchádzajúcej sekcie. Uistite sa, že používate správny názov udalosti, IE Person1Leaves.
- Začiarknite políčko „ZÍSKAŤ
-
Kliknite na tlačidlo OK
V tomto mieste je dobré akciu otestovať a overiť účinok vo svojej tabuľke. To je možné vykonať jediným klepnutím na akciu a kliknutím na testovaciu akciu. V závislosti od udalosti, s ktorou pracujete, by mala aktualizovať príslušnú bunku vo vašej tabuľke na hodnotu „DOMA“alebo „PRIAMO“
- Kliknite na šípku doľava vedľa názvu makra
- Kliknite na položku Uložiť
Vykonajte krok 1-18 v tejto časti na telefóne každého sledovaného člena rodiny. V telefóne každého sledovaného člena rodiny budú vytvorené štyri makrá. (Príklad názvov makier je uvedený vyššie v kroku 2)
Krok 11: Upravte nastavenie tabuľky „Prepočítanie“
- Otvorte tabuľku Google pomocou prehliadača.
- Kliknite na ponuku súborov.
- Kliknite na „Nastavenia tabuľky“.
- Kliknite na kartu „Výpočet“
- Zmeňte rozbaľovaciu ponuku „Prepočet“na „Pri zmene a každú minútu“.
- Kliknite na tlačidlo „Uložiť nastavenia“.
Krok 12: Vytvorte aplet IFTTT, ktorý spojí termostat Nest s tabuľkou

Posledným krokom je vytvorenie apletu IFTTT, ktorý prepojí udalosť zmeny tabuľky pre bunku „Teplota Nest“s termostatom Nest.
- Prihláste sa na IFTTT.com
- Kliknite na ponuku Vytvoriť
- Kliknite na tlačidlo „Ak toto“
- Vyhľadajte hárky
- Kliknite na „Tabuľky Google“
- Kliknite na „Bunka aktualizovaná v tabuľke“
-
Vykonajte jeden z nasledujúcich krokov:
- Zadajte cestu k priečinku a názov súboru v tabuľke alebo
- Skopírujte a prilepte adresu URL tabuľky do „Alebo skopírujte a prilepte adresu URL tabuľky“
- Do sekcie „Akú bunku chcete monitorovať“vložte bunku, ktorá predstavuje „teplotu Nest“. (V mojej pôvodnej tabuľke je to bunka „E7“, úvodzovky nie sú potrebné)
- Kliknite na tlačidlo „Vytvoriť spúšťač“.
- Kliknite na tlačidlo „Potom“.
- Vyhľadajte „Nest Thermostat“
- Kliknite na „Nest Thermostat“
- Kliknite na „Nastaviť teplotu“.
- Vyberte svoj termostat z rozbaľovacej ponuky „Ktoré zariadenie“.
- V časti „Teplota“zadajte „{{Value}}“. Citáty nie sú potrebné.
- V sekcii „Stupne v“zvoľte buď „Fahrenheit“alebo „Celsius“, v závislosti od hodnôt, ktoré ste použili v tabuľke.
- Kliknite na tlačidlo „Vytvoriť akciu“.
- Kliknite na tlačidlo „Pokračovať“.
- Kliknite na tlačidlo „Dokončiť“.
Blahoželáme, ak všetko prebehlo dobre, práve ste vytvorili spôsob, ako ovládať termostat, keď „prvá osoba príde domov“alebo „posledná osoba odíde z domu“.
Odporúča:
Počítadlo a ovládač obsadenosti miestnosti MicroBit: 4 kroky

Počítadlo a ovládač obsadenosti miestnosti MicroBit: Počas pandémie je jedným zo spôsobov, ako obmedziť prenos vírusu, maximalizovať fyzické vzdialenosti medzi ľuďmi. V miestnostiach alebo obchodoch by bolo užitočné vedieť, koľko ľudí je v danom čase v uzavretom priestore. Tento projekt používa dvojicu
ATtiny85 Nositeľné zariadenie na sledovanie vibrácií, sledovanie a programovanie ATtiny85 s Arduino Uno: 4 kroky (s obrázkami)

ATtiny85 Nositeľné hodinky na sledovanie vibrácií a programovanie ATtiny85 s Arduino Uno: Ako vyrobiť hodinky na sledovanie nositeľnej aktivity? Toto je nositeľný gadget navrhnutý tak, aby vibroval, keď zistí stagnáciu. Trávite väčšinu času pri počítači ako ja? Sedíte hodiny bez toho, aby ste si to uvedomovali? Potom je toto zariadenie
Počítadlo obsadenosti miestnosti: 5 krokov (s obrázkami)

Počítadlo obsadenosti miestnosti: Som Paolo Reyes, Mexičan, ktorý rád tvorí a robí veci. Preto som vyrobil počítadlo obsadenosti tejto miestnosti. Vzhľadom na okolnosti súvisiace s COVID-19 som sa rozhodol vyvinúť tento projekt na obmedzenie šírenia vírusov tým, že budem kontrolovať počet ľudí, ktorí môžu byť
Sledovanie a sledovanie malých obchodov: 9 krokov (s obrázkami)

Track & trace pre malé obchody: Jedná sa o systém, ktorý je vytvorený pre malé obchody a ktorý sa má montovať na e-bicykle alebo e-skútre pri dodávkach na krátku vzdialenosť, napríklad v pekárni, ktorá chce dodávať pečivo. Čo znamená Track and Trace? Track and Trace je systém, ktorý používa približne
Inatel - SmartHome - SH2Y - Sledovanie systému a sledovanie okolitého prostredia: 6 krokov
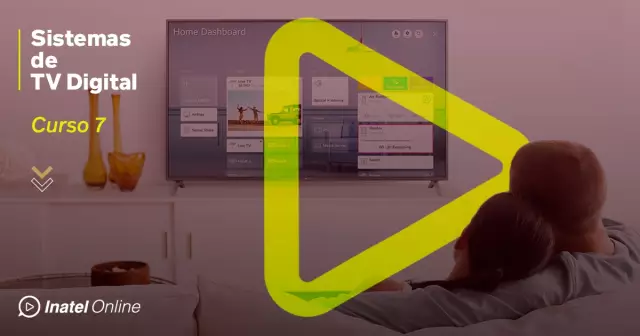
Inatel - SmartHome - SH2Y - Sledovanie systému a okolité prostredie: Zobrazenie monitora a systém monitora a systému Ambiente " para Smart Homes, intuitívne monitorujúce aktuálny stav a teplotu "Temperatura", "Luminosidade" e " Senzor
