
Obsah:
- Krok 1: Nainštalujte Xcode
- Krok 2: Spustite terminál
- Krok 3: Inštalácia Brew
- Krok 4: Stlačte Return
- Krok 5: Zadajte svoje heslo
- Krok 6: Nechajte to bežať
- Krok 7: Dokončené - tak nejako
- Krok 8: Pridajte cestu do svojho koncového profilu
- Krok 9: Zavolajte lekára
- Krok 10: Pripravené na varenie
- Krok 11: Aktualizujte Brew
- Krok 12: Všetko dobré
- Krok 13: Aktualizácie nie sú to isté ako aktualizácie
- Krok 14: Nakoniec nainštalované
- Autor John Day [email protected].
- Public 2024-01-30 11:55.
- Naposledy zmenené 2025-01-23 15:05.

Tento inštruktážny program bude použitý v niekoľkých ďalších dokumentoch, a preto som sa ho rozhodol oddeliť, aby som predišiel zdvojnásobeniu v ostatných inštrukciách, ktoré budem písať.
Tento návod vás prevedie procesom inštalácie HomeBrew, ktorý umožní inštaláciu viacerých aplikácií UNIX do systému macOS.
Krok 1: Nainštalujte Xcode

Celý proces závisí od inštalácie Xcode, ale dobrou správou je, že nevyžaduje inštaláciu úplnej verzie Xcode.
V záujme jednoduchosti však odporúčam stiahnuť si plnú verziu Xcode z Mac App Store, pretože tým sa nainštaluje niekoľko výkonných vývojových nástrojov pre macOS a zároveň sa nainštalujú nástroje príkazového riadka potrebné pre Home Brew.
Po stiahnutí spustite aplikáciu a prijmite dialógové okná, ktoré sa zobrazia. To by malo zahŕňať inštaláciu nástrojov príkazového riadka.
Krok 2: Spustite terminál

Používam macOS Sierra, takže na spustenie terminálu stačí kliknúť na položku Rocketship v Docku a potom v okne Launchpadu kliknúť na položku Iné, vyhľadať a kliknúť na položku Terminál.
Krok 3: Inštalácia Brew

Skopírujte a prilepte nasledujúci kód do okna Terminál:
/usr/bin/ruby -e $ (curl -fsSL
Program HomeBrew sa stiahne a nainštaluje z príkazového riadka.
Krok 4: Stlačte Return

Privíta vás obrazovka, ktorá vám povie, čo sa stane.
Jednoducho postupujte podľa pokynov a stlačte kláves RETURN
Krok 5: Zadajte svoje heslo

Keď ste si nainštalovali počítač, požiadalo by vás o zadanie používateľského mena a hesla.
Heslo, ktoré musíte zadať, je toto a iba toto.
Pri zadávaní hesla sa nezobrazia žiadne indikátory toho, čo je heslo, takže sa uistite, že ste ho zadali správne.
Po zadaní hesla stlačte kláves RETURN.
Krok 6: Nechajte to bežať

Tento proces bude nejaký čas trvať a nie je nič, čo by ste mohli urobiť, a odísť a dať si šálku kávy (alebo čaju, ak ste takí sofistikovaní ako ja;-)).
Krok 7: Dokončené - tak nejako

Inštalácia je dokončená, ale nie je dokončená.
Existuje niekoľko možností, ktoré musia nastať.
Krok 8: Pridajte cestu do svojho koncového profilu

Mnoho príkazov UNIX nainštalovaných mimo systému macOS nemožno nájsť a v prípade, že sa príkazy nenašli, budú sa zobrazovať chyby. Toto je jednoduchá oprava jednoduchým pridaním cesty. Krása HomeBrew spočíva v tom, že na všetko používa všeobecne jednotnú cestu, takže ho stále bude potrebné pridať do vášho profilu Terminál.
Jednoducho skopírujte a prilepte tento príkaz na terminál a stlačte kláves RETURN:
echo export PATH = '/usr/local/bin: $ PATH' >> ~/.bash_profile
Tým sa vytvorí textový súbor, ktorý Terminal prečíta. Pretože je terminál už spustený, tento súbor sa znova neprečíta, takže jednoducho stlačte príkaz W a potom príkaz N.
Tým sa zatvorí existujúce okno a potom sa otvorí nové.
NETLAČTE na príkaz Q, pretože tým sa aplikácia zatvorí. Ak to urobíte, jednoducho spustite znova Terminál.
Krok 9: Zavolajte lekára

Teraz, keď je nainštalovaný HomeBrew a Terminál má správne nastavenia cesty, musíte zaistiť, aby bol HomeBrew v poriadku.
Jednoduchá kontrola je nasledovná:
variť lekára
Krok 10: Pripravené na varenie

Ak nie sú žiadne problémy, mala by sa vám zobraziť správa
Váš systém je pripravený na varenie
Krok 11: Aktualizujte Brew

Aj keď ste práve nainštalovali HomeBrew, počas procesu môžu existovať aktualizované súbory, zadajte:
aktualizácia záparu
Krok 12: Všetko dobré

Ak je všetko v poriadku, potom existuje posledný príkaz
Krok 13: Aktualizácie nie sú to isté ako aktualizácie

Typ:
upgrade varenia
Tým sa nainštalujú neskoršie hlavné verzie softvéru, nie aktualizácie v rámci aktuálnej verzie. Predstavte si to ako inštaláciu macOS Sierra z macOS El Capitan namiesto inštalácie macOS El Capitan 10.11.1 atď.
Krok 14: Nakoniec nainštalované

HomeBrew teraz dokončil inštaláciu, bol nakonfigurovaný tak, aby sa nachádzal pri každom použití terminálu, bol aktualizovaný a aktualizovaný a skontrolovaný, či je všetko v poriadku.
Teraz môžete nainštalovať akúkoľvek aplikáciu, ktorá je v databáze HomeBrew.
Odporúča:
Smart Home od Raspberry Pi: 5 krokov (s obrázkami)

Smart Home od Raspberry Pi: Existuje už niekoľko produktov, vďaka ktorým je váš byt múdrejší, ale väčšina z nich sú proprietárne riešenia. Prečo však potrebujete na zapnutie svetla pomocou smartfónu internetové pripojenie? To bol jeden z dôvodov, prečo som si vybudoval vlastný Smar
IOT Home Automation DIY projekt č. 1: 7 krokov
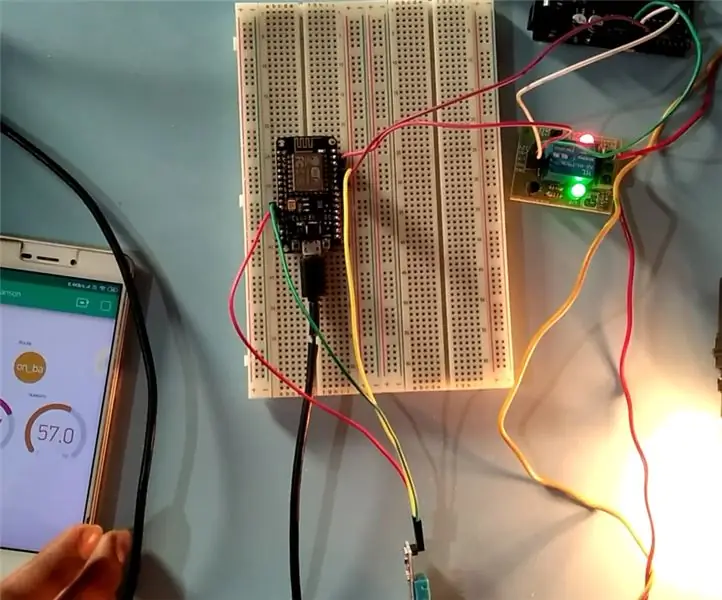
IOT Home Automation DIY Projekt č. 1: # ÚVOD Domáca automatizácia je automatizačný proces domácich spotrebičov, ako sú klimatizácia, ventilátor, chladnička, svetlá a zoznam pokračuje, takže ich možno ovládať telefónom, počítačom alebo dokonca diaľkovo. Tento projekt sa zaoberá esp2866
Alexa Smart Home System pomocou reléového modulu NodeMCU: 10 krokov

Systém Alexa Smart Home využívajúci reléový modul NodeMCU: V tomto projekte internetu vecí som vyrobil systém Alexa Smart Home Automation pomocou NodeMCU ESP8266 & Reléový modul. Svetlo, ventilátor a ďalšie domáce spotrebiče môžete ľahko ovládať hlasovým príkazom. Ak chcete prepojiť inteligentný reproduktor Echo Dot s
Smart Home na diaľku: 5 krokov

Vzdialený inteligentný dom: Materiál: duna gelamineerde horná doska. 1 x hrubý plagát s priemerom 1 cmkleine nagels
Makro filter MacroGyver - alebo Home Brew: 6 krokov

Makro filter MacroGyver - alebo Home Brew: Vždy ste chceli urobiť super detailné fotografie chýb a drobností? Je to rýchly, ľahký a lacný spôsob, ako dosiahnuť pekné výsledky za veľmi malé úsilie a peniaze a pritom zachovať všetky nastavenia fotoaparátu ako aperatívy. Budete potrebovať: jeden objektív SLR na
