
Obsah:
- Krok 1: Nastavenie programu Soundflower pomocou programu Max a vášho DAW
- Krok 2: Rozhodnite sa o svojej ceste spracovania signálu
- Krok 3: Pridanie suchej zmesi
- Krok 4: Radenie výšky pomocou radiacej páky
- Krok 5: NARUŠENIE
- Krok 6: Sila drona
- Krok 7: Vstup do Bizarre: Ring Modulation
- Krok 8: Oneskorenie a degradácia signálu … Degrad … Deg … D ….
- Krok 9: Reverb v štýle Belton Brick
- Krok 10: Náhodné stereo tremolo
- Krok 11: Osciloskopovanie
- Krok 12: Predstavenie modulu na spracovanie signálu
- Krok 13: Časť 2: Generátor akordov
- Krok 14: Získanie poznámok k podávaniu do arpeggiátora
- Krok 15: Arpeggiácia týchto akordov
- Krok 16: „Key Jumbler“
- Krok 17: Ako sa kúzlo stane s generovaním autonómnych poznámok
- Krok 18: Dokončenie dotykov
- Krok 19: Všetko to zabaľte
2025 Autor: John Day | [email protected]. Naposledy zmenené: 2025-01-23 15:05
Toto je návod, ako začať s vytváraním generátora okolitej slučky v Max MSP.
Tento tutoriál očakáva, že porozumiete rozhraniam Max MSP, DAW a spracovaniu signálu. Ak chcete použiť program navrhnutý v tomto návode, pokračujte a stiahnite si ho, bezplatne na použitie (ale nie na predaj alebo opätovné publikovanie)!
Program, ktorý budeme navrhovať, má DVE hlavné časti:
1) Procesor s viacerými signálmi
2) Polo Randomizovaný generátor poznámok
Generátor poznámok beží pomaly po kľúči/stupnici v semi-náhodných vzoroch a dodáva údaje MIDI do DAW, ktoré zase odosiela zvuk späť do Maxa, ktorý má byť spracovaný.
Tu je odkaz na konečný súbor opravy:
Zásoby:
- Základné znalosti MSP a MIDI
- Max
- Audio rozhranie (používame Logic Pro X)
- Zvuková kvetina
- (Voliteľné) Niektoré dobré doplnky softvérových nástrojov pre váš DAW
Krok 1: Nastavenie programu Soundflower pomocou programu Max a vášho DAW


Soundflower je program, ktorý pomáha odosielať zvuk medzi programami na počítačoch Mac. Toto použijeme na prenos zvuku z nášho DAW do Max.
Používanie programu Soundflower s DAW nemôže byť jednoduchšie! Jednoducho si stiahnite Soundflower a bude k dispozícii na použitie ako zvukový výstup a vstup. Ak vytvoríme objekty adc ~ (zvukový vstup) a dac ~ (zvukový výstup), uvidíme, že Soundflower 2ch a Soundflower 64ch sa stanú použiteľnými zvukovými cestami. Na tento program použijeme Soundflower 2ch (2 kanály).
V programe Max pridajte prepínač na zapnutie a vypnutie vstupu a posúvač zosilnenia hlasitosti a budete na ceste.
Vo vašom DAW v časti preferencie> zvuk uvidíte zvukový vstup a zvukový výstup. Ako zvukový výstup použijeme Soundflower 2ch.
Krok 2: Rozhodnite sa o svojej ceste spracovania signálu
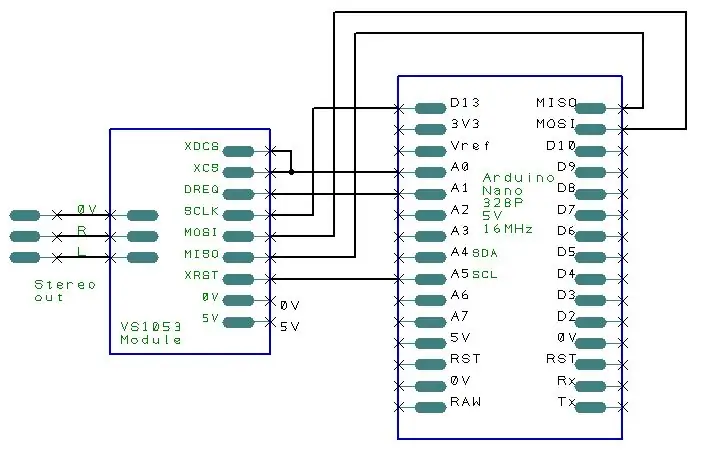
Jednoducho povedané, bude váš zvuk skreslený v niekoľkých rôznych kanáloch alebo v jednej priamke?
Rozhodli sme sa použiť paralelné spracovanie zvuku - náš signál bude na viacerých rôznych kanáloch skreslený. To nám dáva výhodu jasnejšieho celkového zvuku a väčšej kontroly nad naším signálom, ale tlačí veľa hlasitosti na hlavný zisk, čo má za následok určité orezanie. Rozhodli sme sa, že väčšia kontrola stojí za nejaký skreslený zvuk, pretože tým sa aj tak vytvoria ambientné slučky!
Okrem toho sa budete musieť rozhodnúť, aké efekty chcete vytvoriť. Ak chcete nápady, ukážeme vám niekoľko typov efektov.
Krok 3: Pridanie suchej zmesi
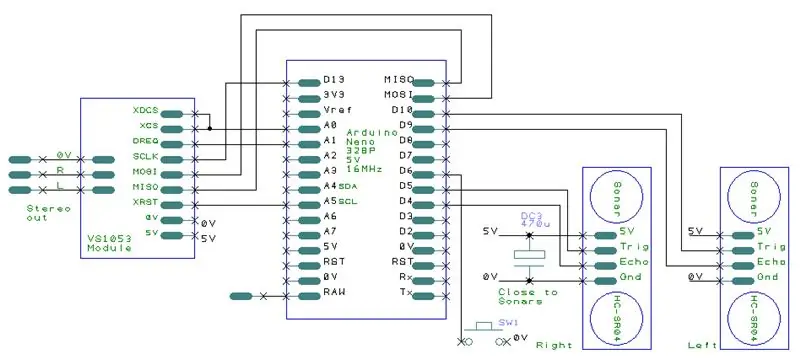
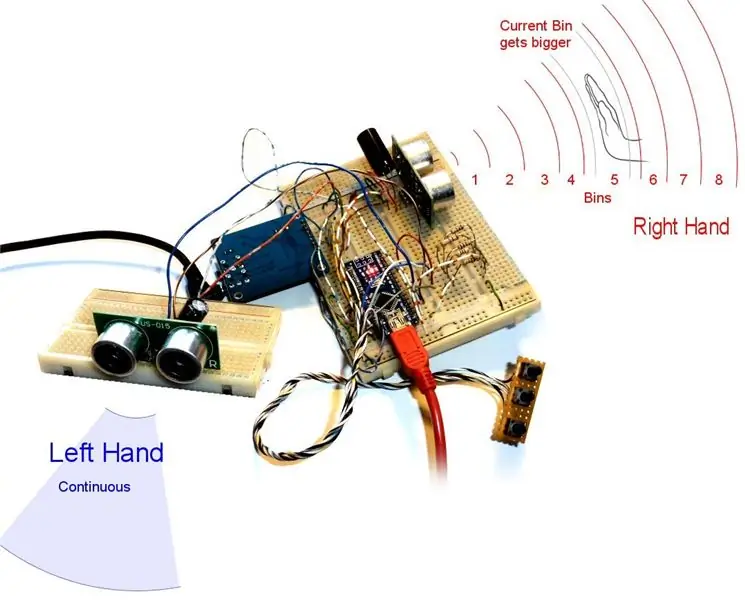
Najprv sme pridali „suchý mix“, aby sme mohli mať samostatný, neovplyvnený zvukový signál. To sa dosiahlo spustením výstupu adc ~ do jazdca zosilnenia (s číselníkom, ktorý uľahčuje jeho zobrazenie), do filtra svf ~ s voličom na úpravu filtrovania dolného priechodu a potom do hlavného zosilnenia a výstupu do dac ~. Mať suchú zmes môže byť celkom praktické, preto to odporúčame, ak chcete, aby veci vyzerali zrozumiteľne a ľahko sa testovali!
Možno sme vám tam trochu padli do oka - všetky naše efekty spustíme do samostatných filtrov svf ~, aby sme mali tónové vytáčanie pre každý signálny kanál. To uľahčuje vyčistenie zvukového priestoru, keď je konkrétny efekt príliš vysoká frekvencia. Vyrobili sme všetky naše filtre svf ~ lowpass (zapojením do výstupu lowpass), takže postupne prerušovali vysoké frekvencie znížením voliča. Svf ~ však má tiež pásmovú priepust (selektívna frekvencia), hornú priepusť (odstráňte minimá) a ďalšie užitočné filtre. Experimentujte, aby ste videli, čo sa vám páči a čo potrebujete, alebo dokonca použite viacero filtrov!
Krok 4: Radenie výšky pomocou radiacej páky
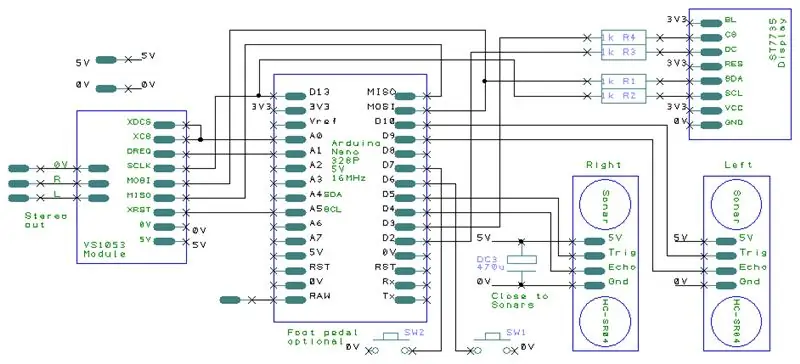

V záujme jednoduchého a ľahko použiteľného pitchshifteru skopírujte kód pitchshifteru z pomocného sprievodcu pitchshifterom v časti Max. Náš kód je veľmi podobný, ale odstraňuje funkcie, ako sú kĺzanie a viacnásobné nastavenia kvality zvuku, aby sa obmedzil neporiadok. Spustenie zvuku (od adaptéra ~ pre paralelný zvuk alebo od „suchého mixu“pre sériový zvuk) vám umožňuje použiť volič na úpravu úrovne posúvania výšky tónu.
Rovnako ako v prípade suchého mixu sme pridali posúvač zisku a objekt svf ~, ktorý umožňuje ovládanie hlasitosti a tvarovanie EQ.
Krok 5: NARUŠENIE

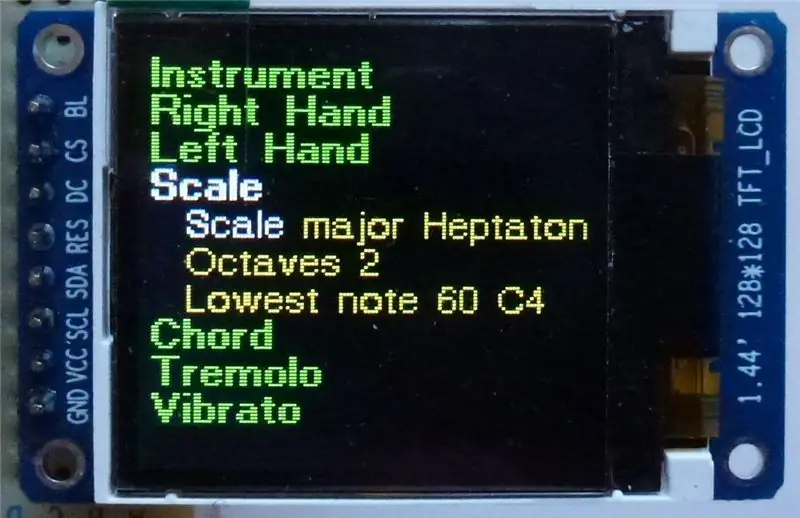

Použitie objektu overdrive ~ je najjednoduchší spôsob, ako pridať skreslenie. Môžete to spustiť do posúvača zisku a filtra a nazvať to dňom. Urobili sme to však o pár krokov ďalej. Po prvé, spustili sme ľavú a pravú zvukovú cestu do oddelených objektov s fázovým posunom ~ - tieto umiestnia ľavú a pravú zvukovú cestu mimo fázu, čím „zosilnia“zvuk, ako by to mohol predstavovať zborový pedál.
Výsledný zvuk sme navyše odoslali do kaskádového ~ objektu s pripojeným filtračným diagramom. To vám umožní skresliť zvuk viac -menej v určitých frekvenciách a s počtom pásiem filtra, koľko by ste chceli. Náš skresľujúci filtračný diagram bol modelovaný podľa skreslenia pedálu Boss HM-2 Heavy Metal z roku 1980.
V tomto mieste sme tiež začali pridávať objekty omx.peaklim ~ po obzvlášť hlučných efektoch - tento objekt obmedzuje zvukový signál, ktorý ním prechádza, ako kompresor, čo uľahčuje zabránenie orezania konečnej zvukovej cesty.
Krok 6: Sila drona
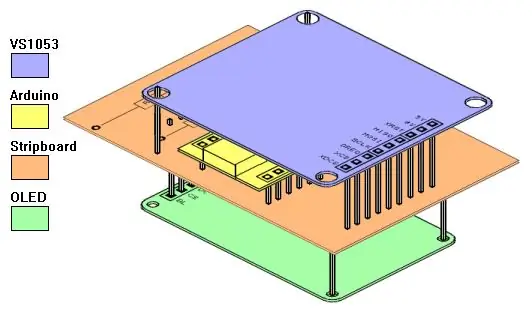
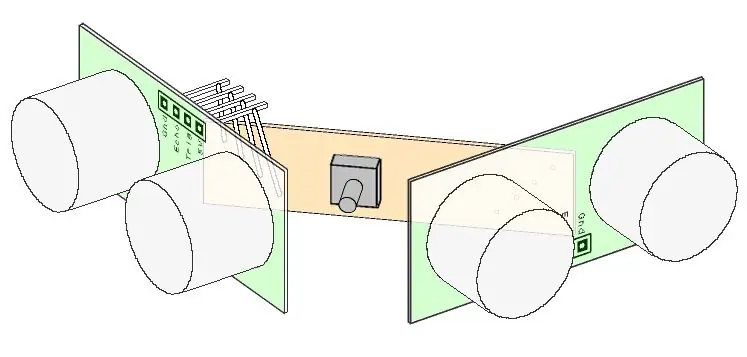
Tiež sme cítili, že je potrebné pridať do našej opravy „dronovú“frekvenciu. Aj keď to bolo možné dosiahnuť pomocou objektu cyklu na vytvorenie jednoduchého oscilátora, nebolo by to veľmi prispôsobivé zmenám hlasitosti alebo frekvencie v pôvodnom zvuku. Preto sme na vytvorenie ultra rezonančnej zvukovej cesty použili filter svf ~. Spustením zvuku do filtra svf ~ a nastavením rezonancie na hodnotu 1 vytvoríme vibrujúcu frekvenciu, ktorá sa pohybuje dovnútra a von ako naša zvuková cesta, a potom ju možno nastaviť na hlasitosť, tón a frekvenciu. Nastavením priloženého voliča sa nastaví frekvencia dronu.
Krok 7: Vstup do Bizarre: Ring Modulation
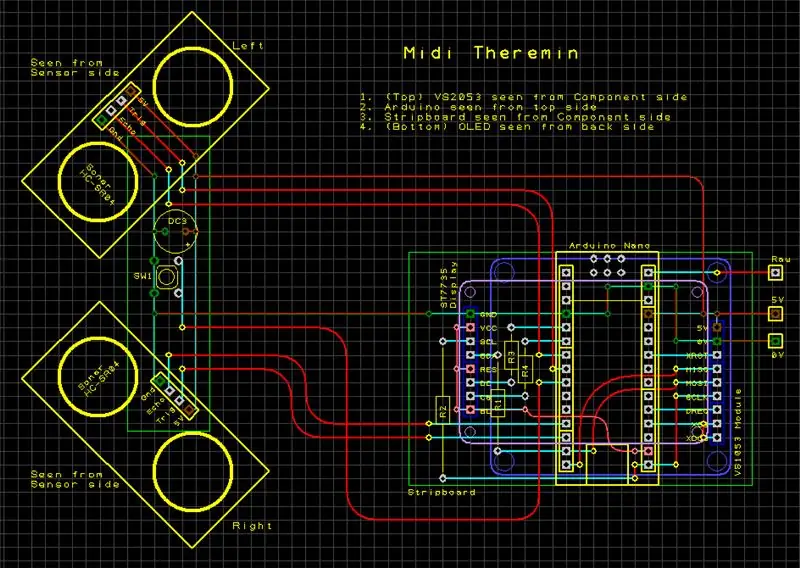
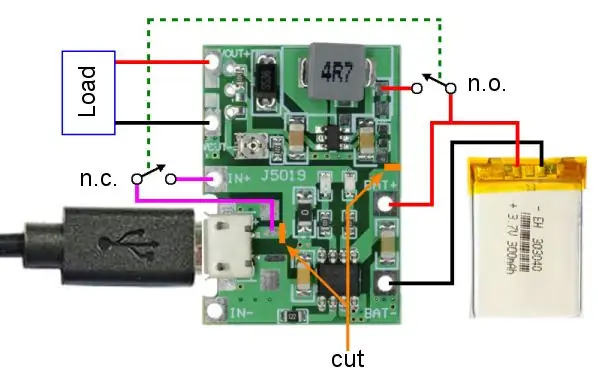
Teraz pokračujeme pridaním kruhovej modulácie! Tento zábavný a chladný efekt je veľmi jednoduchý na výrobu a je veľmi nepochopený, pretože to znie … trochu funky. To sa dosiahne pripevnením číselníka k objektu *~ v pravom vstupe a v ľavom vstupe pripevnením nášho číselníka. Posunuli sme sa o krok ďalej - keď je náš kruhový modulátor úplne dole, brána zatvorí svoj číselný signál a signál kruhového režimu je tak úplne prerušený. Okrem toho môže byť tiež prepnutý na výstup na iný * objekt, ktorý znižuje frekvenciu o zadanú hodnotu. Týmto spôsobom môžeme mať „jemný“vyzváňací režim typu tremolo a rýchlejšiu, podivne znejúcu vyzváňaciu moduláciu. Rovnako ako ostatné efekty, aj toto bolo spustené do posuvníka zisku a filtra svf ~.
Krok 8: Oneskorenie a degradácia signálu … Degrad … Deg … D ….


Tu vytvárame oneskorenie s riadením času, spätnou väzbou, tónovou voľbou a degradáciou vzorky. To nám umožňuje napodobniť analógové oneskorenie postupným stíšením a skreslením signálu. Na tento účel používame prepojené objekty tapin ~ a tapout ~. Napíšeme 5 000 po tapin ~, aby sme sa uistili, že má 5 000 ms času v pamäti. Pridanie objektu degradácie ~ nám umožní postupne zničiť signál. Potom spustíme zvuk z adc ~ do nášho objektu degradácie ~, do tapinu ~, do tapoutu ~ a súčasne späť do degradovania ~ z *~ a z *~ do našej kontroly zisku. To nám umožňuje pripojiť číselník na úpravu hlasitosti oneskorenia, ktoré sa vracia späť do seba, a mať oneskorený signál prichádzajúci z objektu *~ do našich výstupov. Navyše umiestnenie degradačného objektu pred tapin ~ nám umožňuje pridávať stále viac a viac redukcie vzorky, pretože signál je oneskorený. Pozrite sa na náš obrázok a kód, aby ste mali jasný prehľad o tom, ako sa to všetko dialo.
Krok 9: Reverb v štýle Belton Brick


Belton brick reverb označuje reverb vybavený čipom Accu-Bell BTDR Digi-log navrhnutým Brianom Neunaberom z Neunaber Effects. Tento čip umožňuje jednoduché jarné reverby pomocou kaskádových oneskorovacích čiar. Aby sme to napodobnili, zakódovali sme ďalšie oneskorenie, pričom jedným voličom nastavíte čas a spätnú väzbu. Čas nikdy nepresiahne 100 ms a spätná väzba je obmedzená na 80%. Toto jednoduché oneskorenie poskytuje ľahký zvuk jarného dozvuku! Znova vstúpte do ovládania zisku a tónu.
Krok 10: Náhodné stereo tremolo

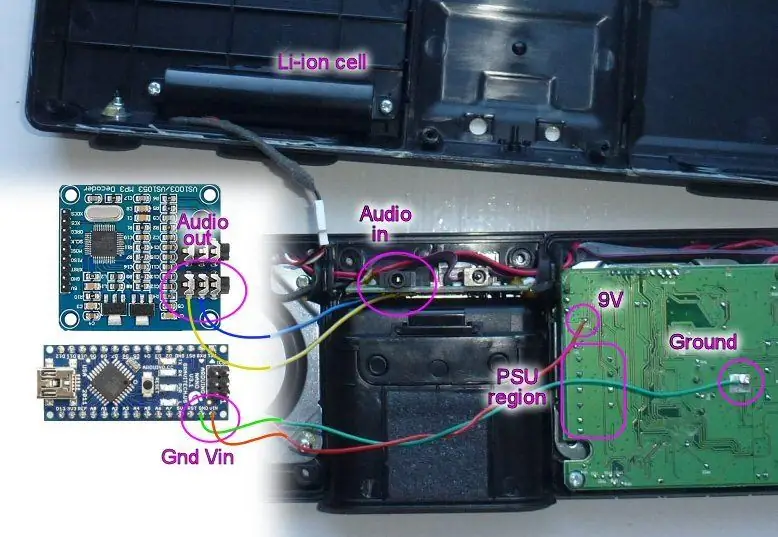
Náš konečný signálny efekt! Tu sme vytvorili ten istý kód, ktorý bol použitý predtým pre kruhový modulátor, s niekoľkými zvratmi: hĺbka tremola je náhodná a tremolo je pre ľavý a pravý kanál. Okrem toho sme túto jednotku nastavili na sériu, takže všetky efekty sú teraz pred ňou, takže každý signál je ovplyvnený tremolmi.
Za týmto účelom napodobňujeme prsteňový mod kód skôr, s určitými zmenami: signál teraz prechádza do dvoch brán, ktoré sa otvoria, keď je druhá zatvorená. To umožňuje, aby bol signál buď ovplyvnený alebo neinfikovaný, a nie iba ovplyvnený alebo vypnutý. To bolo vykonané s objektom!-. Náš číselník beží na objekt rand ~, potom *~ a a +~ a dole na ďalší *~ v pravom vstupe a zvuk vľavo. Tu máme randomizované tremolo, ktoré sa zapne, keď je volič hore, a dole, keď je vypnuté!
Toto nepotrebuje ovládanie zosilnenia ani ovládanie tónu, takže ide priamo k objektu dac ~.
Krok 11: Osciloskopovanie


Nakoniec pridáme objekt rozsahu ~ pripojený k zvukovému výstupu z hlavného ovládača zosilnenia. Pridali sme tiež číselník na úpravu jeho citlivosti!
Krok 12: Predstavenie modulu na spracovanie signálu

Túto časť dokončujeme tým, že nášmu kódu dodáme v prezentačnom režime určitú atmosféru. Stačí pridať jednotlivé číselníky a polia na komentáre do režimu prezentácie a môžete začať! Dali sme tej našej trochu vkusu vďaka farebným políčkam a rôznym rozhodnutiam týkajúcim sa písma a umeleckého dizajnu. Dizajn bol navyše založený na dizajnoch gitarového pedálu: číselníky v označených radoch a sekciách, aby bola signálna cesta ľahko zrozumiteľná. Bavte sa s touto časťou!
Krok 13: Časť 2: Generátor akordov
Teraz máme v Maxe plne funkčný signálny procesor, potrebujeme len nejaký zvuk, aby sme sa k nemu mohli dostať. Použitím programu Soundflower dokážeme smerovať všetok zvuk, ktorý sa prenáša cez signálny procesor, pokiaľ je zdrojom váš počítač!
Aby sme si však mohli vytvoriť vlastné ambientné slučky, budeme musieť vytvoriť ďalší patch Max. Vďaka sile MIDI bude hotový patch efektívne slúžiť ako nový MIDI kontrolér pre váš DAW a bude vám priamo posielať poznámky, čo vám umožní použiť ľubovoľný nástroj podľa vášho výberu alebo dizajnu! Na rozdiel od externého MIDI ovládača, s výkonom max, môžeme vytvoriť MIDI kontrolér, ktorý dokáže hrať úplne sám, čo vám umožní jednoduchú moduláciu pomocou signálového procesora.
Na generovanie jedinečných nôt použijeme na generovanie triád arpeggiátor a neskôr sa pozrieme na to, ako zostaviť algoritmus, ktorý arpeggiátorovi umožní preskakovať medzi akordmi.
Krok 14: Získanie poznámok k podávaniu do arpeggiátora


Predtým, ako dáme dohromady arpeggiátor, musíme byť schopní vygenerovať akordy, v ktorých sa bude sekvenovať. V MIDI každá nota na klávesnici zodpovedá číslu, pričom stredný C je 60. Našťastie sú čísla postupné, takže pomocou nejakej hudobnej teórie môžeme vygenerovať správne intervaly, ktoré zodpovedajú rôznym podpisom kľúčov.
Kľúčové podpisy, ktoré použijete, sú na vás, môžete ich však sledovať aj spolu so 4 kľúčovými podpismi, ktoré sme vybrali. Neskôr k tejto časti kódu pridáme, aby mu umožnilo cyklicky prechádzať kľúčovými podpismi, a preto sme vybrali Major, Minor, Major 7ths a Minor 7ths, aby sme pomohli zachovať tonalitu, pretože program cykluje akordmi.
Pokiaľ ide o prvý obrázok, väčšina tejto časti je iba matematika, ktorá zodpovedá intervalom týchto klávesov. Počínajúc políčkom úplne vľavo s označením „60“je to koreň. Kedykoľvek sa root zmení, intervaly sa zodpovedajúcim spôsobom zmenia na základe aktuálneho kľúča. Ak je napríklad zvolený hlavný kľúč, zodpovedajúce intervaly sú 4 a 7. Potom prejdú poliami +0, ktoré pridajú tento interval do koreňa a poskytnú vám tri poznámky na vytvorenie hlavného akordu od akýkoľvek koreň!
Krok 15: Arpeggiácia týchto akordov



Kód pre Arpeggiator nájdete na vyššie uvedenej fotografii. Objekt počítadla a pripojené polia s objektmi 0, 1 a 2 vám umožnia ovládať smer arpeggiátora zhora, nadol a hore.
Ako je uvedené vyššie, generátor intervalov, ktorý sme práve zostavili, je smerovaný do polí „int“, takže keď sa spustí počítadlo a výber polí, bude prechádzať akordom z druhého bloku kódu. Potom to prejde cez pole „makenote“a „noteout“, aby sa tieto MIDI čísla nakoniec zmenili na zvuk!
Všimnite si objektu 'port' z Max 1 '', ktorý je spojený s rámčekom 'noteout', pretože práve to vám umožňuje odoslať MIDI informácie z Maxu do vášho DAW.
Objekt „metro“určuje, koľko času je medzi jednotlivými intervalmi v milisekundách. Mám predvolenú hodnotu 500 ms a ak budete postupovať podľa priloženého kódu, pomocou posuvného objektu môžete nastaviť, koľko milisekúnd je medzi jednotlivými intervalmi.
Krok 16: „Key Jumbler“

Na obrázku vyššie je časť kódu, ktorá umožní programu automaticky prechádzať medzi kľúčovými podpismi, čo vám umožní vytvárať spontánne akordy pri výbere rôznych koreňových nôt.
Objekt 'select' funguje veľmi podobne ako objekt v sekcii arpeggiator, ale namiesto konkrétnej sekvencie používame pole 'urn' na náhodný cyklus medzi kľúčmi. Box „urna“sa líši od „náhodného“v tom, že nebude opakovať číslo, kým neprejde celým rozsahom, čo nám zase poskytne rovnomerné rozloženie skokov medzi rôznymi rôznymi kľúčmi.
Krok 17: Ako sa kúzlo stane s generovaním autonómnych poznámok
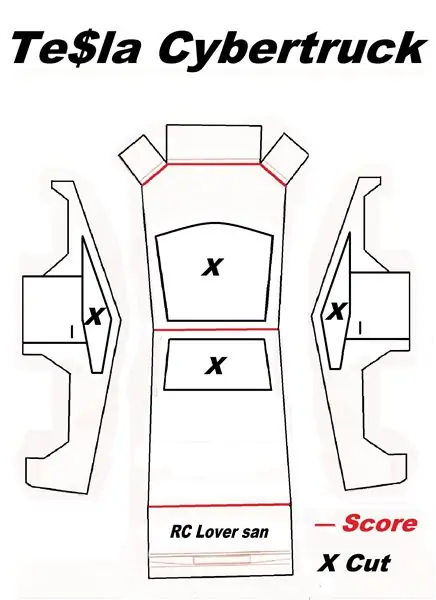



Tento kus kódu spôsobuje, že táto oprava môže fungovať autonómne. Ak sa vrátime k generátoru akordov od začiatku tejto časti, zmena koreňa automaticky vyplní nasledujúce intervaly, takže ho môžeme použiť na generovanie jedinečných akordových progresov!
Kľúčovou položkou je „itable“alebo veľký štvorec s malými modrými obdĺžnikmi vo vnútri. Pripojením tohto parametra metra k arpeggiatoru (box nastavený na 500) môžeme ovládať presný bod v sekvencii arpeggiatora, ktorý akord zmení. Pretože Arpeggiator beží v sadách po 3, veľkosť položky je nastavená na 12, čo zodpovedá 4 cyklom, a rozsah je nastavený na 2, pričom 2 slúžia ako „nie“a 1 ako „áno“, či aby som nezmenil akord. So sekvenciou v hlavnom kóde by arpeggiator prešiel jednou triádou, potom by sa vygeneroval nový akord a prešiel by touto triádou atď.
„Náhodné“polia určujú, ako ďaleko je nový koreň od pôvodného, v súčasnosti ho mám nakonfigurovaný tak, aby mohol ísť až o pol oktávy nahor alebo nadol.
Na úplnom obrázku kódu pri pohľade zľava je pole s číslom 67 v spodnej časti pripojené k políčku s koreňovým číslom z generátora akordov, takže akékoľvek číslo, ktoré sa skončí, sa vygeneruje z itable a jeho priložený algoritmus prejde na akord. generátor a potom do arpeggiátora, kde prehrá novo vybraný akord. Pole s číslom 67, ktoré sa nachádza v poli „+0“, je pripevnené k objektu klavíra na obrázku vyššie, ktorý je tiež pripojený k políčku s koreňovým číslom z generátora akordov. Je to tak, že keď algoritmus z tohto bloku kódu vygeneruje číslo, vyberie sa aj na klavíri, takže spustí prehrávanie tejto noty.
V konečnom kóde sa táto časť objaví dvakrát, pričom jediným rozdielom je itable. Pozrite sa na samostatne pripojenú tabuľku, ako to urobiť tak, aby bol nový akord vygenerovaný potom, čo arpeggiator 4 -krát zopakuje sekvenciu.
Krok 18: Dokončenie dotykov

Teraz by ste mali mať plne funkčný arpeggiátor s automatickým hraním! Ak však chcete pridať trochu viac kontroly, vyššie uvedený kód vám umožní ovládať trvanie prehrávaných tónov, aby ste získali dlhé ťahané tóny, ktoré sú ideálne pre pomalú, trúbivú a ambientnú slučku.
Pripojený je aj objekt „stop“, ktorý je obzvlášť užitočný, keď spustíte Max prostredníctvom DAW. V prípade, že Max začne mať problémy s komunikáciou údajov MIDI, môžete ich prepísať a zastaviť bez toho, aby ste úplne zatvorili Max alebo DAW.
Krok 19: Všetko to zabaľte

Program je teraz funkčne dokončený, zostáva len zorganizovať všetko do prezentačného režimu. Neexistuje jeden koniec tohto riešenia, všetko závisí od toho, čo chcete ovládať z povrchovej úrovne.
Môj výber pokrýva základy všetkého, čo chcem, aby bolo možné ľahko modulovať, aby ste ho mohli pridať alebo uberať podľa vlastného uváženia.
Zostáva už len zoznámiť sa s týmito dvoma záplatami a začať vytvárať hudbu!
Užite si to!
Odporúča:
Interaktívny La Chaise Longue Avec Arduino Et Max/MSP .: 5 krokov

Interaktívny La Chaise Longue/Arduino Et Max/MSP .: Interaktívny typ ležadla: Interaktívny: profesionálne a profesionálne prostredie s jednoduchou a príjemnou atmosférou, bohatou ponukou … Mnoho aplikácií donc un capteur de luminosité (placé sous le transat) reliés à
Simulácia otvorenej slučky pomocou aplikácie EveryCiruit: 5 krokov
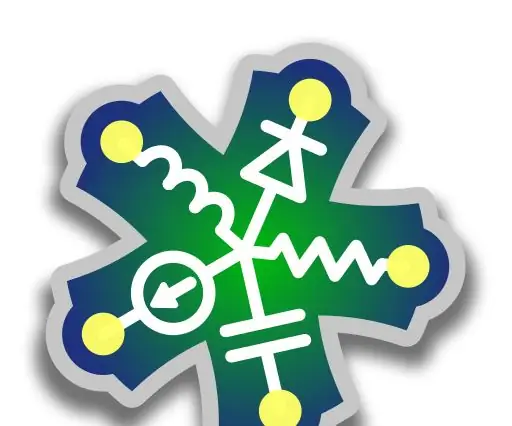
Simulácia otvorenej slučky s operačným zosilňovačom pomocou aplikácie EveryCiruit: EveryCircuit je jednou z „najlepších“simulačných platforiem pre elektroniku. Má webovú stránku a aplikáciu. Tento návod je pre verziu Android. Ale presne to platí aj pre webovú verziu. O tomto návode: Operačný zosilňovač alebo operačný zosilňovač je
Wifi s dlhým dosahom PPM / MSP: 5 krokov

Wifi PPM / MSP s dlhým dosahom: Pred nejakým časom som zverejnil svoj ovládač Wifi PPM. Funguje to celkom dobre. Len ten dosah je trochu krátky. Našiel som riešenie tohto problému. ESP8266 podporuje režim s názvom ESPNOW. Tento režim je na oveľa nižšej úrovni. Nestratí spojenie, takže
Jednoduchý automatizovaný model železničnej slučky s vlečkou: 11 krokov

Jednoduchý automatizovaný model železničnej slučky s vlečkou: Tento projekt je aktualizovanou verziou jedného z mojich predchádzajúcich projektov. Na automatizáciu rozloženia modelovej železnice sa používa mikrokontrolér Arduino, skvelá platforma na prototypovanie s otvoreným zdrojovým kódom. Dispozícia pozostáva z jednoduchej oválnej slučky a otrubových vlečkových otrúb
Uzavretie slučky na povrchovom spájkovaní: 4 kroky

Zatvorenie slučky na povrchovom spájkovaní: Teplota sa javí ako najľahšie ovládateľná vec na svete. Zapnite sporák a nastavte požadovanú teplotu. Ráno zapnite pec a nastavte termostat. Upravte teplú a studenú vodu, aby bola sprcha taká správna.
