![[2020] Použitie iPhonu alebo iPadu a aplikácie Micro: bit Game Pad na ovládanie RC auta: 23 krokov [2020] Použitie iPhonu alebo iPadu a aplikácie Micro: bit Game Pad na ovládanie RC auta: 23 krokov](https://i.howwhatproduce.com/images/001/image-1423-j.webp)
Obsah:
- Krok 1: Kopírovanie vzorového súboru MakeCode
- Krok 2: Kontrola aplikácie Micro: bit IOS
- Krok 3: Párovanie mikro: bitu
- Krok 4: Stlačenie tlačidiel
- Krok 5: Klepnutie na bodky LED
- Krok 6: Párovanie so zariadením
- Krok 7: Vyhľadávanie cez Bluetooth
- Krok 8: Skontrolujte, či je párovanie úspešné
- Krok 9: Nastavenie hernej podložky
- Krok 10: Hranie s hernou podložkou
- Krok 11: Odstránenie mikro: bitu v aplikácii
- Krok 12: Odstránenie mikro: bitu v nastavení Bluetooth
- Krok 13: Kontrola vzorového súboru MakeCode
- Krok 14: Kontrola, či sú pridané rozšírenia
- Krok 15: Na štarte
- Krok 16: Funkčné riadenie
- Krok 17: Funkcia dopredu
- Krok 18: Funkcia dozadu
- Krok 19: Zastavenie funkcie
- Krok 20: Priradenie akcií tlačidlu A
- Krok 21: Priradenie akcií tlačidlu B
- Krok 22: Priradenie akcií k tlačidlu C
- Krok 23: Priradenie akcií k tlačidlu D
- Autor John Day [email protected].
- Public 2024-01-30 11:55.
- Naposledy zmenené 2025-01-23 15:05.
![[2020] Na ovládanie RC auta používajte iPhone alebo iPad a Micro: bit aplikáciu Game Pad [2020] Na ovládanie RC auta používajte iPhone alebo iPad a Micro: bit aplikáciu Game Pad](https://i.howwhatproduce.com/images/001/image-1423-1-j.webp)
Uvažovali ste o použití svojho iPhonu alebo iPadu na ovládanie mikro: bitu?
Viete, že Micro: bit Educational Foundation poskytuje aplikáciu iOS v App Store? V obchode s aplikáciami vyhľadajte „micro: bit“a aplikáciu si môžete bezplatne stiahnuť. Aplikácia používa Bluetooth na párovanie vašich iOS zariadení a micro: bitov a dokáže prenášať súbory MakeCode. Aplikácia navyše umožní, aby sa váš iPhone alebo iPad stal Game Padom pre váš micro: bit!
Znie to zábavne? Ako si to môžeme užiť?
Prečo neskúsite tento projekt? Micro: bit poháňané RC auto môžete diaľkovo ovládať pomocou aplikácie Game Pad vo svojom zariadení iPhone alebo iPad!
V tomto návode vám predstavíme, ako nastaviť aplikáciu iOS vo svojom zariadení iPhone alebo iPad, ako ju spárovať s vašim mikro: bitom a ako používať ovládač Game Pad v aplikácii na ovládanie RC auta poháňaného mikro: bitom. Poskytneme ukážkový súbor MakeCode pripravený na prehrávanie a jeho návod. Preskúmame každý blok kódu a analyzujeme, ako funguje. Tento návod si môžete pozrieť aj na YouTube.
Zásoby:
Zariadenia a aplikácie
V tomto projekte budete potrebovať zariadenie iOS (iPhone alebo iPad). Uistite sa, že ste si stiahli aplikáciu pre iOS v App Store. Skontrolujte kompatibilitu svojho zariadenia s aplikáciou, či používa Bluetooth.
- iPhone alebo iPad x1
- Aplikácia pre iOS x1
Elektronika
V tomto projekte budete potrebovať mikro: bit a RC auto.
- mikro: bit x1
- Offroader Valenta x1
- 1,5 V AA batérie x4 (do auta)
Valenta Off-Roader je terénne RC auto na mikro: bit. Je kompatibilný s Lego Technic a je vybavený dvoma (x2) mikro-prevodovými motormi na zadných kolesách a (x1) vstavaným servomotorom riadenia na základe mechanizmu vyvažovacieho ramena Roberval. Pozrite si návod na montáž auta. Pre batérie odporúčame použiť štyri (x4) nové a jednorazové 1,5 V batérie AA.
Krok 1: Kopírovanie vzorového súboru MakeCode


Pre tento projekt sme pripravili vzorový súbor MakeCode (Receiver.hex), aby ste si ho mohli stiahnuť. Pretože je ukážkový súbor pripravený na prehrávanie, môžete ihneď začať hrať.
V tomto kroku si môžete stiahnuť ukážkový súbor do počítača. Pripojte počítač a micro: bit pomocou kábla USB. Ukážkový súbor presuňte na mikro: bit a použite ho ako „prijímač“mikro: bit.
Keď skopírujete ukážkový súbor do súboru micro: bit, odpojte ho od počítača. Potom namontujte mikro: bit na Offroader Valenta a zapnite vypínač na doske ovládača motora.
Krok 2: Kontrola aplikácie Micro: bit IOS

Stiahli ste si aplikáciu micro: bit pre iOS do svojho zariadenia iPhone alebo iPad? Prejdite do obchodu s aplikáciami, vyhľadajte „micro: bit“a nájdete aplikáciu, ktorú poskytuje Micro: bit Educational Foundation.
Keď otvoríte aplikáciu, zobrazí sa vám horná ponuka!
Klepnutím na tlačidlo Vybrať mikro: bit spárujte svoj mikro: bit.
Krok 3: Párovanie mikro: bitu

V tejto chvíli ste k svojmu iPhone alebo iPadu nespárovali žiadny mikro: bit. Kliknite na položku Spárovať mikro: bitové žlté tlačidlo.
Krok 4: Stlačenie tlačidiel

V tomto kroku budete musieť súčasne vykonať nasledujúce akcie.
- Podržte stlačené tlačidlo A a tlačidlo B
- Stlačte a uvoľnite tlačidlo Reset na zadnej strane
Keď LED body úplne zablikajú, kliknite na tlačidlo Ďalej.
Krok 5: Klepnutie na bodky LED

V tomto kroku chce aplikácia identifikovať mikro: bit, ktorý chcete spárovať. Klepnite na každý bod LED v aplikácii presne tak, ako je to zobrazené na mikro: bitovej matici LED.
Krok 6: Párovanie so zariadením

Keď prejdete na tento krok, kliknite na tlačidlo Ďalej.
Krok 7: Vyhľadávanie cez Bluetooth

Počas tohto kroku chvíľu počkajte.
Krok 8: Skontrolujte, či je párovanie úspešné

Podarilo sa vám spárovať mikro: bit so zariadením iPhone alebo iPad?
Krok 9: Nastavenie hernej podložky

Nastavme ovládač Game Pad!
Kliknite na tlačidlo Pridať (+) a v zozname vyberte Game Pad.
Krok 10: Hranie s hernou podložkou

Micro: bit ste spárovali so zariadením iPhone alebo iPad. Ovládač Game Pad je teraz nastavený.
Hrajte kliknutím na tlačidlo Štart!
Stiahli ste si ukážkový súbor MakeCode do svojho mikro: bitu? Vráťte sa na predchádzajúci krok a skopírujte súbor Receiver.hex do súboru micro: bit a použite ho ako „prijímač“micro: bit. Je pripravený hrať a vy môžete ihneď začať šoférovať auto! Skúste tieto akcie a zvládnite cestu!
- Stlačením tlačidla A -> auto vpred
- Stlačením tlačidla B -> auto ide dozadu
- Stlačením tlačidla C -> auto odbočí doľava
- Stlačením tlačidla D -> auto odbočíte doprava
Krok 11: Odstránenie mikro: bitu v aplikácii

Aplikácia vám umožňuje nastaviť viac mikro bitov súčasne.
Ak ste spárovali príliš veľa mikro: bitov a ak chcete jeden z nich odstrániť, prejdite do hornej ponuky a klepnite na tlačidlo Vybrať mikro: bit. Môžete vidieť zoznam mikro bitov, ktoré ste predtým spárovali. Klepnutím na tlačidlo Kôš odstráňte mikro: bit.
Krok 12: Odstránenie mikro: bitu v nastavení Bluetooth



Odporúčame tiež občas vyčistiť nastavenie Bluetooth odstránením mikro: bitov, ktoré ste predtým uložili.
Ak chcete vyčistiť predtým uložené mikro: bity v nastavení Bluetooth vo vašom zariadení iOS,
- Prejdite na položku Nastavenie.
- Prejdite na Bluetooth.
- Klepnite na mikro: bit, ktorý chcete odstrániť.
- Klepnite na tlačidlo Zabudnúť na toto zariadenie.
- Kliknite na tlačidlo OK.
Krok 13: Kontrola vzorového súboru MakeCode



Teraz preskúmame, ako by blokové kódy fungovali v tomto ukážkovom súbore MakeCode.
V predchádzajúcom kroku ste si stiahli ukážkový súbor MakeCode do počítača. Pripojte počítač a micro: bit pomocou kábla USB. Otvorte editor MakeCode a kliknite na tlačidlo Importovať. Otvorte súbor Receiver.hex, ktorý ste skopírovali do „prijímača“micro: bit.
Krok 14: Kontrola, či sú pridané rozšírenia



V tomto projekte budeme musieť do editora zahrnúť rozšírenia Bluetooth, Devices a Servos. V spodnej časti ponuky kliknite na položku Rozšírenia. Kliknite na každé rozšírenie jeden po druhom a pridajte ho do ponuky.
Bluetooth rozšírenie
V tomto rozšírení budete musieť použiť servisný blok bluetooth io pin. Tento blok umožní iným kódom pracovať s digitálnymi a analógovými pinmi prostredníctvom komunikácie Bluetooth.
Rozšírenie zariadení
V tomto rozšírení budete musieť použiť blok tlačidiel na gamepade. Tento blok vám umožní priradiť akciu ku každému tlačidlu Game Pad v aplikácii pre iOS.
Servo predĺženie
V tomto rozšírení budete musieť použiť nastavený rozsah serva a bloky uhlov serva. Tieto bloky umožnia servu definovať rozsah rotácie serva a tiež ho otočiť do požadovaného uhla.
Krok 15: Na štarte

na štartovom bloku
Tento blok sa volá spočiatku naraz, keď je zapnutý „prijímač“micro: bit.
Služba block bluetooth io pin umožní iným kódom pracovať s digitálnymi a analógovými pinmi prostredníctvom komunikácie Bluetooth.
V rozšírení Funkcie presuňte blok riadenia volajúceho dovnútra do štartovacieho bloku. Hovorí sa tomu funkčný blok riadenia a riadenie auta sa pozerá priamo pred seba.
Krok 16: Funkčné riadenie


Riadenie vozidla vo všeobecnosti nie je v predvolenom nastavení vždy priamo vpredu, pretože má servo. Ak sa na auto pozriete zhora, riadenie môže byť trochu vpravo alebo vľavo. V ukážkovom súbore použijeme túto funkciu na kalibráciu uhla serva do jeho centrálnej polohy, aby sa riadenie auta pozeralo priamo pred seba.
Predpokladajme, že servo je pripevnené k kolíku P2 na ovládači motora. Nakonfigurujme, aby sa servo otáčalo od 0 do 180 stupňov a jeho stredový uhol bol 90 stupňov.
funkčný blok riadenia
V rozšírení Funkcia vytvorte novú funkciu a nazvite ju riadením funkcií.
Vytvorte nový stred premennej v nadstavci Premenné na nastavenie stredového uhla serva.
V rozšírení Servo presuňte tento blok, napríklad nastavte rozsah servo P2 od 0 do 180, aby ste nastavili rozsah otáčania serva od 0 do 180 stupňov.
V rozšírení Servo presuňte myšou ďalší blok, napríklad nastavte servo P2 na stred.
Pozrite sa na svoje auto zhora. Ako to vyzerá?
- Ak je riadenie trochu vľavo, nastavte stred na 90 - 5 pre odsadenie -5 stupňov doprava.
- Ak je jeho riadenie trochu pravé, nastavte stred na 90 + 5 pre odsadenie o 5 stupňov vľavo.
Krok 17: Funkcia dopredu

Ako môžeme nastaviť smer a rýchlosť motorov?
Máme mikro prevodový motor M1 na ľavom zadnom kolese a ďalší mikro prevodový motor M2 na pravom zadnom kolese.
Ako môžeme v tejto funkcii nastaviť blok, aby auto mohlo ísť dopredu?
funkčný blok dopredu
Pre ľavé zadné koleso M1 použijeme na smer motora P13. Z rozšírenia Piny presuňte tento blok, ako napríklad pin P13 digitálneho zápisu, na 0, aby M1 išiel dopredu.
Pre ľavé zadné koleso M1 použijeme P12 na otáčky motora (maximálne otáčky = 1023). Z rozšírenia Piny presuňte tento blok, ako je analógový zapisovací kolík P12 až 1023, tak, aby M1 bežal svojou maximálnou rýchlosťou.
Pre pravé zadné koleso M2 použijeme na smer motora P15. Z rozšírenia Piny presuňte tento blok, napríklad pin digitálneho zápisu P15 na 0, tak, aby M2 išiel dopredu.
Pre pravé zadné koleso M2 použijeme na otáčky motora P14 (maximálne otáčky = 1023). Z rozšírenia Piny presuňte tento blok, ako je analógový zapisovací kolík P14 až 1023, tak, aby M2 bežal svojou maximálnou rýchlosťou.
Krok 18: Funkcia dozadu

Ako môžeme nechať auto ísť dozadu?
Jednoducho skopírujte všetky bloky z funkcie dopredu a vymeňte čísla pinov použitých pre smer a rýchlosť.
funkčný spätný blok
Pre ľavé zadné koleso M1 použijeme na smer motora P12. Z rozšírenia Piny presuňte tento blok, napríklad pin digitálneho zápisu P12, na 0, aby sa M1 posunul dozadu.
Pre ľavé zadné koleso M1 použijeme P13 na otáčky motora (maximálne otáčky = 1023). Z rozšírenia Piny presuňte tento blok, ako je analógový zapisovací kolík P13 až 1023, tak, aby M1 bežal svojou maximálnou rýchlosťou.
Pre pravé zadné koleso M2 použijeme na smer motora P14. Z rozšírenia Piny presuňte tento blok, ako napríklad pin P14 digitálneho zápisu, na 0, aby sa M2 posunul dozadu.
Pre pravé zadné koleso M2 použijeme P15 na otáčky motora (maximálne otáčky = 1023). Z rozšírenia Piny presuňte tento blok, ako je analógový zapisovací kolík P15 až 1023, tak, aby M2 bežal svojou maximálnou rýchlosťou.
Krok 19: Zastavenie funkcie

Ako môžeme zastaviť motory?
Jednoducho skopírujte všetky bloky z funkcie dopredu a nastavte otáčky motora na 0 (žiadne otáčky).
blok funkčného zastavenia
Pre ľavé zadné koleso M1 použijeme na smer motora P13. Z rozšírenia Piny presuňte tento blok, ako napríklad pin P13 digitálneho zápisu, na 0, aby M1 išiel dopredu.
Pre ľavé zadné koleso M1 použijeme P12 na otáčky motora (žiadne otáčky = 0). Z rozšírenia Piny presuňte tento blok, napríklad analógový zapisovací kolík P12 na 0, tak, aby sa M1 zastavil.
Pre pravé zadné koleso M2 použijeme na smer motora P15. Z rozšírenia Piny presuňte tento blok, napríklad pin digitálneho zápisu P15 na 0, tak, aby M2 išiel dopredu.
Pre pravé zadné koleso M2 použijeme na otáčky motora P14 (žiadne otáčky = 0). Z rozšírenia Piny presuňte tento blok, napríklad analógový zapisovací kolík P14 na 0, tak, aby sa M2 zastavil.
Krok 20: Priradenie akcií tlačidlu A


Teraz definujme akcie pre tlačidlo A na Game Pad v aplikácii pre iOS.
Čo tak stlačiť tlačidlo A, aby auto vyrazilo dopredu, a pustením tlačidla A auto zastaviť?
na tlačidle gamepadu Blok nadol
V rozšírení Zariadenia presuňte myšou na tlačidlo gamepadu A nadol.
V rozšírení Funkcie presuňte blok presmerovania hovorov a vložte ho do tohto bloku.
na tlačidle gamepadu Blok hore
V rozšírení Zariadenia presuňte blok hore na tlačidlo gamepadu.
V rozšírení Funkcie presuňte blok zastavenia hovoru a vložte ho do tohto bloku.
Krok 21: Priradenie akcií tlačidlu B


Teraz definujme akcie pre tlačidlo B na Game Pad v aplikácii pre iOS.
Čo tak stlačiť tlačidlo B, aby sa auto vrátilo dozadu, a uvoľnenie tlačidla B nechalo auto zastaviť?
na tlačidle gamepadu B dolný blok
V rozšírení Devices, drag and drop na gamepad tlačidlo B nadol blok.
V rozšírení Funkcie presuňte blok spätného hovoru a umiestnite ho do tohto bloku.
na tlačidle gamepadu B hore blok
V rozšírení Zariadenia presuňte myšou na tlačidlo B gamepadu B nahor.
V rozšírení Funkcie presuňte blok zastavenia hovoru a vložte ho do tohto bloku.
Krok 22: Priradenie akcií k tlačidlu C


Teraz definujme akcie pre tlačidlo C na Game Pad v aplikácii pre iOS.
Čo tak stlačiť tlačidlo C, aby auto zabočilo doľava, a uvoľnenie tlačidla C nechalo auto zastaviť?
Predpokladajme, že servo je pripevnené k kolíku P2 na ovládači motora.
na tlačidle gamepadu C dolný blok
V rozšírení Zariadenia presuňte myšou na tlačidlo C v dolnom bloku tlačidla gamepadu.
V rozšírení Servo presuňte tento blok a nastavte ho tak, že napríklad nastavíte uhol serva P2 na stred + 10, aby sa riadenie zo svojej centrálnej polohy otáčalo o +10 stupňov vľavo.
V rozšírení Funkcie presuňte blok presmerovania hovorov a vložte ho do tohto bloku.
na tlačidle gamepadu C hore blok
V rozšírení Zariadenia presuňte blok hore na tlačidlo gamepadu C nahor.
V rozšírení Funkcie presuňte a presuňte blok riadenia a zastavenia hovoru a vložte ho do tohto bloku. Auto sa pozrie priamo pred seba a zastaví.
Krok 23: Priradenie akcií k tlačidlu D


Teraz definujme akcie pre tlačidlo D na Game Pad v aplikácii pre iOS.
Čo tak stlačiť tlačidlo D, aby auto zabočilo doprava, a uvoľnenie tlačidla D nechalo auto zastaviť?
Predpokladajme, že servo je pripevnené k kolíku P2 na ovládači motora.
na tlačidle gamepadu D dole blok
V rozšírení Devices, drag and drop na gamepad tlačidlo D dole blok.
V predĺžení serva potiahnite tento blok a nastavte ho tak, že napríklad nastavíte uhol serva P2 na stred - 10, aby sa riadenie zo svojej centrálnej polohy otáčalo o -10 stupňov doprava.
V rozšírení Funkcie presuňte blok presmerovania hovorov a vložte ho do tohto bloku.
na tlačidle gamepadu D hore blok
V rozšírení Zariadenia presuňte myšou na tlačidlo D hore na bloku gamepadu.
V rozšírení Funkcie presuňte a presuňte blok riadenia a zastavenia hovoru a vložte ho do tohto bloku. Auto sa pozrie priamo pred seba a zastaví.
Odporúča:
[2020] Použitie dvoch (x2) mikro: bitov na ovládanie RC auta: 6 krokov (s obrázkami)
![[2020] Použitie dvoch (x2) mikro: bitov na ovládanie RC auta: 6 krokov (s obrázkami) [2020] Použitie dvoch (x2) mikro: bitov na ovládanie RC auta: 6 krokov (s obrázkami)](https://i.howwhatproduce.com/images/001/image-1129-j.webp)
[2020] Použitie dvoch (x2) mikro: bitov na ovládanie RC auta: Ak máte dva (x2) micro: bitov, nenapadlo vás použiť ich na diaľkové ovládanie RC auta? RC auto môžete ovládať pomocou jedného mikro: bitu ako vysielača a druhého ako prijímača. Keď použijete editor MakeCode na kódovanie mikro: b
Ovládanie z fotoaparátu alebo do auta: 22 krokov

Ovládajte svoje webové stránky najčastejšie: Návody na školenia, návody, ovládače, ovládače, ovládače, asistenta Google, navigáciu a WiFi pripojenie (Lolin), modul modulu Esp8266 alebo uzol
HC -SR04 VS VL53L0X - Test 1 - Použitie pre aplikácie v robotických automobiloch: 7 krokov

HC -SR04 VS VL53L0X - Test 1 - Použitie pre aplikácie v robotických automobiloch: Tento návod ponúka jednoduchý (aj keď čo naj vedeckejší) experimentálny postup na zhruba porovnanie účinnosti dvoch najbežnejších senzorov vzdialenosti, ktoré majú úplne odlišné fyzické fungovanie. HC-SR04 používa ultra
Ovládanie auta Arduino Bluetooth do auta 4 x 4: 9 krokov (s obrázkami)
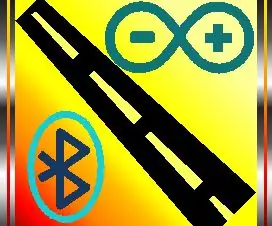
Ovládanie auta Arduino Bluetooth do auta 4 X 4: Kroky aplikácie projektu: 1. Nainštalovať “ Arduino Bluetooth ovládanie auta ” Odkaz z nižšie uvedeného odkazu: https://play.google.com/store/apps/details?id=com.mtm.car22&hl=tr2. Stiahnite si schému zapojenia, kroky izolácie. A Arduino.ino
Demontáž iPhonu - sprievodca vo vnútri iPhonu: 4 kroky

Demontáž iPhonu - sprievodca vo vnútri iPhonu: Návod, ako rozobrať iPhone. Túto príručku poskytuje PowerbookMedic.com Na YouTube sme tiež uverejnili video s rýchlym prehľadom. Nekopírujte ani nereprodukujte žiadny obsah tejto príručky bez výslovného písomného súhlasu PowerbookMedic.c
