
Obsah:
- Krok 1: Čo je to Arduino?
- Krok 2: Čo je to prepojovací vodič Arduino?
- Krok 3: Čo je to teplomer
- Krok 4: Čo je to LCD displej 16 x 2?
- Krok 5: Čo je to prepojovací kábel?
- Krok 6: Čo je potenciometer?
- Krok 7: Čo je to aplikácia Arduino?
- Krok 8: Ako naprogramovať LCD
- Krok 9: Ako používať teplomer s LCD
- Krok 10: Ukončenie
- Autor John Day [email protected].
- Public 2024-01-30 11:57.
- Naposledy zmenené 2025-01-23 15:05.
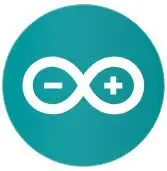
Cieľom tohto tutoriálu je ukázať vám, ako používať teplomer DHT11, ktorý zobrazuje teplotu a vlhkosť na obrazovke LCD 16 x 2.
Krok 1: Čo je to Arduino?

Arduino je open-source hardvérová a softvérová spoločnosť, projektová a užívateľská komunita, ktorá navrhuje a vyrába jednodoskové mikroovládače a súpravy mikroprocesorov na stavbu digitálnych zariadení a interaktívnych objektov, ktoré dokážu snímať a ovládať objekty vo fyzickom a digitálnom svete.
Krok 2: Čo je to prepojovací vodič Arduino?

Vodič konektora arduino je kábel, ktorý nám umožňuje posielať programovanie z počítača do mikrokontroléra arduino, vodič sa používa aj ako napájanie mikroovládača.
Krok 3: Čo je to teplomer

DHT11 je základný, ultra lacný digitálny snímač teploty a vlhkosti. Na meranie okolitého vzduchu používa kapacitný snímač vlhkosti a termistor a na dátový kolík chrlí digitálny signál (nie sú potrebné žiadne analógové vstupné kolíky). Jeho použitie je pomerne jednoduché, ale na získanie údajov vyžaduje starostlivé načasovanie. Jedinou skutočnou nevýhodou tohto senzora je, že z neho môžete získavať nové údaje iba raz za 2 sekundy, takže pri použití našej knižnice môžu byť údaje zo senzorov staré až 2 sekundy.
Krok 4: Čo je to LCD displej 16 x 2?
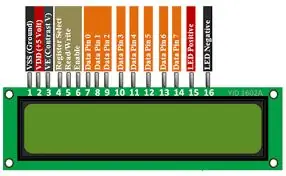
LCD je elektronický zobrazovací modul, ktorý používa tekuté kryštály na vytváranie viditeľného obrazu. LCD displej 16 × 2 je veľmi základný modul bežne používaný v domácich majstrov a obvodoch. 16 × 2 prekladá displej 16 znakov na riadok v 2 takýchto riadkoch
Krok 5: Čo je to prepojovací kábel?

Prepojovací kábel (známy tiež ako prepojovací kábel alebo prepojka) je elektrický vodič alebo ich skupina v kábli s konektorom alebo kolíkom na každom konci (alebo niekedy bez nich - jednoducho „pocínovaný“), ktorý sa bežne používa na prepojenie komponentov nepájivej dosky alebo iného prototypu alebo na testovanie obvodu.
Krok 6: Čo je potenciometer?

nástroj na meranie elektromotorickej sily jeho vyvážením proti rozdielu potenciálov vytvorených prechodom známeho prúdu známym premenlivým odporom.
Krok 7: Čo je to aplikácia Arduino?
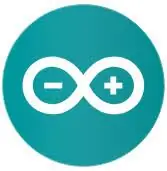
Aplikácia arduino je aplikácia, ktorá sa používa na odosielanie kódu z počítača do ktoréhokoľvek z arduino mini ovládačov. Môžete si ju stiahnuť na
Krok 8: Ako naprogramovať LCD
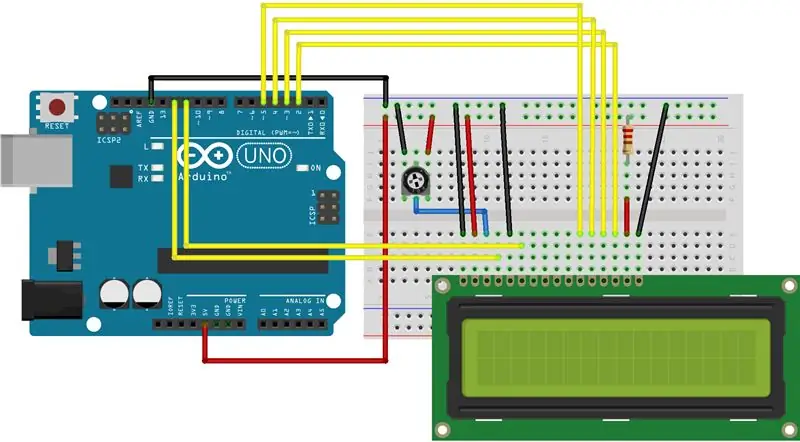
LCD obrazovka má mnoho rôznych typov portov, ako je uvedené vyššie, existuje mnoho rôznych typov pinov, ale tu sú tie, ktoré budeme používať-
Rs pin- Tento pin sa používa hlavne na ovládanie pamäte LCD, čo v zásade znamená, že určuje, čo sa deje na obrazovke a kedy sa zobrazuje na obrazovke.
R/W pin- Toto určuje, či sa LCD používa na čítanie alebo zápis
E pin- Tento pin priamo zodpovedá kolíku Rs, pretože slúži na povolenie zápisu do adresára
8 dátových pinov (0-7)- Tieto dátové piny sa používajú na čítanie alebo zápis akýchkoľvek vecí, ktoré môžu byť v registri.
Existuje tiež mnoho rôznych typov kolíkov, ktoré napájajú LCD, napríklad piny 5v a Gnd, ktoré sa používajú na napájanie LCD, ako bolo uvedené vyššie.
Tu sú typy pinov a miesta, kde sa spájajú mínusy, a vyššie uvedený diagram, ak potrebujete tabuľu vidieť vizuálne.
LCD RS pin na digitálny pin 12
LCD Povoliť pin na digitálny pin 11
LCD D4 pin na digitálny pin 5
Kolík LCD D5 na digitálny kolík 4
Kolík LCD D6 na digitálny kolík 3
LCD D7 pin na digitálny pin 2"
Aby obrazovka fungovala, musíte zahrnúť tekuté kryštály
Zverejnil som kód nižšie, ktorý môžete skopírovať a prilepiť, uistite sa však, že v konštantách a zvyšných kolíkoch sú správne
#zahrnúť
const int rs = 12, en = 11, d4 = 5, d5 = 4, d6 = 3, d7 = 2;
LiquidCrystal lcdrs, en, d4, d5, d6, d7);
neplatné nastavenie () {
lcd.begin (16, 2);
lcd.print („ahoj svet!“);
}
prázdna slučka () {
lcd.setCursor (0, 1);
lcd.print (milis () / 1000);
}
Krok 9: Ako používať teplomer s LCD
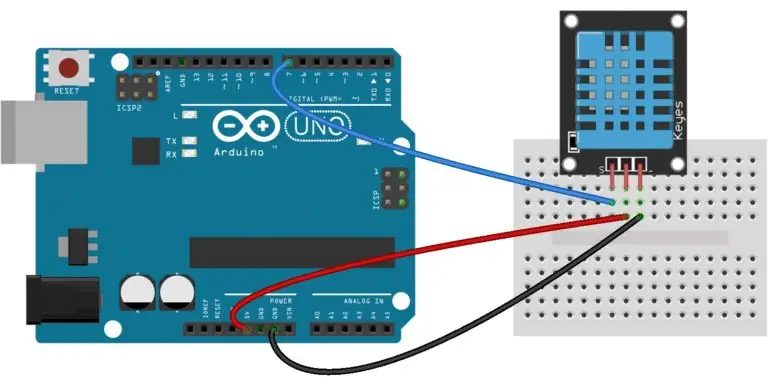
Teplomer, ktorý budeme používať, je teplomer, ktorý meria vlhkosť a teplotu. To je pre nás veľmi užitočné, pretože ide o balenie 2 v 1, teplomer dht11 je tiež veľmi jednoduchý a ľahko použiteľný teplomer.
Ak chcete použiť teplomer, budete musieť otvoriť aplikáciu arduino a stiahnuť si knižnice DHT.h, DHT jednoduché a tekuté. Kryštál, po inštalácii týchto knižníc budete musieť vytvoriť obvod zobrazený vyššie a mať tiež obvod LCD, ktorý sme urobili. v predchádzajúcom kroku aj na breadboarde.
Po pripojení teplomera a LCD k obvodu budete musieť otvoriť aplikáciu arduino a zadať nasledujúci kód-
// Začneme pridaním našich knižníc #include
#zahrnúť
// Deklarovanie digitálneho pinu č. 6 ako dátového pinu dht11
int pinDHT11 = 6;
SimpleDHT11 dht11;
// Deklarovanie pinov LCD
const int rs = 12, en = 11, d4 = 5, d5 = 4, d6 = 3, d7 = 2;
LiquidCrystal lcd (rs, en, d4, d5, d6, d7);
neplatné nastavenie () {
// Nezabudnite vybrať 9600 na obrazovke portu Serial.begin (9600); // Oznámenie spusteniu nášho LCD na lcd.begin (16, 2); }
prázdna slučka () {
// Tieto sériové kódy slúžia na získanie údajov na obrazovke portu a LCD displeji, pretože nám ponúknu podrobnejšie rozhranie.
Serial.println ("===================================="; Serial.println („hodnoty DHT11 …“); bajtová teplota = 0; bytová vlhkosť = 0; int err = SimpleDHTErrSuccess;
// Tento bit povie nášmu Arduinu, čo má robiť, ak dôjde k nejakej chybe pri získavaní údajov z nášho senzora
if ((err = dht11.read (pinDHT11, & teplota, & vlhkosť, NULL))! = SimpleDHTErrSuccess) {Serial.print ("Žiadne čítanie, err ="); Serial.println (err); oneskorenie (1000); návrat; } Serial.print („Čítania:“); Serial.print ((int) teplota); Serial.print ("Celcius"); Serial.print ((int) vlhkosť); Serial.println (" %"); // Hovoríme nášmu LCD, aby sa obnovoval každých 0,75 sekundy lcd.clear (); // Výber prvého riadka a riadku lcd.setCursor (0, 0); // písanie teploty: do prvého riadku začínajúceho od prvého riadka lcd.print ("teplota:"); // Zadanie hodnôt teploty po „Temp:“lcd.print ((int) teplota); // Výber druhého riadku a prvého riadka lcd.setCursor (0, 1); // Vpisovanie vlhkosti (%): do druhého riadku začínajúceho od prvého riadka lcd.print ("Vlhkosť (%):"); // Zadávanie hodnôt vlhkosti po „Vlhkosť (%):“lcd.print ((int) vlhkosť); oneskorenie (750); }
Krok 10: Ukončenie
Ďakujem vám všetkým za prečítanie tohto tutoriálu
Ak máte ďalšie otázky, na ktoré by ste chceli odpoveď, neváhajte mi napísať na [email protected]
Ďakujem
Odporúča:
Ako dosiahnuť, aby Arduino reagovalo na zvuk: 7 krokov

Ako dosiahnuť, aby Arduino reagovalo na zvuk: Toto je veľmi jednoduchý návod, ako vytvoriť Arduino ako zvukovo reaktívnu LED Ak sa vám tento návod páči, prihláste sa na odber môjho kanála https://www.youtube.com/ZenoModiff
Ako dosiahnuť, aby na hudbu reagovali LED diódy ARGB: 5 krokov

Ako urobiť hudobne reaktívne LED diódy ARGB: Ahoj, v tomto návode vám ukážem, ako veľmi jednoduchým spôsobom vytvoriť RGB LED pásik reagujúci na hudbu, ktorý pri hraní obľúbenej hudby vytvára rôzne farebné prechody. Ďalšie úžasné projekty nájdete na letsmakeprojects.com
Používajte smartfón ako bezkontaktný teplomer / prenosný teplomer: 8 krokov (s obrázkami)

Používajte smartfón ako bezkontaktný teplomer / prenosný teplomer: Meranie telesnej teploty bezkontaktným / bezkontaktným teplomerom. Vytvoril som tento projekt, pretože Thermo Gun je teraz veľmi drahý, takže musím nájsť alternatívu k vlastnoručnému vyrobeniu. Cieľom je vytvoriť nízkorozpočtovú verziu. DodávkyMLX90614Ardu
Ako dosiahnuť, aby váš počítač vyzeral ako Windows Vista!: 5 krokov

Ako chcete, aby váš počítač vyzeral ako Windows Vista !: Práve teraz vám ukážem, ako vytvoriť systém Windows XP, aby vyzeral ako Windows Vista. takže sa stavím, že sa niektorí z vás pýtajú …. čo je to Windows Vista … počuli ste už niekedy o Windows xp, takže je to údajne najlepší OS vôbec. Teraz sa stavím, že sa ma niektorí z vás pýtate, čo
Ako dosiahnuť, aby bol váš desktop GNOME ešte chladnejší: 5 krokov

Ako urobiť svoj stolný počítač GNOME ešte chladnejším: Toto je môj prvý pokyn, preto buďte láskaví. GNOME je už veľmi cool a má skvelé funkcie, ale je možné pridať niekoľko ďalších skvelých viac alebo menej užitočných funkcií. Chcem vám ukázať, ako môžete: 1. Akcie Nautilus pridať na akcie, ako
