
Obsah:
- Krok 1: Stiahnite si Cosmic Compiler a ST Microelectronics IDE (STVD)
- Krok 2: Inštalácia kozmického kompilátora
- Krok 3: Stiahnite a nainštalujte si ST Visual Develop
- Krok 4: Niektoré možnosti v STVD
- Krok 5: Prvý program (blinky)
- Krok 6: Prepíšte a pridajte súbory
- Krok 7: Reštartujte ST Visual Develop a dokončite nastavenie projektu
- Krok 8: Nastavenia projektu
- Krok 9: Programovanie mikrokontroléra
- Krok 10: Riešenie problémov
- Krok 11: Modul Stlink V2 a STM8S103F3p
- Autor John Day [email protected].
- Public 2024-01-30 11:55.
- Naposledy zmenené 2025-01-23 15:05.

Takto nastavím integrované vývojové prostredie (IDE) na programovanie mikrokontrolérov STM8 od spoločnosti ST Microelectronics (ST) so systémom Windows 10. Netvrdím, že je to správna cesta, ale funguje mi to dobre. V tomto návode to bude vyzerať ako veľa práce, ale v skutočnosti to nie je také veľa práce.
Zásoby:
Káva a trocha trpezlivosti
PC s Windows 10
Prístup na internet
Debugger/programátor STLink
Krok 1: Stiahnite si Cosmic Compiler a ST Microelectronics IDE (STVD)




Budete sa musieť zaregistrovať na stránkach ST.com a Cosmic.com a stiahnuť si z nich niekoľko programov. Okrem toho potrebujete licenciu na používanie kompilátora Cosmic. Táto licencia je bezplatná a platí jeden rok, potom jednoducho požiadajte o novú licenciu. Licencia je platná iba pre počítač, na ktorom je žiadosť podaná. Myslím si, že je platená spoločnosťou ST ako služba pre spoločnosti, ktoré používajú svoj hardvér, ale nie som si tým istý. (Viem, že existuje ďalší kompilátor, SDCC, ktorý je open source, ale nemám s ním žiadne skúsenosti.)
Začnem sťahovaním kompilátora Cosmic, pretože žiadosť o licenciu spracováva zamestnanec spoločnosti Cosmic, takže to môže chvíľu trvať. Ak žiadosť odošlete cez víkend, budete pravdepodobne musieť počkať do budúceho týždňa. Za ten čas si môžeme stiahnuť a nainštalovať IDE z ST. Choďte teda na:
https://www.cosmicsoftware.com/download.php
Posuňte zobrazenie nadol, kým sa nezobrazí žltý blok „Bezplatné nástroje STM8 bez obmedzení“, kliknite na odkaz „Registrovať a stiahnuť“a zadajte požadované informácie. Potom si môžete stiahnuť kompilátory. Na stiahnutie sú dva kompilátory a dva programy s názvom Idea_STM8 a IdeaCXM, použijeme iba jeho prekladač STM8.
Krok 2: Inštalácia kozmického kompilátora



Spustite stiahnutý program ako správca počítača (budete potrebovať heslo správcu), aby sa mohol nainštalovať do adresára „Program Files (x86)“. Jednoducho postupujte podľa pokynov, prijmite licenciu (ja som ju nečítal, nikto?), Zadajte svoje meno a názov spoločnosti a kliknite na ďalšie, potom na ďalšie obrazovky. Po inštalácii všetkých súborov sa chce dať na „cestu“, nechal som ho zaregistrovať sa v HKEY_LOCAL_MACHINE, aby fungoval pre všetkých používateľov počítača, nielen pre správcu.
Prečítajte si informácie na nasledujúcich obrazovkách a vyberte, čo chcete alebo nie, napr. Nechcem na ploche žiadne ikony.
Na konci inštalácie sa otvorí súbor Readme.txt, ktorý vám povie, že softvér môžete regiterovať dvoma spôsobmi. Metóda „Na webe“so mnou nefungovala, takže som vybral možnosť e -mailu. Vyplňte Používateľ, Spoločnosť a E -mail svojim skutočným menom a e -mailovou adresou, nemám spoločnosť, takže som si len vymyslel pekné meno. Potom zvoľte „Zapísať do súboru“, uložte ho na miesto, kde máte vy a správca prístup: C: / pracoval pre mňa. Tento súbor môžete odoslať ako prílohu k e -mailu alebo skopírovať text v ňom a vložiť ho do tela svojho e -mailu spoločnosti Cosmic. E -mailová adresa je:
[email protected]
a uistite sa, že ako predmet uvediete: „Žiadosť o licenciu STM8FSE_2020“. Dokončite inštaláciu a nechajte počítač reštartovať. A potom už len čakať, kým licencia dorazí.
Krok 3: Stiahnite a nainštalujte si ST Visual Develop



Medzitým si stiahnite a nainštalujte softvér ST Visual Develop.
Prejdite na:
Posuňte sa do spodnej časti stránky a kliknite na „Získať softvér“, prijmite licenčnú zmluvu (ani ja som ju nečítal …) a Prihláste sa, ak už máte prihlásenie pomocou ST alebo sa zaregistrujte, ak ešte nemáte prihlásenie. Stránka ST je dosť pomalá, takže možno budete musieť na jej odpoveď čakať niekoľko sekúnd, trpezlivo čakajte, bude to fungovať.
Uložte stiahnutý súbor zip a otvorte ho, extrahujte softvér tam, kam ho chce systém Windows. Spustite inštaláciu programu ST Visual develop spustením „sttoolset_pack42.exe“ako správcu. Preklikajte sa na prvé obrazovky, čím opäť prijmete licenčnú zmluvu (a opäť bez jej prečítania) a prijmete väčšinu možností, ktoré ST navrhuje. Nie, neviem, prečo si ST tiež vybral názvy adresárov ako „st_toolset“. Opäť som nechcel ikony na ploche a nečítal som Poznámky k vydaniu.
Pri prvej inštalácii sady nástrojov ST to zlyhalo zavesením na konci inštalácie. Keď som ukončil inštaláciu pomocou správcu úloh a pokúsil som sa spustiť aplikáciu ST Visual Develop, zobrazila sa obrazovka s informáciou, že došlo k „anomálii“. Potom sa program začal ….
Preinštaloval som a druhýkrát to išlo dobre. Ďalší reštart systému Windows neskôr bol program nainštalovaný správne a spustil sa bez chybových hlásení.
Krok 4: Niektoré možnosti v STVD



V programe ST Visual Develop (STVD) musíme nastaviť niekoľko možností. Prejdite na - Nástroje - Možnosti - Sada nástrojov. Vyberte súpravu nástrojov s názvom „STM8 Cosmic“a nastavte jej „koreňovú cestu“na:
"C: / Program Files (x86) COSMIC / FSE_Compilers / CXSTM8"
„Cesta k zásobníku“môže zostať prázdna, možnosť „Zahrnúť cestu“už bude „HSTM8“a „Cesta Lib“bude „Lib“, všetky sú správne. Kliknite na položku Použiť a OK, upozornenia, ktoré dostanete, sa budú týkať ostatných sád nástrojov, aby ich bolo možné ignorovať.
Pozrite sa na ostatné karty Možnosti, možno budete chcieť niektoré z možností zmeniť.
Na karte „Ladiť“som vybral Automatické ukladanie súborov, pretože ma štvalo, keď sa po každej úprave pýta, či chcem pred kompiláciou uložiť. Samozrejme to chce, aby boli moje úpravy uložené!
Na karte „Upraviť“som zakázal dlhý riadok - v predvolenom nastavení povolené a zmenil som veľkosť karty z 2 na 4 a písmo z „Courier New“na „Consolas“s veľkosťou bodu 12.
Tieto nastavenia sú však osobnými preferenciami, nie sú dôležité a je možné ich vykonať neskôr.
Krok 5: Prvý program (blinky)



Je čas začať s programovaním. Na to potrebujeme takzvaný pracovný priestor, do ktorého STVD ukladá informácie o projektoch, ktoré sú v ňom uvedené. Kliknite na Súbor - Nový pracovný priestor - Vytvoriť prázdny pracovný priestor. Pracovnému priestoru obvykle dám názov typu mikrokontroléra, ktorý budem v projekte používať. to. Vyberiem teda „STM8S103“a vložím ho do adresára s rovnakým názvom.
Teraz môžete na pracovný priestor (STM8S103.stw) „kliknúť pravým tlačidlom“a vytvoriť v ňom nový projekt. Potom kliknite na Nový projekt a zadajte mu požadovaný názov. Vytvorte tiež adresár, do ktorého chcete vložiť tento projekt, STVD to nerobí samo! Vyberte reťazec nástrojov STM8 Cosmic a skontrolujte, či je koreň súboru Toolchain „C: / Program Files (x86) COSMIC / FSE_Compilers / CXSTM8“Kliknite na tlačidlo OK.
Ďalej vyberte mikrokontrolér, ktorý budete používať, tu vyberiem STM8S103F3P a kliknite na Vybrať, OK
Projekt je vytvorený a môžete otvoriť priečinky a zistiť, ktoré súbory vytvorili STVD. Teraz ZATVORTE ST Visual Vyvíjajte a ukladajte zmeny v pracovnom priestore a vo svojom novom projekte. Prepíšeme niektoré súbory a pridáme ďalšie, aby sme pripravili STVD na použitie s kompilátorom Cosmic.
Krok 6: Prepíšte a pridajte súbory


Potrebné súbory je možné stiahnuť z:
https://gitlab.com/WilkoL/setup-st-visual-develop-…
a uložte ich do nového priečinka, tomuto priečinku hovorím moja šablóna
V predchádzajúcom kroku sme projekt vytvorili vo vlastnom priečinku projektu. Skopírujte VŠETKY súbory a priečinky, ktoré ste stiahli z Gitlabu, do tohto priečinka projektu. Nahradí niektoré súbory, ktoré už existujú.
Používa sa štandardná knižnica (pozri main.h) stm8s_conf.h je už upravená tak, aby vylúčila USE_FULL_ASSERT)
stm8s_it.c je už upravený tak, aby zahŕňal spracovanie TIMER4 UPDATE IRQ (pre systick a DELAY)
Krok 7: Reštartujte ST Visual Develop a dokončite nastavenie projektu




Keď reštartujete STVD, zobrazí sa vám veľmi prázdna obrazovka.
Ak sa chcete dostať k svojmu projektu, vyberte Súbor - Nedávny pracovný priestor - „názov, ktorý ste mu dali“STVD otvorí posledný (a stále jediný) projekt. Môžete sa najskôr pozrieť na súbory, ale ešte nie sme pripravení.
Najprv pridajte nasledujúce súbory:
stm8s_it.c do zdrojových súborov
stm8s_it.h a main.h na zahrnutie súborov (pozri obrázky)
Teraz vytvorte priečinky v priečinku projektu:
lib
lib/inc
lib/src
standard_lib
standard_lib/inc
standard_lib/scr (pozri obrázky)
A potom pridajte všetky súbory v zodpovedajúcich priečinkoch na disku do nových priečinkov v projekte. Nakoniec by to malo vyzerať ako na poslednom obrázku vyššie.
Krok 8: Nastavenia projektu



Sme takmer pripravení…
PREJSŤ: Projekt -> Nastavenia -> Všeobecné
- Sada nástrojov by mala byť STM8 Cosmic
- zvoľte „Cesta k súboru nástrojov špecifických pre projekt“
- zmeňte koreňovú cestu na: C: / Program Files (x86) COSMIC / FSE_Compilers / CXSTM8
- zahrnúť cestu by mala byť Hstm8, cesta knižnice by mala byť Lib
PREJSŤ na: Projekt -> Nastavenia -> C -Compiler -> Kategória Všeobecné
- zmeňte Optimalizácie na Prispôsobiť
- zmeňte zobrazenie správy kompilátora z „Iba chyby zobrazenia“na „Zobrazenie chýb a upozornení“
- do definícií predprocesora pridajte STM8S103 HSE_VALUE = 16000000UL
- (alebo STM8S103 alebo iný typ mikrokontroléra a skutočnú hodnotu HSE, ktorú používate)
PREJSŤ na: Projekt -> Nastavenia -> C -Compiler -> Optimalizácia kategórií
Pre DEBUG vyberte:
-Zakázať ladenie (-nie)
- Rozdelenie funkcií v oddelených sekciách (+rozdelenie)
Pre UVOĽNENIE zvoľte:
- Rozdelenie funkcií v oddelených sekciách (+rozdelenie)
- Optimalizácia rýchlosti (+rýchla) (STM8 Cosmic> = 4.3.2)
- alebo zvoľte Minimalizovať veľkosť kódu (+kompaktný)
(ale nie oboje +rýchle a +kompaktné)
PREJSŤ na: Projekt -> Nastavenia -> C -Compiler -> Predprocesor kategórie
- ďalšie knižnice na zaradenie by mali byť:
standard_lib / inc; lib / inc;. ← pridajte „bodku“
- skontrolujte toto nastavenie ladenia aj vydania
PREJSŤ na: Projekt -> Nastavenia -> Linker
- vo výstupe kategórie začiarknite políčko „Generovať súbor mapy“
- ak potrebujete podporu pre premenné s pohyblivou rádovou čiarkou, v kategórii Všeobecné začiarknite políčko Float (tým sa zvýši veľkosť kódu, preto to urobte iba v prípade potreby)
- urobte to pre nastavenia ladenia aj vydania
A nakoniec:
kliknite na OK a skúste REBUILD_ALL skontrolovať varovania / chyby. Ak všetko pôjde dobre, kód je zostavený bez chýb a prepojený do súboru S19, ktorý nájdete v priečinku Debug.
Krok 9: Programovanie mikrokontroléra



Posledným krokom je dostať kód do samotného mikrokontroléra. Existuje niekoľko spôsobov, ako to urobiť, tu ukážem, ako to urobiť pomocou "svetelného programátora", ktorý je súčasťou STVD.
Na paneli s ponukami ho nájdete v časti Nástroje - Programátor
PREJSŤ na: Nástroje -> Programátor -> Nastavenia:
-zmeňte hardvér na „ST-LINK“
PREJSŤ NA: Nástroje -> Programátor -> Oblasti pamäte -PAMÄTA ÚDAJOV: mala by byť prázdna
-PAMÄŤ PROGRAMU -> Pridať: názov projektu / Debug / xxx.s19 súbor alebo
-PAMÄŤ PROGRAMU -> Pridajte: súbor name_project / Release / xxx.s19 pri kompilácii v režime vydania
Bajty opcií sú zaujímavé na kontrolu, ale zvyčajne sú správne. Myslím, že je najlepšie zmeniť voliteľné bajty samostatným programom: ST Visual Programmer, o ktorom tu nebudem diskutovať.
HNEĎ KLIKNITE, je to dôležité, urobte to pred programovaním mikrokontroléra, alebo budete naďalej nastavovať všetky vyššie uvedené možnosti.
PREJSŤ NA: Nástroje -> Programátor -> Program
kliknutím na „Štart“nahráte kód do MCU a obdivujete blikajúce LED diódy:-)
Krok 10: Riešenie problémov




Z mne neznámych dôvodov sa môže stať, že ladenie nefunguje. Zdá sa, že riešením je zrušiť registráciu súboru DAO350. LL a znova ho zaregistrovať.
Za týmto účelom spustite cmd ako správca a spustite nasledujúce príkazy:
Regsvr32 /u "C: / Program Files (x86) Common Files / Microsoft Shared / DAO / DAO350. DLL"
Regsvr32 "C: / Program Files (x86) Common Files / Microsoft Shared / DAO / DAO350. DLL"
Tiež sa môže stať, že akonáhle budete chcieť spustiť ľahký programátor, STVD sa zrúti, niekedy s chybou „nedostatok pamäte“. Ak sa to stane, skopírujte súbor ProgrammerAddOn. DLL nad súbor v priečinku /STVD.
Použitie EEProm
Keď je potrebné, aby dáta smerovali do EEPROM, nahrávanie cez Light Programator so mnou NEPracuje. Riešenie, ktoré som našiel, je otvoriť reláciu DEBUG, ktorá sa postará o programovanie PROGRAMOVEJ MEMORY a DATA MEMORY (eeprom)
Mal som menšie problémy s prístupom k súborom a priečinkom z Cosmic aj STVD, pretože Windows používam ako bežný používateľ a nie ako správca. Viem, že to nie je správny spôsob, ako to vyriešiť, ale jednoducho som dal všetkým pravidelným používateľom na počítači práva Upraviť v priečinkoch:
C: / Program Files (x86) STMicroelectronics / st_toolset
C: / Program Files (x86) COSMIC / FSE_Compilers
Keď ladenie nezačne správou na výber cieľa, program nenastavil ST-Link ako nástroj na ladenie. Vyberte túto možnosť na hlavnom paneli úloh a nastavte Debug Instrument Selection na Swim ST-Link
Krok 11: Modul Stlink V2 a STM8S103F3p



Nie je veľa čo povedať, len ukázať STlink-V2 a STM8S103F3P, ktoré používam. Mám aj pravý STLink od ST Microelectronics ako lacný klon, ktorý som kúpil cez Ebay, oba fungujú dobre. Všetky moduly STM8S103 pochádzajú z Ebay, Aliepress alebo iných, nemyslím si, že oficiálni predajcovia ako Farnell alebo Mouse budú mať moduly STM8S103 ako moduly, ale môžete ich získať ako holé diely.
Odporúča:
Vizuálny monitorovací systém pre poľnohospodárstvo založený na LoRa - Navrhovanie čelnej aplikácie pomocou platformy Firebase & Angular: 10 krokov

Vizuálny monitorovací systém pre poľnohospodárstvo založený na LoRa | Navrhovanie frontálnej aplikácie pomocou platformy Firebase & Angular: V predchádzajúcej kapitole hovoríme o tom, ako senzory pracujú s modulom loRa na naplnenie databázy Firebase Realtime, a videli sme diagram veľmi vysokej úrovne, ako celý náš projekt funguje. V tejto kapitole si povieme, ako môžeme
Vývoj mobilných aplikácií pomocou Adobe XD: 5 krokov
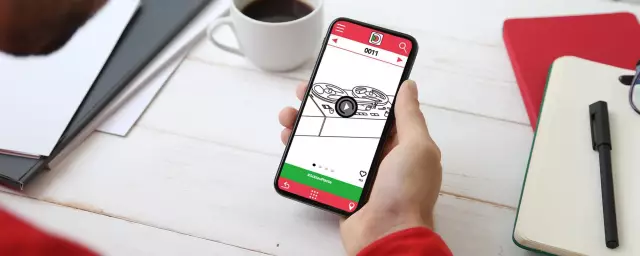
Vývoj mobilných aplikácií pomocou Adobe XD: Dobrý deň, všetci! Som Elizabeth Kacerek, promujúca seniorka na strednej škole, a vytvoril som tento návod, pretože som si všimol dieru v tejto široko používanej platforme, ktorú by som mohol vyplniť. Tento druh sprievodcu by sa mi páčil, keď som začal s celoročným výskumom
Nastavte Raspberry Pi pomocou displeja PiTFT spoločnosti AdaFruit: 11 krokov

Nastavte Raspberry Pi pomocou displeja AdaFruit PiTFT: POZNÁMKA: Pretože je zastaraný, tento návod by ste nemali používať. Na prácu s displejom Adafruit PiTFT použite jednoduchú inštaláciu AdaFruit. Nastavte Raspberry Pi. Tento návod používa namiesto monitora MacBook Pro a špecializovaný kábel USB,
Nastavte Raspberry Pi pomocou diéty Pi bez monitora alebo klávesnice: 24 krokov

Nastavte Raspberry Pi pomocou diéty Pi bez monitora alebo klávesnice: Tento návod je zastaraný. Použite: DietPi SetupNOOBS vyžaduje monitor, klávesnicu a myš, čo zvyšuje náklady o ~ 60 USD (USD) alebo viac. Akonáhle však Wi-Fi funguje, tieto zariadenia už nie sú potrebné. Možno bude DietPi podporovať USB na
Vývoj aplikácií pomocou GPIO pinov na DragonBoard 410c s operačným systémom Android a Linux: 6 krokov

Vývoj aplikácií pomocou GPIO pinov na DragonBoard 410c s operačnými systémami Android a Linux: Cieľom tohto tutoriálu je ukázať informácie potrebné na vývoj aplikácií pomocou kolíka GPIO na nízkorýchlostnom rozšírení DragonBoard 410c. Tento tutoriál prináša informácie o vývoji aplikácií pomocou pinov GPIO so systémom SYS na Andr
