![Striedavo okluzívny dichoptický modifikátor stereoskopického prenosu 32 [STM32F103C8T6+STMAV340 VGA superimposer]: 6 krokov Striedavo okluzívny dichoptický modifikátor stereoskopického prenosu 32 [STM32F103C8T6+STMAV340 VGA superimposer]: 6 krokov](https://i.howwhatproduce.com/images/001/image-1929-j.webp)
Obsah:
- Autor John Day [email protected].
- Public 2024-01-30 11:55.
- Naposledy zmenené 2025-01-23 15:05.
![Striedavo okluzívny dichoptický modifikátor stereoskopického prenosu 32 [Superimposer STM32F103C8T6+STMAV340 VGA] Striedavo okluzívny dichoptický modifikátor stereoskopického prenosu 32 [Superimposer STM32F103C8T6+STMAV340 VGA]](https://i.howwhatproduce.com/images/001/image-1929-1-j.webp)
![Striedavo okluzívny dichoptický modifikátor stereoskopického prenosu 32 [Superimposer STM32F103C8T6+STMAV340 VGA] Striedavo okluzívny dichoptický modifikátor stereoskopického prenosu 32 [Superimposer STM32F103C8T6+STMAV340 VGA]](https://i.howwhatproduce.com/images/001/image-1929-2-j.webp)
![Striedavo okluzívny dichoptický modifikátor stereoskopického prenosu 32 [STM32F103C8T6+STMAV340 VGA superimposer] Striedavo okluzívny dichoptický modifikátor stereoskopického prenosu 32 [STM32F103C8T6+STMAV340 VGA superimposer]](https://i.howwhatproduce.com/images/001/image-1929-3-j.webp)
Nejaký čas som pracoval na nástupcovi pôvodného AODMoST. Nové zariadenie používa rýchlejší a lepší 32-bitový mikrokontrolér a rýchlejší analógový video prepínač. Umožňuje AODMoST 32 pracovať s vyšším rozlíšením a implementovať nové funkcie. Zariadenie je teraz možné napájať aj 5V napätím USB.
Najväčšou novinkou je implementácia jednoduchej masky so vzorovaným obrazom pre jedno oko a masky s inverzným vzorom pre druhé oko, podobnej tej, ktorá je predstavená v tomto článku: Dichoptické sledovanie filmov lieči tupozrakosť detstva. Existuje tiež viac možností prispôsobenia tvaru, polohy a konštantnej náhodnosti týchto parametrov.
Chcel by som zdôrazniť, že som neimplementoval všetky nápady, ktoré som mal, a firmvér je možné ďalej vyvíjať. Očakávam však, že kvôli sociálno -ekonomickým problémom nebudem môcť v blízkej budúcnosti na tomto projekte pracovať, preto ho zverejňujem tak, ako je. Firmvér teraz môže pracovať s 3D obsahom vo formátoch Top - Bottom a Side by Side a bol testovaný na PC a Xbox 360 vybavenom grafickou kartou Nvidia.
AKTUALIZÁCIA 2020-11-26: Nakoniec sa mi podarilo vytvoriť REŽIM 3: PLÁVAJÚCE OBJEKTY ZADARMO. Je súčasťou verzie firmvéru 1.00. Tento nový softvér ponúka aj niekoľko drobných úprav, napríklad teraz majú všetky režimy oddelené nastavenia Tvar, Maska a Náhodnosť, ktoré sa uložia po vypnutí zariadenia. Ponechám staršie súbory (od verzie 0.50 firmvéru, keď v názve súboru nie sú žiadne informácie o verzii, znamená to, že ide o tento starý firmvér) pre prípad, že bude verzia 1.00 nejako chybná.
Tu si môžete stiahnuť zdrojový kód, schému, PCB, používateľskú príručku atď. K tomuto projektu:
aodmost_32_all_files_1.00.zip
aodmost_32_all_files.zip
Zásoby:
Časti a materiál:
- Mikrokontrolér STM32F103C8T6 (LQFP-48)
- 74AC00 quad NAND brána (SOIC-14, 3,9 mm úzka)
- Analógový video prepínač STMAV340 (TSSOP-16)
- Regulátor napätia LM1117-3.3 (TO-263)
- 3x tranzistor BC817 (SOT-23)
- 3x biela 3mm LED
- 2x difúzna žltá 3mm LED
- difúzna červená 3mm LED
- 2x difúzna modrá 3mm LED
- difúzna zelená 3mm LED
- 8 MHz kryštál (HC49-4H)
- konektor micro USB typu B samica (všimnite si, že ich existuje mnoho typov a niektoré nemusia byť kompatibilné s otvormi v dizajne dosky plošných spojov, USB môžete úplne preskočiť, pretože USB sa používa iba ako napájanie 5 V)
- 2x D-SUB 15-pinový pravý uhol VGA konektor (všimnite si, že existuje veľa typov a potrebujete dlhšiu verziu s kolíkmi, ktoré budú obrábať otvory v DPS)
- 2 -kolíkový 2,54 mm priamy kolíkový konektor
- 3 -kolíkový 2,54 mm priamy kolíkový konektor
- 11x 6x6 mm dotykové spínacie tlačidlá SMD/SMT
- 2x 10 uF 16V Tantalový kondenzátor Case A 1206
- 10x 100 nF 0805 kondenzátor
- 2x kondenzátor 15 pF 1206
- 3x 1k ohm trimpot 6 mm
- 3x 10k odpor 1206
- 4x odpor 4k7 1206
- 3x odpor 2k7 1206
- 2x 1k odpor 1206
- 3x odpor 470 ohmov 1206
- 3x odpor 75 ohmov 1206
- 3x 10 ohmový odpor 1206
- obojstranná medená doska (najmenej 79,375x96,901 mm)
- niekoľko kúskov medeného drôtu (obzvlášť niečo s malým priemerom ako 0,07 mm sa môže hodiť, ak sa chystáte opraviť rozbitú trať vedľa vývodov mikrokontroléra LQFP)
Náradie:
- diagonálna fréza
- kliešte
- plochý skrutkovač
- pinzeta
- úžitkový nôž
- súbor
- stredový úder
- kladivo
- malá ihla
- Brúsny papier suchý/mokrý 1000 zrnitosti
- papierové uteráky
- píla alebo iný nástroj, ktorý môže rezať DPS
- 4x vrták 0,8 mm
- 1 mm vrták
- 3 mm vrták
- vrták alebo rotačný nástroj
- persíran sodný
- plastová nádoba a plastový nástroj, ktoré je možné použiť na vytiahnutie DPS z leptacieho roztoku
- hnedá baliaca páska
- izolačná páska
- multimeter
- spájkovacia stanica
- kónický hrot na jemnú spájku
- hrot spájkovača dláta
- spájka
- spájkovacie tavidlo (použil som triedu RMA, taviaci gél určený na montáž a opravy SMT, ktorý bol súčasťou injekčnej striekačky s priemerom 1,4 cm^3)
- odpájací drôt
- laserova tlačiareň
- lesklý papier
- žehlička na prádlo
- krémový čistič
- acetón
- trenie alkoholu
- stály výrobca
- ST-LINK/V2 (alebo jeho klon) + káble, ktoré ho môžu pripojiť k softvéru AODMoST 32 +, ktorý môže využívať programátor
Krok 1: Vylúčenie zodpovednosti
Používanie takéhoto zariadenia môže u malej časti používateľov zariadenia spôsobiť epileptické záchvaty alebo iné nežiaduce účinky. Konštrukcia takéhoto zariadenia vyžaduje použitie stredne nebezpečných nástrojov a môže spôsobiť ujmu na zdraví alebo vecné škody. Popisované zariadenie staviate a používate na vlastné riziko
Krok 2: Výroba DPS pomocou metódy prenosu tonera
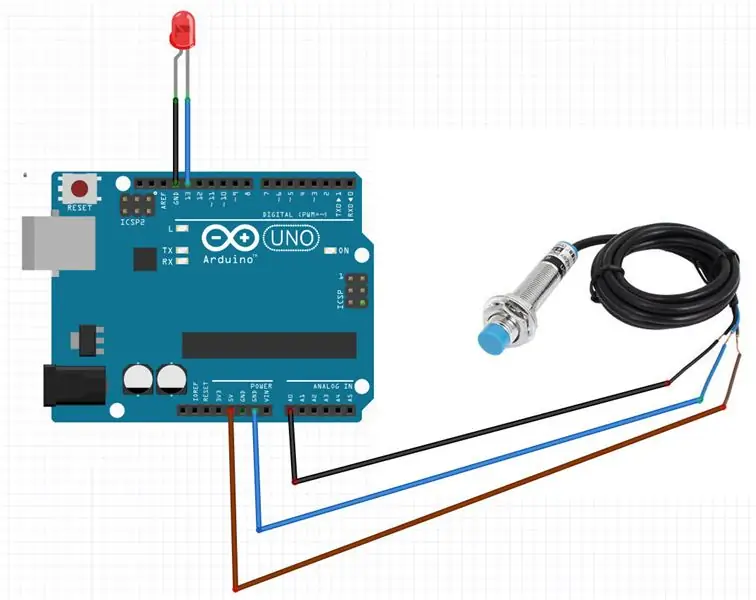
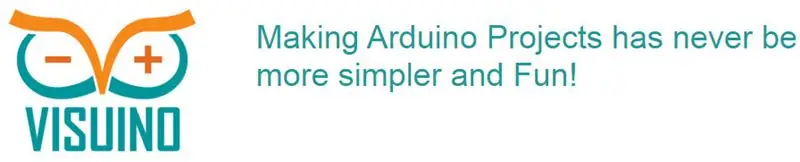
Na lesklý papier pomocou laserovej tlačiarne (bez zapnutého nastavenia úspory tonera) musíte vytlačiť zrkadlový obraz F. Cu (predná strana) a normálny obrázok B. Cu (zadná strana). Vonkajšie rozmery vytlačených obrázkov by mali byť 79,375x96,901 mm (alebo čo najbližšie). Orežte PCB na veľkosť vytlačeného obrázku, ak chcete, môžete pridať niekoľko mm na každú stranu PCB. Osobne to robím rád tak, že urobím hlboký rad po celej dĺžke laminátu pomocou úžitkového noža (musíte ho po celej dĺžke niekoľkokrát prerezať), potom postup zopakujem z druhej strany. Keď sú rady dostatočne hlboké, celý laminát sa ľahko rozpadne na polovicu. Proces lámania laminátu musíte vykonať dvakrát, pretože musíte mať správnu dĺžku a šírku výsledného kusu. Menšie kúsky laminátu je možné zlomiť pomocou klieští (dbajte na to, aby ste meď veľmi nepoškriabali, použite ochrannú vrstvu papiera napríklad medzi kliešte a DPS). Teraz by ste mali hranou výsledného kusu dosky vyhladiť pilníkom.
Ďalej budete musieť vyčistiť medené vrstvy pomocou navlhčeného jemného brúsneho papiera a potom odstrániť častice, ktoré zostali z brúsneho papiera, krémovým čističom (môžete použiť aj tekutý prací prostriedok alebo mydlo). Potom ho očistite alkoholom. Potom by ste mali byť veľmi opatrní, aby ste sa prstami nedotkli medi.
Teraz je čas vystrihnúť hárok so zrkadlovým obrazom F. Cu na zvládnuteľnejšiu veľkosť (ponechajte niekoľko cm okolo vonkajšieho obdĺžnika) a položiť ho na žehličku na bielizeň (toner hore). Medzi stehná môžete držať železo, ale dávajte si veľký pozor, aby bola žehliaca plocha neustále hore a ničoho sa nedotýkala. Potom položte PCB na lesklý papier (toner vyčistený bočnými stranami) a zapnite žehličku (použite plný výkon). Po krátkej chvíli by sa mal papier nalepiť na DPS. Na pritlačenie dosky na papier môžete použiť kus látky alebo uteráka a trochu prilepiť papier nalepený na DPS. Počkajte aspoň niekoľko minút, kým papier nezmení farbu na žltú. Bohužiaľ, musíte experimentálne určiť správny čas na zastavenie procesu prenosu, takže v prípade, že obraz na medi bude mať veľmi zlú kvalitu, budete musieť toner znova vyčistiť acetónom, pieskom a doskou a začať celý proces od začiatku.
Keď si myslíte, že je prenos tonera dokončený, dajte PCB s papierom do vody (môžete pridať krémový čistiaci prostriedok alebo tekutý prostriedok na umývanie riadu) na 20 minút. Ďalej trite papier z PCB. Ak existujú miesta, kde sa toner neprilepil na meď, vymeňte toner pomocou fixky.
Teraz musíte dierami označiť stredy štyroch prázdnych miest v rohoch DPS. Neskôr budú tieto stredy vyvŕtané a výsledné otvory budú použité na zarovnanie oboch strán DPS.
Ďalej musíte zadnú stranu laminátu pokryť hnedou baliacou páskou. Zmiešajte čerstvú vodu s persíranom sodným a vložte PCB do leptacieho roztoku. Roztok sa snažte udržiavať pri 40 ° C. Na chladič alebo iný zdroj tepla môžete položiť plastovú nádobu. Čas od času premiešajte roztok v nádobe. Počkajte, kým sa nekrytá meď úplne rozpustí. Keď je hotový, vyberte PCB z roztoku a opláchnite ho vodou. Odlepte baliacu pásku. Odstráňte toner acetónom (odlakovač by mal obsahovať dostatočné množstvo). V tomto mieste môžete začať odstraňovať skraty pomocou nožov.
Teraz vyvŕtajte štyri vyrovnávacie otvory pomocou vrtáka 0,8 mm. Potom pomocou rovnakého vrtáka 0,8 mm vyvŕtajte do papiera zodpovedajúce otvory s obrázkom B. Cu. Keď je to hotové, obrúste a očistite zadnú stranu DPS. Potom dosku položte na rovný povrch (navrchu vyčistenú meď), prikryte ju lesklým papierom s obrázkom B. Cu (toner dole) a do otvorov vložte (vsuvkou dole) štyri vrtáky s priemerom 0,8 mm, aby papier zostal a laminát zarovnaný. Teraz by ste sa mali na chvíľu jemne dotknúť hrotu horúcej žehličky na papier, aby sa papier a PCB prilepili k sebe. Potom odstráňte vrtáky, položte žehličku medzi stehná a položte papier s laminátom na vrch žehličky a zopakujte postup prenosu tonera. Papier neskôr namočte do vody, aby ste ho odstránili, a vymeňte chýbajúci toner za fixku.
Teraz musíte prednú stranu DPS pokryť baliacou páskou a späť okolo už vyvŕtaných otvorov. Potom vyleptajte zadnú stranu rovnakým spôsobom ako prednú stranu, odlepte pásku, odstráňte toner a začnite hľadať skraty.
Musíte tiež vyvŕtať zvyšok otvorov v doske plošných spojov. K dispozícii sú štyri 3 mm otvory pre montáž konektorov VGA. Na zvyšné otvory VGA, ozdobné kolíky, záhlavia kolíkov a priechodky vedľa konektora micro USB sa používajú otvory 1 mm (ak sa nechystáte používať USB, môžete tu spájkovať ďalší 5 V napájací konektor/káble). Všetky ostatné otvory je možné vytvoriť pomocou vrtáka 0,8 mm.
Krok 3: Spájkovanie elektronických súčiastok
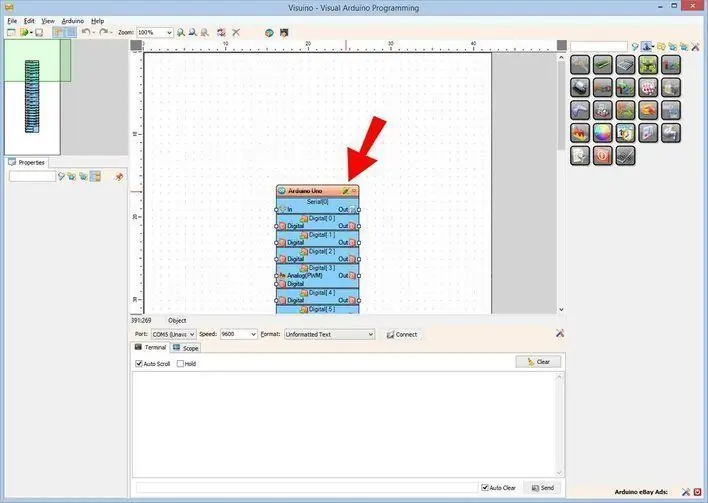
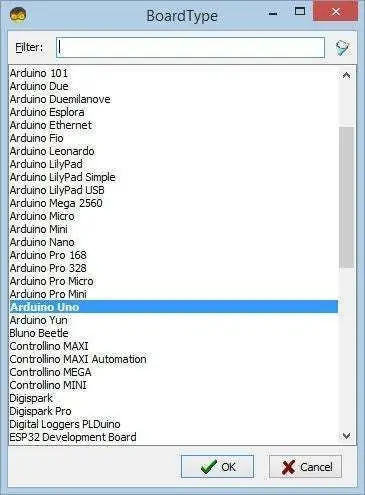
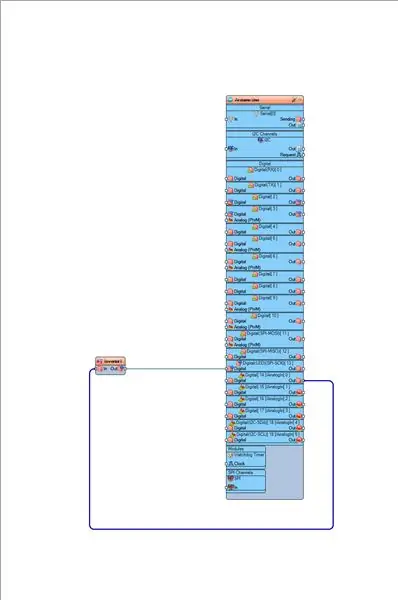
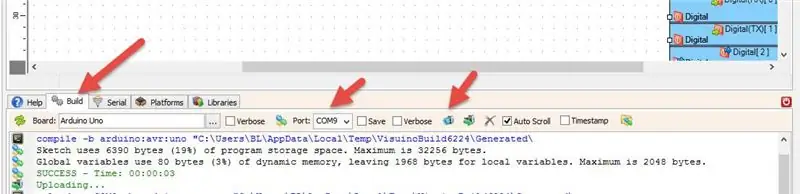
Môžete začať tým, že všetku meď pokryjete spájkou (použite hrot sekáča a vykonajte operáciu na povrchu už pokrytom tavivom). Ak je po tejto operácii v niektorých bodoch prítomné nadmerné množstvo spájky, odstráňte ju odpájkovacím drôtom. Ak sa v leptacom roztoku rozpustili akékoľvek stopy, nahraďte ich tenkými drôtmi. Potom môžete začať spájkovať ostatné súčiastky, aj keď odporúčam, že na MCU budete čakať s vysokými a objemnými materiálmi až do konca. Pri vytváraní elektrických spojení použite dostatočné množstvo taviva.
MCU v balení LQFP-48 je najťažšie spájkovať. Začnite zarovnaním, spájkovaním iba jedného zvodu v blízkosti vrcholu obalu a potom ďalšieho zvodu na opačnej strane, aby ste zaistili MCU v jeho polohe. Ďalej zakryte rady alebo zvody tavidlom a jemne ich spájajte špičkami dláta na medené pásy. Dbajte na to, aby ste elektródy neohýbali dozadu, ak tak urobíte, môžete skúsiť vysunúť rady elektród a vytlačiť kolík von. Alebo ak sa toho naozaj bojíte, umiestnite tam ihlu ešte skôr, ako začnete spájkovať. Kontrola, že nedochádza k skratom a vedenie elektrických vedení, by mal stačiť jednoduchý multimetr s testerom kontinuity (mohol by zničiť integrovaný obvod, ale môj test prežil). Ak dôjde k skratu, položte naň odpájací drôt a začnite zahrievať. Ak boli poškodené medené pásy na DPS, nahraďte ho veľmi tenkým drôtom. Kónickým hrotom s jemným hrotom je možné spájkovať drôt priamo na vodiče LQFP. Urobil som to niekoľkokrát, väčšinou preto, že som poškodil stopy pri odpájaní MCU, čo bolo po prvom pokuse o jeho spájkovanie nad akúkoľvek nádej (dá sa to páčením kolíkov ihlou). Úprimne dúfam, že sa vám to prvýkrát podarí správne.
Ostatné integrované obvody sú podobné a mali by byť spájkované rovnakým spôsobom, ale majú menšie množstvo väčších zvodov, takže by nemali predstavovať veľkú výzvu. LM1117 má veľkú záložku, ktorú je potrebné spájkovať s meďou, ale je ťažké ju adekvátne zahriať bežnou spájkovačkou, takže ak ju vyrobíte tak, aby sa prilepila na dosku plošných spojov a boky pokryla určitým množstvom spájky, malo by to stačiť.
Niektoré komponenty THT je potrebné spájkovať z oboch strán dosky. V prípade trimpov a diód LED je to celkom priamočiare. Pri spájkovaní záhlaví kolíkov posuňte plast vyššie, ako by malo byť, pred touto operáciou, potom spájkujte všetky kolíky z oboch strán a potom posuňte plast späť do pôvodnej polohy. Pri spájkovaní kremenného kryštálu v prvej polohe umiestnite vyššie, ako je potrebné, spájkujte vodiče z oboch strán a potom pri zahrievaní nižšie posuňte kryštál nižšie. Všimnite si toho, že som tiež zabalil kryštálové puzdro do drôtu a potom spájkoval drôt k zemi (veľká medená výplň vľavo a pod kryštálom). Pred spájkovaním častí konektora VGA, ktoré idú do otvorov s priemerom 3 mm, som na oboch stranách spájkoval niektoré drôty, aby som sa ubezpečil, že sú prepojené obe vrstvy medi, a až potom som spájkoval tienené vodiče. Vie je možné vyrobiť umiestnením väčšieho drôtu do otvoru (napríklad nevyužitá dĺžka vedenia THT súčiastky), spájkovaním z oboch strán DPS a následným odrezaním nepotrebnej časti.
Pri spájkovaní konektora USB môžete na malé vodiče použiť kužeľový hrot s jemným hrotom.
Keď si myslíte, že ste spájkovali všetko, mali by ste znova skontrolovať, či neexistujú skraty alebo zlé spojenia.
Krok 4: Programovanie mikrokontroléra STM32


Na vývoj firmvéru AODMoST 32 som použil System Workbench pre STM32 (verzia pre Linux), ktorý na programovanie mikrokontroléra používa OpenOCD. Podrobné pokyny na import tohto projektu do SW4STM32 nájdete v súbore sw4stm32_configuration_1.00.pdf.
Alternatívne môžete použiť ST-LINK Utility (STSW-LINK004). Testoval som verziu Windows a fungovala dobre s aodmost_32_1.00.bin
Ako programátor som použil lacný klon ST-LINK/V2, čo nie je ideálne, ale fungovalo to. Na programovanie MCU som potreboval napájať AODMoST 32 z portu USB a pripojiť 3 prepojovacie káble s 2,54 mm zásuvkami k programátoru na jednej strane a portu SW-DP AODMoST 32 na strane druhej. Potrebujete prepojiť GND, SWCLK a SWDIO. Pri programovaní sa uistite, že je softvér nastavený tak, aby vykonával reset softvérového systému.
Súbory aodmost_32_1.00.bin a aodmost_32_1.00.elf potrebné na programovanie MCU sa nachádzajú v archíve aodmost_32_all_files_1.00.zip.
Flash pamäť MCU by mala byť pred programovaním prázdna, inak by niektoré staré údaje, ktoré zostali na posledných 4 kB, mohli rušiť ukladanie a načítanie nastavení.
Krok 5: Použitie AODMoST 32




Teraz môžete k VGA IN pripojiť svoju grafickú kartu alebo hernú konzolu, 3D displej pripojiť k výstupu VGA OUT a 5 V napájaniu k portu micro USB. Keď je AODMoST 32 napájaný, čaká na video signál (a detekciu polarizácie synchronizačných impulzov). Je signalizovaná rozsvietením červenej LED diódy NO SIGNAL. Tiež modré LED diódy by mali byť neustále zapnuté. Ak blikajú, znamená to, že s kryštálom HSM 8 MHz nie je v poriadku. Počas tejto doby môžete stlačením tlačidiel skontrolovať, či sú správne pripojené. Ak stlačíte aspoň jedno tlačidlo, rozsvietia sa žlté diódy LED. Pri stlačení dvoch alebo viacerých tlačidiel sa rozsvietia aj biele diódy LED. Keď je detekovaný video signál, spustí sa spúšťacia sekvencia. Pozostáva z toho, že každá druhá LED dióda v rade sa rozsvieti (0b10101010) na 300 ms, potom sa na 300 ms (0b01010101) rozsvietia ďalšie štyri LED diódy. Je to hotové, takže môžete skontrolovať, či sú diódy LED správne pripojené k MCU.
Zariadenie má 4 pracovné režimy prevádzky. Štandardne sa spustí v REŽIMU 0: VIDEO PRECHOD. K dispozícii je tiež REŽIM 1: HORNÝ - SPODNÝ, REŽIM 2: BOČNÝ PO STRANE a REŽIM 3: PLÁVAJÚCE OBJEKTY ZADARMO. K dispozícii je 6 stránok nastavení. Čísla 0 a 3 obsahujú nastavenia frekvencie/periódy, rýchlosti oklúzie, zapínania/vypínania predmetov a podobne. Strany 1 a 4 obsahujú nastavenia polohy, zatiaľ čo strany 2 a 5 obsahujú nastavenia veľkosti. Stlačením tlačidiel MODE + PAGE obnovíte predvolené nastavenia vo všetkých režimoch. K dispozícii sú tiež možnosti zmeny tvarov objektov, zavedenia vzoru masky a náhodného výberu niektorých nastavení. Viac informácií o konfigurácii AODMoST 32 si môžete prečítať v manual_1.00.pdf
Jedným z možných zdrojov 3D obsahu vo formáte Top - Bottom alebo Side By Side sú počítačové hry. Ak používate grafickú kartu GeForce, mnohé hry z tohto zoznamu je možné upraviť na výstup v kompatibilnom formáte. V zásade musíte použiť mody/opravy založené na 3DMigoto, ktoré vám umožnia výstup SBS/TB 3D na ľubovoľný displej po odkomentovaní konfiguračného súboru mod/fix „d3dx.ini“na ľubovoľný displej. Aby ste dosiahli dobrú kvalitu obrazu, musíte v ovládačoch NVIDIA vypnúť aj odtieň 3D Vision Discover. V položke „HKLM / SOFTWARE / WOW6432Node / NVIDIA Corporation / Global / Stereo3D \“musíte zmeniť „StereoAnaglyphType“na „0“. Viac si o tom môžete prečítať tu.
V nových verziách ovládačov Nvidia musíte uzamknúť kľúč databázy Registry. Ak chcete otvoriť Editor databázy Registry, stlačte kombináciu klávesov WIN+R, potom zadajte príkaz regedit a stlačte kláves ENTER. Uzamknutie kľúča bude vyžadovať, aby ste naň klikli pravým tlačidlom myši, vybrali položku Povolenia, Rozšírené, Zakázať dedičnosť, potvrdiť deaktiváciu dedičnosti, vrátiť sa späť do okna Povolenia a nakoniec začiarknuť políčka Odmietnuť pre všetkých používateľov a skupiny, ktoré je možné začiarknuť, a potvrdiť ich kliknite na tlačidlo OK. Všimnite si toho, že môže byť potrebné zmeniť aj hodnoty „LeftAnaglyphFilter“„RightAnaglyphFilter“. Ak chcete vykonať akékoľvek zmeny, musíte odomknúť kľúč databázy Registry zrušením začiarknutia týchto políčok na odmietnutie alebo povolením dedičnosti. Ak máte problémy s povolením 3D Vision v prvom rade, pretože sprievodca nastavením v ovládacom paneli NVIDIA padá, v „HKLM / SOFTWARE / WOW6432Node / NVIDIA Corporation / Global / Stereo3D \“musíte zmeniť „StereoVisionConfirmed“na „1““. To umožní 3D víziu v režime objavovania. Nvidia bohužiaľ prestala podporovať 3D Vision, takže najnovšia verzia ovládača, ktorú je možné použiť, je 425,31, ale ak naozaj chcete používať novšiu verziu, môžete to skúsiť.
Existujú aj iné spôsoby, ako získať 3D hry. Môžete vyskúšať SuperDepth3D, shader ReShade po procese. GZ3Doom (ViveDoom) natívne podporuje 3D a je možné ho hrať bez špeciálneho softvéru. Verzie Rise of the Tomb Raider a Shadow of the Tomb Raider pre Windows majú natívnu podporu Side by Side 3D.
Alternatívne môžete tiež použiť Xbox 360, ktorý podporuje výstup VGA a niekoľko hier, ktoré podporujú 3D v Top - Botom alebo Side by Side. Tu nájdete zoznam hier pre Xbox 360, ktoré podporujú 3D (aj keď v tomto zozname sú niektoré chyby, napríklad kópia hry Halo: Combat Evolved Anniversary, ktorú som testoval, nepodporuje Top-Bottom ani SBS).
Filmy môžete samozrejme nájsť aj vo formáte Top - Bottom alebo Side By Side a prehrať ich na širokom spektre hardvéru.
V galérii nájdete nasledujúce hry:
- Avatar Jamesa Camerona: Hra, SBS, Xbox 360
- Gears of War 3, SBS, Xbox 360
- Zaklínač 3: Divoký hon, TB, PC
- Rise of the Tomb Raider, SBS (zariadenie je nastavené na MODE 3: FREE FLOATING OBJECTS), PC
Krok 6: Prehľad dizajnu

VGA signál má 3 zložkové farby: červenú, zelenú a modrú. Každý z nich je odoslaný samostatným vodičom s intenzitou farebne označeného komponentu na napäťovú úroveň, ktorá sa môže pohybovať od 0 V do 0,7 V. AODMoST 32 kreslí objekty (prekrytie) nahradením farebného signálu generovaného grafickou kartou úrovňou napätia poskytovanou tranzistormi Q1-Q3 v konfigurácii sledovača emitora, ktoré prevádzajú impedanciu napätia na rezistore 2k7-delič napätia trimra 1k. Prepínanie signálov sa vykonáva pomocou analógového multiplexora/demultiplexora STMAV340.
Časovanie tohto prepínania je udržiavané časovačom pokročilého riadenia (TIM1) MCU, ktorý na pohon výstupov používa všetky štyri svoje porovnávacie registre. Stav týchto výstupov je potom spracovaný 3 rýchlymi bránami NAND. Funguje to takto: Časovače pulzného resetu HSync Počítadlo. Porovnať 1 Register určuje, kedy začať kresliť prvý objekt v rade, Porovnať 2 Zaregistrovať, kedy ho zastaviť. Porovnať 3 Register určuje, kedy začať kresliť druhý objekt v rade, Porovnať 4 Zaregistrovať, kedy ho zastaviť. Keď je potrebný tretí objekt, znova sa použijú porovnávacie registre 1 a 2. Brány NAND sú prepojené tak, že odosielajú signál do multiplexora, ktorý nahrádza pôvodné video, keď mu dvojica kanálov porovnania oznámi, že kreslenie objektu sa začalo, ale ešte nie je dokončené.
Horizontálne a vertikálne synchronizačné impulzy sa líšia úrovňou napätia medzi 0 V a 5 V a vodiče, ktoré ich nesú, sú priamo pripojené k kolíkom prerušenia STM32F103C8T6 5V tolerantného prerušenia nakonfigurovaným ako vstupy s vysokou impedanciou.
Zariadenie spotrebuje približne 75 mA.
