
Obsah:
2025 Autor: John Day | [email protected]. Naposledy zmenené: 2025-01-23 15:06

Ak sa pokúšate ovládať niečo v reálnom svete pomocou počítača, sériový port je možno najľahším komunikačným prostriedkom. Prevediem vás procesom nastavenia sériového portu a hyperterminálu na počítači so systémom Windows XP.
Krok 1: Nájdite svoj sériový port

Ak ho chcete nastaviť, musíte ho najskôr nájsť vo svojom počítači. Dávno dávno mali takmer všetky počítače dva sériové porty, nazývané „COM1“a „COM2“, jeden a s deväťpólovým a druhý s 25 -kolíkovým konektorom.
Teraz sa časy zmenili a sériový port zmizol. Nevzdávajte sa však nádeje. Prišiel prevodník USB na sériový port, ktorý je možné použiť namiesto neho. Obvykle ide o hardvér, ktorý sa pripája do portu USB a na druhom konci je deväťpinový konektor. Na mojom stolnom počítači má základná doska dva vstavané sériové porty. Tretí sériový port, tu označovaný ako COM4, patrí adaptéru USB na sériový port, ktorý som zapojil. Ak teda chcete nájsť sériový port vo svojom počítači, preskúmajte jeho zadnú stranu. Ak nájdete deväťpinový konektor male (dva rady, päť a štyri, kolíky vyčnievajúce vnútri kovového plášťa), má v sebe zabudovaný sériový port. Alebo si stiahnite prevodník USB na sériový port a zapojte ho. Otvorte Správcu zariadení. Kliknite pravým tlačidlom myši na „Tento počítač“a zvoľte vlastnosti (v spodnej časti zoznamu, ktorý sa otvorí). Kliknite na kartu „Hardvér“. Kliknite na tlačidlo „Správca zariadení“a malo by sa objaviť niečo podobné tomuto obrázku. Kliknutím na znamienko „+“vľavo od „Porty (COM a LPT) ho rozbaľte. Zobrazí sa zoznam dostupných portov tlačiarne a sériových portov. Poznačte si ich a budete ich potrebovať v nasledujúcich krokoch..
Krok 2: Otvorte Hyperterminál

Hyperterminal je komunikačný program, ktorý sa dodáva s oknami. Získate to kliknutím na „všetky programy“, prechodom na „Príslušenstvo“, „Komunikácia“a potom to máte.
Ak ho otvárate prvýkrát, položí vám niekoľko otázok týkajúcich sa krajiny a regiónu, pokiaľ nemáte čo skrývať, bude lepšie odpovedať na ne pravdivo.
Krok 3: Zadajte informácie o sériovom porte

Môžete si vybrať sériový port, ktorý chcete použiť na pripojenie. Sériové pripojenie nastavíte zadaním názvu (čohokoľvek) ikony (vyberte jednu) a potom sa dostanete na túto obrazovku, ktorá vám umožní určiť presný sériový port, ktorý chcete použiť.
Na túto obrazovku sa dostanete aj kliknutím na malú ikonu ručného dokumentu pod záhlavím. Vyberte sériový port, ktorý chcete použiť. Ak si nie ste istí, vyskúšajte postupne všetky, kým nenarazíte na tú správnu.
Krok 4: Nastavte parametre pripojenia

Ďalej budete musieť nastaviť rýchlosť pripojenia, počet bitov, paritu a stop bit.
Sú závislí na tom, čo je na prijímajúcom konci odkazu. Na oboch koncoch musíte použiť rovnaké nastavenia, inak odkaz nebude fungovať. Ako príklad som nastavil pripojenie na rýchlosť 9600 baudov, osem dátových bitov, žiadna parita, jeden stop bit a žiadne potrasenie rukou.
Krok 5: Sériové pripojenie - signály

Na pripojenie k sériovému portu sú potrebné najmenej tri riadky - prenášané údaje TxD (pin3), prijaté údaje RxD (pin2) a uzemnenie (pin5).
Údaje prichádzajú z počítača ako pozitívne a negatívne odchýlky napätia na kolíku TxD vzhľadom na kolík uzemnenia systému. Toto napätie by bolo niekde v rozmedzí pätnásť až dvanásť voltov. Dáta vstupujú do počítača ako pozitívne a negatívne odchýlky kolíka RxD. Na to, aby počítač získal údaje bez chyby, by boli potrebné najmenej tri volty.
Krok 6: Test spätnej väzby

Keď je hyperterminál správne nastavený, čokoľvek, čo zadáte do jeho okna, bude odoslané do divokého sveta cez pin TxD. Čokoľvek sa dostane dovnútra prostredníctvom kolíka RxD, zobrazí sa na obrazovke.
V predvolenom nastavení, ak otvoríte hyperterminál a začnete písať, na obrazovke sa nič nezobrazí. Toto je normálne. Ak však spojíte kolíky RxD a TxD dohromady, budú sa krútiť a tak sa čokoľvek, čo napíšete, vytlačí aj na obrazovku. Toto je test spätnej väzby. Konektor so spätnou slučkou môžete vytvoriť tak, že použijete deväťpinový konektor (zásuvku) a spájkujete drôt medzi kolíky 2 a 3. Ten sa potom vloží do konektora testovaného sériového portu. Alebo si alternatívne môžete vziať kúsok drôtu a omotať ho okolo pinov 2 a 3 príslušného sériového portu, ako je znázornené na obrázku.
Krok 7: Začnite písať

Keď je spätná väzba na svojom mieste, kliknite do okna hyperterminálu a stlačte niekoľko náhodných klávesov na klávesnici.
Všetko, čo napíšete, by sa tam malo zobraziť. Ak áno, gratulujem. Ak nie, niekde ste urobili chybu, vráťte sa a vyberte iný port alebo niečo také a v skutočnosti stlačte každé tlačidlo, kým nezačne fungovať. Slovo varovania, však. Hyperterminal má možnosť „ozveny“znakov, čo znamená, že zobrazí znaky napísané na klávesnici a tiež znaky prichádzajúce cez pin RxD. Pred záverom, že ste boli úspešní, skontrolujte, či to tak nie je. Je to jednoduché, naozaj. Odstránením spojenia so spätnou väzbou sa zastaví ozvena prostredníctvom sériového pripojenia.
Krok 8: Dvojitá ozvena

Ak povolíte miestne ozveny a pripojíte konektor spätnej väzby, získate tu zobrazený efekt: každý znak, ktorý zadáte, sa vytlačí dvakrát.
To je užitočné, keď máte svojho robota alebo čohokoľvek iného, aby odosielal správy o stave na základe príkazov prijatých prostredníctvom sériového portu. Bežne uvidíte iba polovicu konverzácie robota, takže povolením miestneho ozveny môžete vidieť aj príkazy, ktoré sú mu odoslané.
Odporúča:
Prerobenie USB portu dosiek na báze SAMD21 na hardvérový sériový port !: 3 kroky

Vytvorenie USB portu dosiek na báze SAMD21 v hardvérovom sériovom porte!: V dnešnej dobe je štandardné používať ako emulovaný sériový port USB port na doske Arduino (alebo akúkoľvek inú kompatibilnú). To je veľmi užitočné pre ladenie, odosielanie a prijímanie údajov z našich obľúbených dosiek. Pracoval som na uChipwhen, prechádzal som údajom
Ako uzamknúť port USB bez softvéru?: 6 krokov

Ako uzamknúť port USB bez softvéru ?: Zdroj: http://www.cybernel.com/how-to-lock-usb-port-without-software/ Portu USB počítača môžete predísť hardvérom bez toho, aby ste ho detekovali. Na uzamknutie portu USB nepotrebujete žiadny softvér. ak ste používateľom systému Windows, je to veľmi jednoduché
Flash ESP-01 (ESP8266) bez adaptéra USB na sériový port s použitím Raspberry Pi: 3 kroky
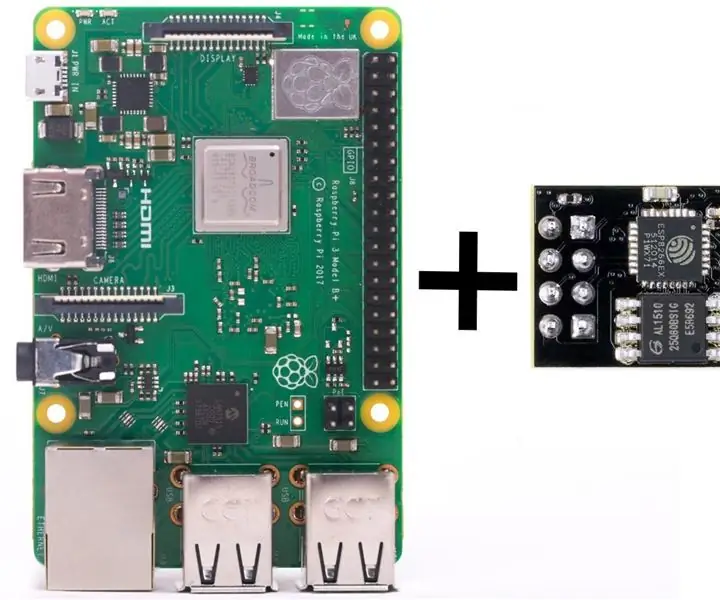
Flash ESP-01 (ESP8266) bez adaptéra USB na sériový port pomocou Raspberry Pi: Tento návod vás prevedie tým, ako začať programovať mikrokontrolér ESP8266 na module ESP-01 WIFI. Všetko, čo potrebujete, aby ste mohli začať (samozrejme okrem modulu ESP-01), je 10K odpor Raspberry Pi prepojovacích káblov, ktorý som chcel zrekonštruovať
Využitie RAM počítača z Arduina cez sériový port: 7 krokov

Využitie pamäte RAM počítača na Arduino cez sériový port: Môj priateľ ma inšpiroval v jeho malom projekte Arduino. Tento malý projekt zahŕňa Arduino UNO R3, ktoré číta údaje programom vyrobeným v Arduino IDE odoslaným na sériový port (port USB) programom C# vyrobeným vo vizuálnom štúdiu. Ako tento
Sériový port cez WiFi: 10 krokov

Sériový port cez WiFi: Dátová komunikácia medzi elektronickými zariadeniami je v mnohých elektronických projektoch nevyhnutná a prináša veľa výhod pre váš projekt, tj. Pripojenie mikrokontroléra k počítaču a monitorovanie údajov na veľkom farebnom displeji namiesto malého monochromatického
