
Obsah:
- Krok 1: Nainštalujte Arduino IDE
- Krok 2: Nahrajte skicu do svojho Arduino Micro
- Krok 3: Spájkovacie vodiče k Arduinu
- Krok 4: Zhromaždite svoje nástroje a otvorte Ltek
- Krok 5: Odstrihnite drôty a vysypte starú dosku
- Krok 6: Spájkujte drôty
- Krok 7: Spájkujte USB
- Krok 8: Otestujte a zalepte
- Krok 9: Môžem vám hovoriť Dancin 'Masta?
- Autor John Day [email protected].
- Public 2024-01-30 11:55.
- Naposledy zmenené 2025-01-23 15:05.
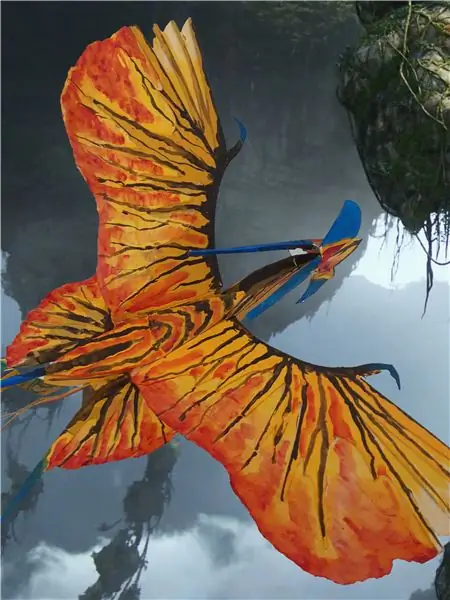
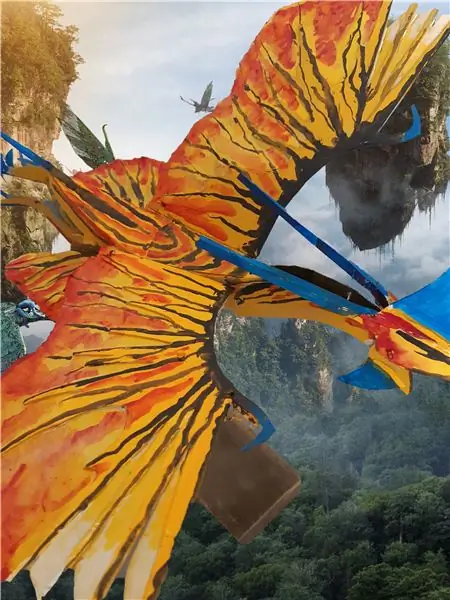
Prečo tento režim?
Ak ste niekedy prešli na graf piesne s frekvenciou 125 úderov za minútu, zaujímalo by vás, čo je na tom s týmto spikey boi? Prečo načasovanie spadá do diskrétnych „slotov“?
ITG a DDR majú neuveriteľne tesné načasovanie a s touto vzorkovacou frekvenciou 8 ms/125 Hz získame vynikajúcich, ktorí mali byť fantastickými, a veľkých, ktorí mali byť vynikajúcimi. Táto hra je už dosť ťažká, ak by ste chceli podložku, ktorá by vás držala vzadu, kúpili by ste si mäkkú podložku!
Ako to opravíme?
Podložka ltek nemôže sama uskutočňovať prieskum na 1 000 Hz. Spôsob implementácie USB 3.0 si vynucuje rozhodovanie pri hlasovaní na hardvérovej úrovni. Dokonca aj úprava rýchlosti hlasovania v linuxovom jadre a-la „usbhid.jspoll =“neovplyvní Ltek.
Neexistujú žiadne vlastné ovládače ani firmvér, ktoré by to umožňovali, a nikdy existovať nemusia. Preto musíme vymeniť hardvér.
Zásoby:
Potrebné zručnosti:
- Amatérske skúsenosti s spájkovaním (toto bolo moje 5. spájkovanie)
- 4-6 hodín
Náradie:
- Počítač
- Spájkovačka
- Čistič hrotov spájkovačky
- Odizolovače drôtov
- Skrutkovač Phillips a Flathead
- Tepelná pištoľ alebo zapaľovač
Diely:
- Arduino Micro*
- Náhradný drôt
- Teplom zmrštiteľné hadičky
- Spájka
- Flux
- Elektrická páska
- Silikónový tmel (bezpečný pre elektroniku)
- Kábel micro USB (ľubovoľná dĺžka, bude obetovaný. Použite ten, s ktorým nahráte svoju skicu Arduino)
*Arduino Micro: Môže byť nahradený akýmkoľvek klonom, ale musí to byť mikro kompatibilný s Leonardom ** (nie mini alebo nano).
** Štandardný Leonardo sa nezmestí do L-teku. Vyžadovalo by to ovládací panel s 3D tlačou a zapojenie vlastného adaptéra. Tento ovládací box môže obsahovať spínač štart+sel alebo dokonca pripojiť panel k výberu hudby/možnosti. Ak to chcete v budúcnosti rozšíriť, pošlite mi DM (kontaktné informácie v spodnej časti), pridám to!
Krok 1: Nainštalujte Arduino IDE

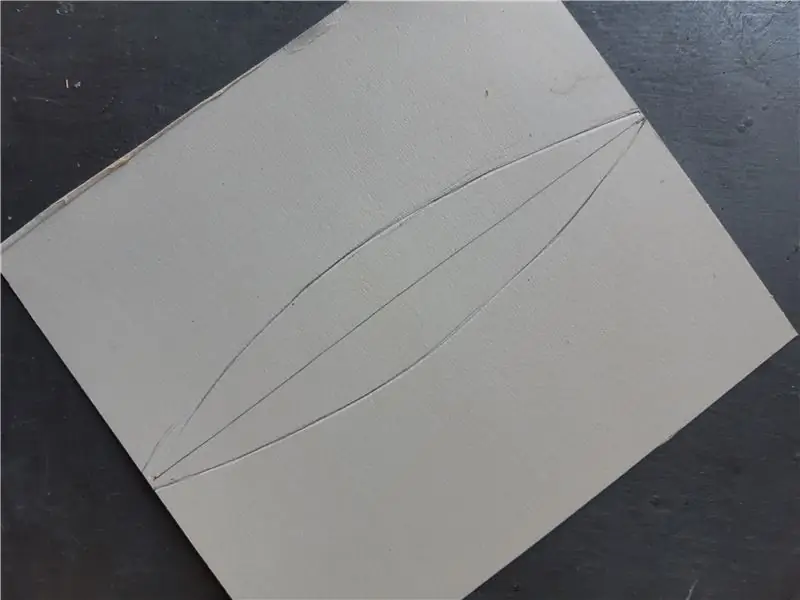

Stiahnite si Arduino IDE z
Ak používate systém Windows, postupujte podľa nižšie uvedených krokov.
Ak používate Linux, môže vám pomôcť príručka na stránke
(Windows) Nechajte začiarknuté políčko „Inštalovať USB ovládač“. Ostatné môže byť nezaškrtnuté, ak budete chcieť.
(Windows) Kliknite na „Inštalovať“prostredníctvom výziev
(Všetko) Stiahnite si môj kód Arduino na https://github.com/StarlightLumi/DanceCtl Postupujte podľa pokynov na tejto stránke a potom pokračujte nižšie.
Krok 2: Nahrajte skicu do svojho Arduino Micro
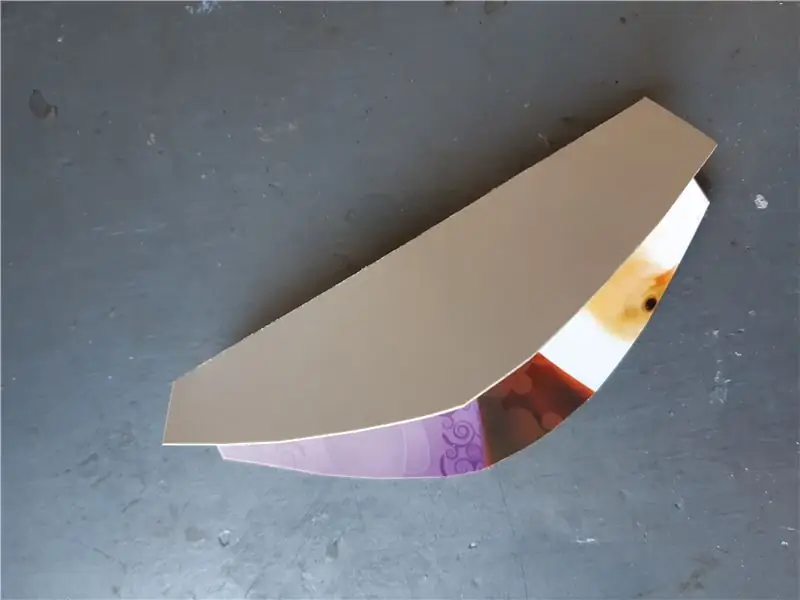
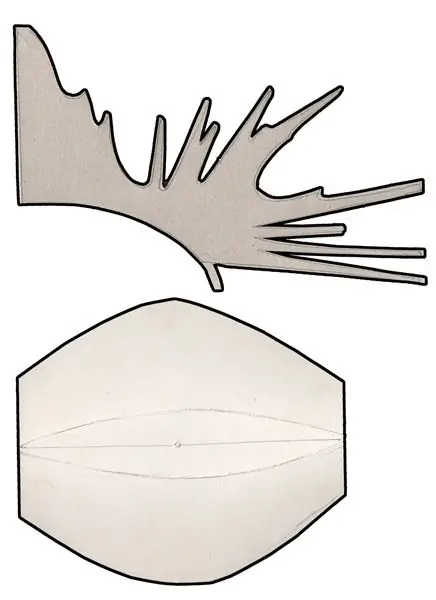
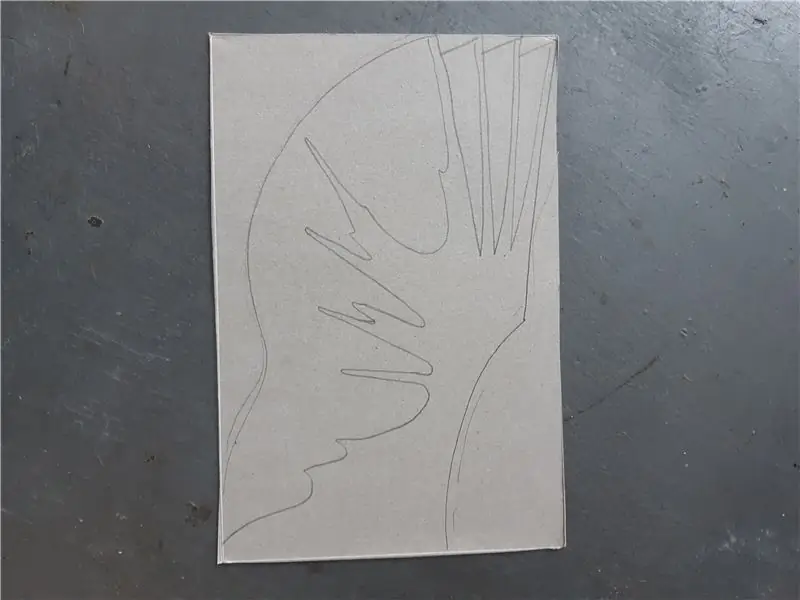
- Otvorte ho, kliknite na „OK“
- Pripojte Arduino Micro k počítaču. Vyberte svoju dosku ako „Arduino Micro“.
- Vyberte dosku v časti „Porty“. Môj Micro bol identifikovaný ako Leonardo, ale to je v poriadku, kód stále funguje!
- Potom stlačením klávesov CTRL+U na klávesnici skompilovajte a nahrajte. Akonáhle je nahrávanie úspešné, môžete Arduino odpojiť.
Krok 3: Spájkovacie vodiče k Arduinu

Prvé spájkovanie? Pozri si toto video!
Spájkovanie:
- Zhromaždite tenké drôty, dlhé asi 3 až 4 palce.
- Pomocou špáradla naneste trochu tavidla na kolík 4
- Prostredníctvom 4 otvorov prepichnite farebné drôty
- Nasaďte spájku na 4-dierový otvor, až kým nekryje celý drôt. Spájkoval som zospodu.
- Opakujte kroky 2 až 5 v presnom poradí pre ostatné kolíky a uzemňovací vodič.
Môj kód používa piny 4-9. Pretože som spájkoval spájku na kolíku 6, moja podložka bude používať piny 5, 7, 8, 9 pre 4 panely. Ak nemáte k dispozícii piny 4-9, zmeňte 4, 5, 6, 7, 8 a 9 v tomto riadku kódu tak, aby odrážali piny, ku ktorým ste skutočne spájkovali, a znova nahrajte skicu. Aj keď použijete iba 4 piny, uistite sa, že ich uvediete 6, inak sa program pokazí.
tlačidlo statickej konštanty Piny [NBUTTONS] = {4, 5, 6, 7, 8, 9};
Uistite sa, že ste spájkovali uzemnenie!
Krok 4: Zhromaždite svoje nástroje a otvorte Ltek
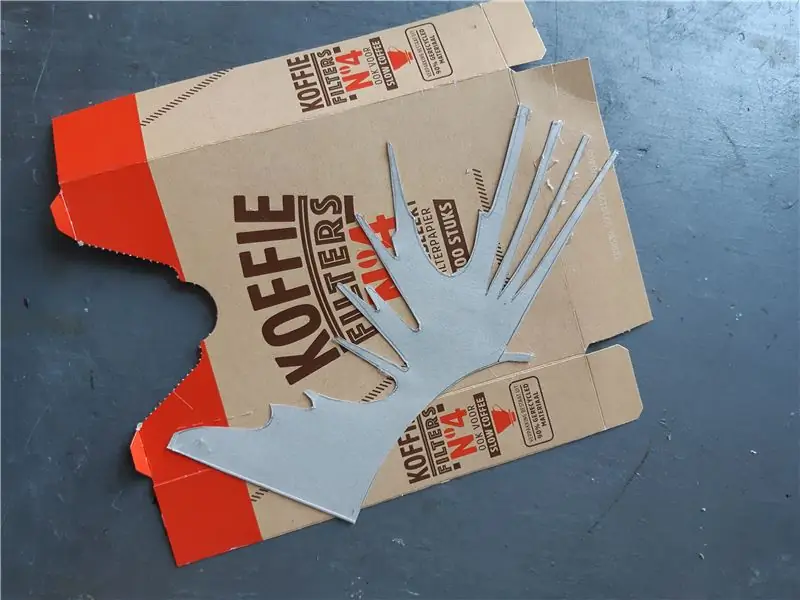

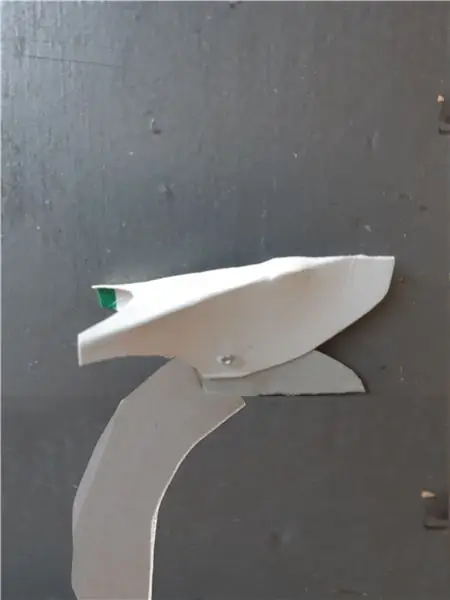
Ďalej zozbierajte svoje nástroje a Ltek.
Odstráňte plastový a lepenkový kryt na paneli vedľa portu USB. Objednal som si ten svoj počas pandémie, takže bol veľký dopyt. Podviedli USB káble a slot na uzemňovaciu lištu je prázdny. Budeme sa len otáčať s ich metódami.
Krok 5: Odstrihnite drôty a vysypte starú dosku
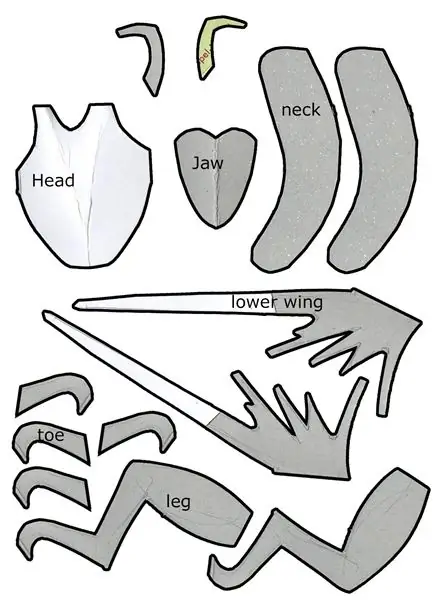
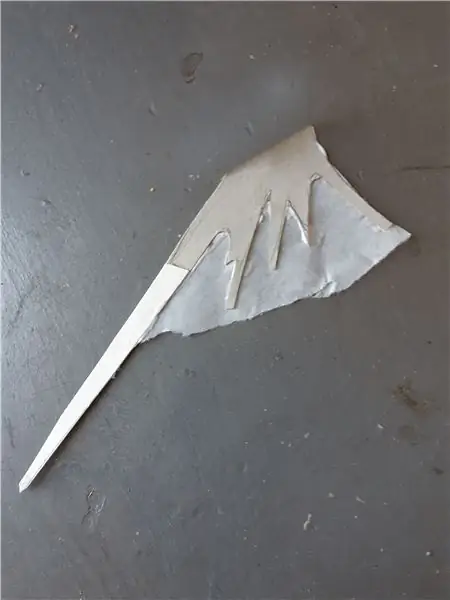


Nožnicami prestrihnite 4 vodiče USB čo najbližšie k doske. Každý milimeter, ktorý môžete ušetriť, uľahčí ďalšie kroky.
PCB* jemne vypáčte plochým skrutkovačom na hornom okraji, ako je znázornené na obrázku 3. poznámka: túto dosku niekde uložte. * Ak sa to nakoniec zlomilo, buďte VEĽMI opatrní pri ďalších krokoch, už nie je cesty späť.
Zdvihnite dosku a odstrihnite čierne drôty čo najbližšie k doske. Všimli ste si 4 spájkovaných uzemňovacích vodičov? Majú na sebe červený pruh.
Krok 6: Spájkujte drôty

Spájkujte 4 plné čierne drôty na 4 vodiče, ktoré ste predtým spájkovali s Arduinom. Nie som profesionál, ale moje kroky sú tieto:
- Na oba konce (alebo aspoň jeden koniec) naneste tepelne zmrštiteľný materiál.
- Otočte vodiče dohromady v Y
- Ponorte holý drôt do taviva
- Naneste na ňu spájku
- Tepelne zmršťovaciu trubicu spáľte zapaľovačom
- Zapojte ich v ľubovoľnom poradí, viazanie klávesov v Stepmanii môžeme opraviť neskôr.
Pre uzemňovacie vodiče,
- Na uzemňovací drôt pochádzajúci z vášho arduina naneste veľký zmršťovač
- Twist všetkých 5 z nich dohromady
- Ponorte holý drôt do taviva
- Naneste na ňu spájku
- Tepelne zmršťovaciu trubicu spáľte zapaľovačom
Skutočný profesionál by aspoň použil kĺb „I“namiesto spoja „Y“a teplovzdušnú pištoľ namiesto zapaľovača.
Krok 7: Spájkujte USB

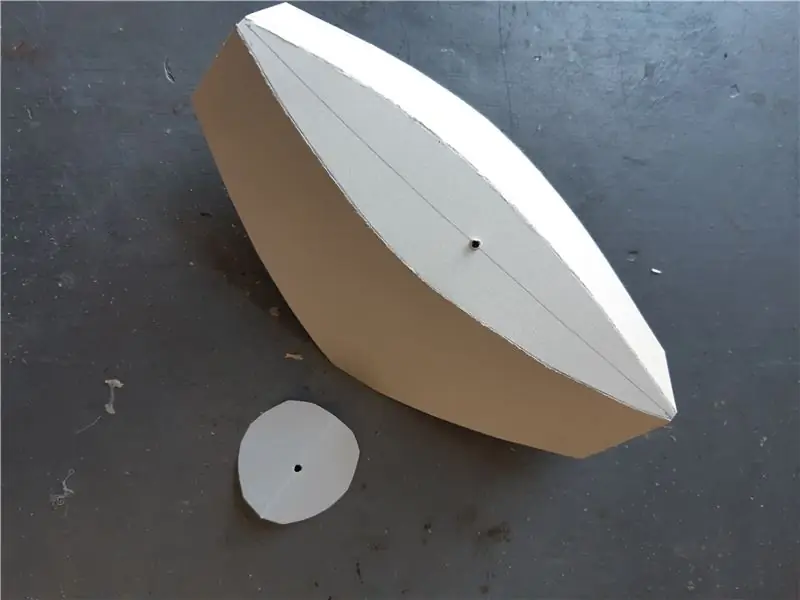
Ďalej budete musieť prerušiť kábel USB. Nechajte aspoň 6 palcov voľný.
Odizolujte veľké čierne vonkajšie jadro a potom odizolujte 4 farebné drôty. Ak máte tester kontinuity, otestujte kontinuitu 4 pinov USB ku káblom. Ak nie, druhá fotografia ukazuje, ako sú míny zapojené.
Opakujte predchádzajúci proces spájkovania pre všetky 4 piny.
Krok 8: Otestujte a zalepte


Potom pripojte kábel USB k zariadeniu Stepmania a otestujte ho. Mali by ste vidieť, ako niektoré svetlá blikajú. Choďte do Stepmanie a nakonfigurujte vstupy. Ak sú všetky 4 úspešne nakonfigurované, skvelé! Pokračujte ďalej. Riešenie problémov:
- Ak sa kontrolky nerozsvietia, skontrolujte port USB a zástrčku. Jedno z elektrických vedení nefunguje
- Ak váš počítač nerozpozná Arduino, skontrolujte dátové linky USB.
- Ak jedno z vašich tlačidiel nie je zistené, skontrolujte arduino, drôt a spoj
-
Ak nie je zistené žiadne z vašich tlačidiel, skontrolujte systém a uistite sa, že vôbec detekuje ovládač.
- V oknách otvorte na ovládacom paneli „Nastaviť herné ovládače USB“.
-
Ak je tam uvedený, skontrolujte uzemnenie
- Ak nie je uvedený v zozname, zopakujte krok 2 a vyhľadajte v službe Google všetky chyby, s ktorými sa stretnete. (V spodnej výstupnej výzve sa zobrazia oranžovo)
- Ak sa vám náčrt nepodarí nahrať, je to pravdepodobne kvôli zlému káblu USB, pri mojich náhradných kábloch som dosiahol úspešnosť 1/12.
- Ak je jedno z vašich tlačidiel zaseknuté, skúste uvoľniť skrutky o štvrť otáčky.
Ak máte stále problémy, pred odoslaním vlastného príspevku si prečítajte predchádzajúce komentáre.
Keď overíte, že všetko funguje, je čas všetko uzavrieť. Na všetky spoje drôtov Arduino naneste silikón. Táto vec bude pri hraní tvrdo vibrovať, takže chcete dať týmto spájkovacím spojom každú šancu na dlhú životnosť.
Navrch dajte elektrickú pásku, aby zostalo všetko v slote. Po tejto fotografii som pridal ďalších 6 kusov, aby boli všetky drôty zaistené.
Čas znova nasadiť panely. Buďte opatrní pri skrutkovaní do dreva! Neuťahujte príliš a neskrutkujte šikmo. Ak narazíte na príliš veľký odpor, než bude skrutka v jednej rovine, zazálohujte to a skúste to znova.
Krok 9: Môžem vám hovoriť Dancin 'Masta?
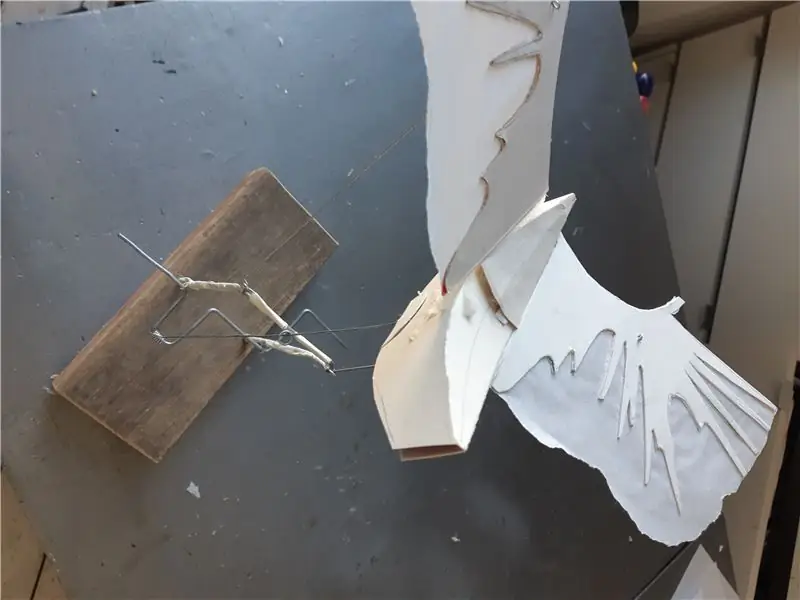
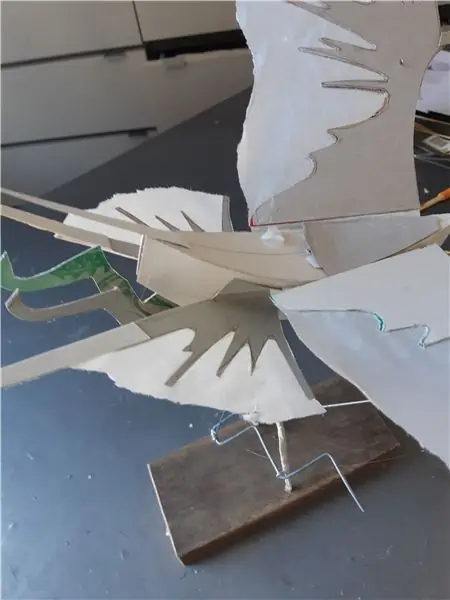
Nie je tá doska L-tek taká veľká? Použila by sa tá spájkovacia podložka vpravo? Je pre mňa očarujúce, že s Arduinom nám to pôjde lepšie.
Ak máte akékoľvek otázky alebo pripomienky, neváhajte ma kontaktovať na @LumiAFK na twitteri.
To je všetko! Môžem vás nazvať tancujúcim mastom?
Kredity:
Martin Natano (pôvodný sprievodca)
Matthew Heironimus (pre knižnicu joystickov Arduino)
Arduino.cc (pre dizajn Arduino Micro a pre vytváranie všetkého open source)
Odporúča:
Tlakové podložky O-mat: 6 krokov
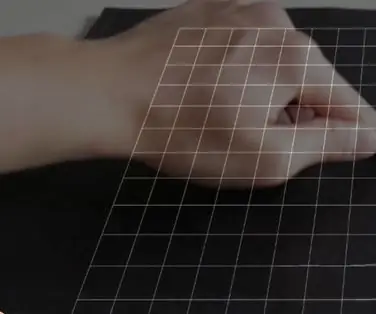
Tlakové podložky O-mat: Zaujímavé a praktické na výrobu
Makey Makey Dr. Seuss Kniha Hlasovanie: 4 kroky
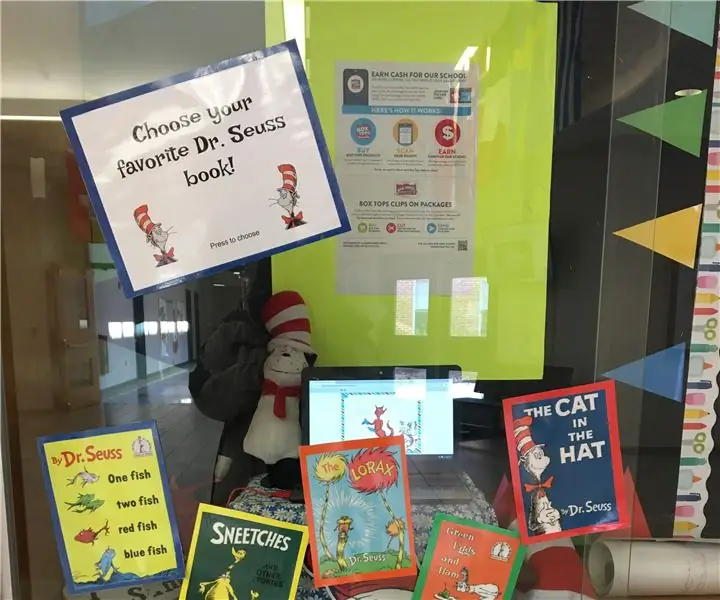
Makey Makey Kniha Dr. Seussa Hlasovanie: Na oslavu týždňa čítania po celej Amerike sme nechali študentov hlasovať za svoju obľúbenú knihu Dr. Seussa. Interaktívny displej bol v našej hlavnej hale, aby ho všetci videli. Študenti stlačili svoj výber a dostali správu od veci 1 a veci 2
Adaptér DSUB-15 na USB pre podložky Cobalt Flux DDR: 5 krokov
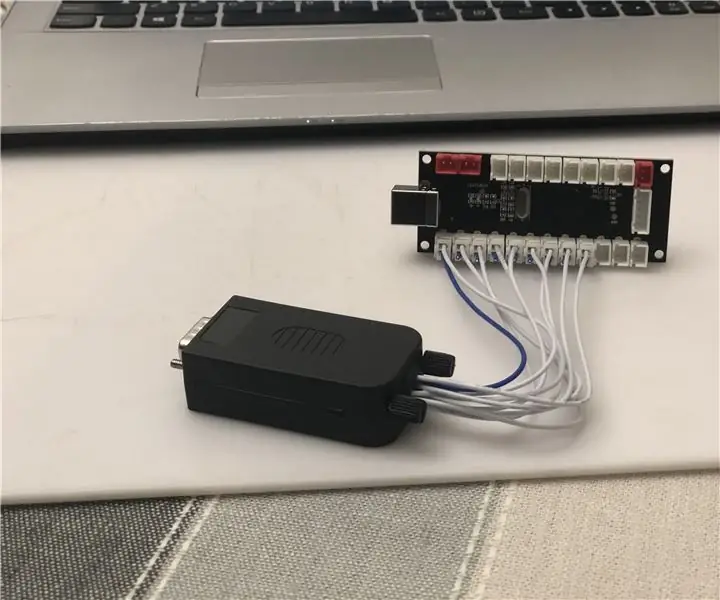
Adaptér DSUB-15 na USB pre podložky Cobalt Flux DDR: Nedávno som sa v arkádach dostal k DDR a chcel som vlastnú podložku na hranie so Stepmania doma. Potom, čo som si na Amazone kúpil lacnú podložku a nebol som úplne spokojný, som v miestnej ponuke OfferUp našiel podložku Cobalt Flux DDR. Neprišlo to však s
Snímač podlahovej podložky citlivý na tlak: 9 krokov (s obrázkami)

Senzor podlahovej podložky citlivý na tlak: V tomto návode sa podelím o návrh senzora podlahovej podložky citlivého na tlak, ktorý je schopný detekovať, keď na ňu stojíte. Aj keď vás nemôže presne vážiť, môže určiť, či sa na neho postavíte so svojou plnou hmotnosťou, alebo jednoducho
Hravé podložky citlivé na tlak (pre digitálne ihriská - a ďalšie): 11 krokov (s obrázkami)
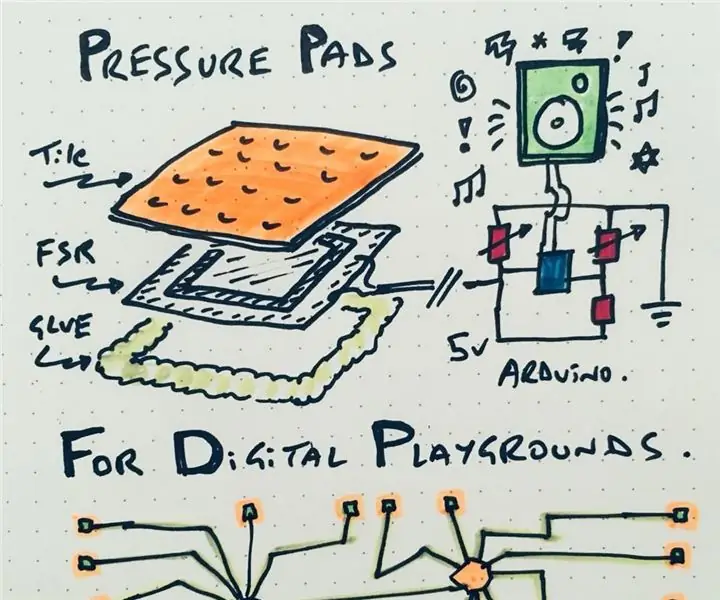
Hravé podložky citlivé na tlak (pre digitálne ihriská - a ďalšie): Tento návod vám ukáže, ako si vyrobiť podložku citlivú na tlak - ktorú je možné použiť na vytváranie digitálnych hračiek alebo hier. Môže byť použitý ako rezistor citlivý na silu vo veľkom meradle, a hoci je hravý, môže byť použitý na serióznejšie projekty
