
Obsah:
- Autor John Day [email protected].
- Public 2024-01-30 11:59.
- Naposledy zmenené 2025-01-23 15:06.

Tento projekt vám umožňuje ovládať piny Arduino pomocou WiFi modulu ESP8266-01 a aplikácie Blynk. Aplikácia Blynk sa veľmi ľahko používa a je to skvelý spôsob, ako sa začať učiť o IoT.
Tento návod je pre Windows PC
Krok 1: Zhromaždite všetko:




Hardvér:
Arduino Uno
WiFi modul Esp8266-01
Sériové rozhranie USB na TTL
Regulátor napätia 3,3V
Breadboard a drôty.
Softwary:
Arduino IDE
Aplikácia Blynk
Toto sú veci, ktoré potrebujete. Uistite sa, že máte všetko vopred v priečinku1) Arduino IDE:
2) Blynk Libraries (najnovšia verzia):
3) Nástroj na blikanie ESP8266:
Krok 2: Inštalácia Arduino IDE a knižníc
Nainštalujte si najnovšiu verziu Arduino IDE.
Otvorte Arduino IDE a prejdite na súbor-> predvoľby-> v inom type adresy URL správcu dosky-https://arduino.esp8266.com/stable/package_esp8266…
Prejdite na nástroje -> dosky -> Správca dosky a nainštalujte konečne nájdený balík esp8266. (voliteľné)
Rozbaľte súbor zip knižnice blynk a skopírujte obsah do priečinka knižnice v súbore zip do -
používateľské dokumenty Knižnice Arduino
Krok 3: Bliká firmvér ESP8266
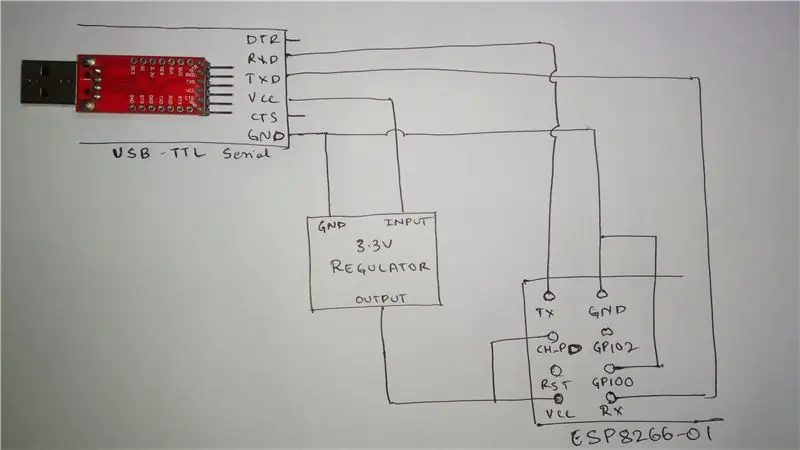
Aby ste mohli firmvér nahrať na ESP8266, musíte vytvoriť zobrazený obvod:
Na mnohých fórach som čítal, že esp8266 je možné flashovať bez použitia prevodníka FTDI usb na ttl. Namiesto toho veľa ľudí použilo Arduino UNO na flashovanie esp8266. Avšak z mojej osobnej skúsenosti je lepšie kúpiť prevodník/kábel FTDI USB na TTL, pretože arduino vec pre mňa nefungovala (môže to byť kvôli problému s napájaním)
Rozbaľte súbor esp_flasher.zip a spustite aplikáciu XTCOM_UTIL.
Pripojte Esp8266-01 k počítaču cez obvod. Musíte poznať správny port COM, ktorý sa používa na komunikáciu. prejdite do správcu zariadení a kliknite na porty (COM a LPT). Poznačte si COM port používaný ESP8266-01.
V XTCOM_UTIL choďte na toolsConfig Device a vyberte správny port a prenosovú rýchlosť ako 9600. Kliknite na Otvoriť. Potom, ak je operácia úspešná, kliknite na Pripojiť. potom bude pripojený Esp8266. Ak sa vyskytne chyba, odpojte kábel a znova ho zapojte.
V súbore esp_flasher.zip nájdete súbor readme.txt obsahujúci adresy, na ktoré sa má blikať každý zo súborov.bin. prejdite na stiahnutie obrázku API Testflash. vyhľadajte súbor correct.bin, zadajte adresu zodpovedajúcu súboru bin a kliknite na tlačidlo stiahnuť.
napríklad: boot_v1.1.bin -------------- 0x00000
po úspešnej operácii zatvorte XTCOM_UTIL a tiež odpojte ESP8266 (to sa musí vykonať medzi blikaním súboru each.bin). Znova otvorte XTCOM_UTIL a pripojte Esp8266 a zopakujte vyššie uvedené kroky, aby sa všetky 4 súbory bin uložili na ich správnu adresu. (pamätajte na to, aby ste GPIO0 vždy uzemnili počas blikania)
Podrobný návod nájdete na tejto stránke:
Krok 4: Nastavenie aplikácie Blynk

Stiahnite si aplikáciu Blynk z Obchodu Play a prihláste sa.
Vytvorenie nového projektu Stlačte ikonu + v hornej časti. Uveďte názov projektu. Vyberte Zariadenie ako typ pripojenia Arduino UNO ako WiFi a stlačte Vytvoriť. Hneď ako vytvoríte autentifikačný token, bude vám odoslaný na váš zaregistrovaný e-mail. Môžete to tiež odoslať neskôr na svoje zariadenie s nastavením stránky (symbol matice).
Ak chcete pridať tlačidlo, stlačte + a vyberte tlačidlo. Novovytvorené tlačidlo upravíte stlačením. Pomenujte ho a nastavte pin na digitálny D13. Prepnite režim na PREPNÚŤ. Toto zapne/vypne Vstavanú diódu LED na Arduine.
Ak chcete ovládať ďalšie piny, vyberte požadovaný kolík (D3, D4 … atď.) V ponuke Úpravy.
Krok 5: Programovanie
Otvorte Arduino IDE.
Vyberte dosku do Arduino Uno a vyberte správny port.
STIAHNITE KÓD A VLOŽTE KÓD DO Adruino IDE.
Ide o úpravu príkladu programu Esp8266_Shield. Nahraďte svojAUTH tokenom autentifikácie odoslaným na vašu poštu. Nahraďte reťazec youSSID svojim názvom WiFi a nahraďte svoje heslo heslom WiFi. Hardvérová sériová časť je komentovaná, pretože používame Arduino UNO.
** V programe Mám komentovaný sériový softvér (ak používate Arduino Uno). Odporúčam vám, aby ste označili sériový softvér ako nestabilný
Nahrajte vyššie uvedený program na dosku Arduino Uno. Po jeho nahraní arduino odpojte od počítača.
Teraz musíte pripojiť ESP8266 k Arduino UNO.
Krok 6: Nastavenie obvodu a FInish
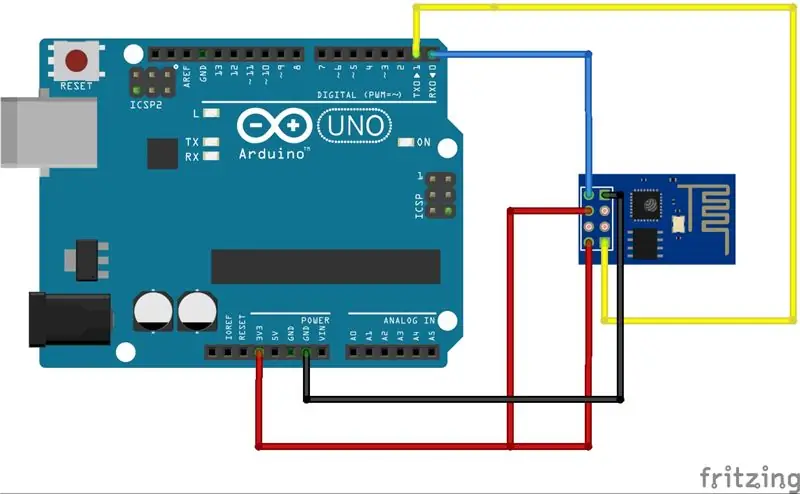
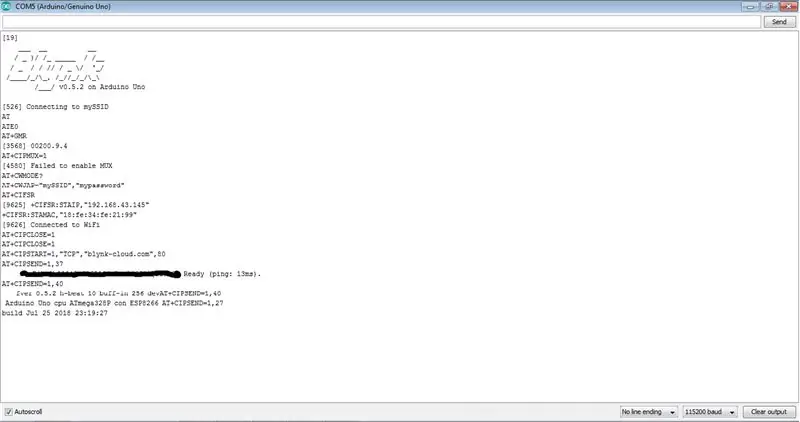
ESP8266 Arduino
TX ----------- Rx
Rx ---------- Tx
Gnd ---------- Gnd
Vcc ----------- 3,3v
CH_PD ------------ 3,3v
Po dokončení pripojenia zapojte Arduino do počítača. Otvorte sériový monitor a nastavte prenosovú rýchlosť na 115200.
Ak je všetko správne, v sériovom monitore uvidíte niečo ako zobrazený obrázok.
V aplikácii Blynk vyberte svoj projekt a kliknite na tlačidlo prehrávania. Stlačením tohto tlačidla zapnete/vypnete LED diódu.
Teraz je tento projekt dokončený. Dúfam, že sa vám návod páčil. Ak máte akékoľvek otázky/ návrhy, nechajte ich prosím v sekcii komentárov nižšie. Ďakujem!
Odporúča:
Ovládanie pomocou aplikácie Blynk pomocou Nodemcu cez internet: 5 krokov

Ovládanie vedené cez aplikáciu Blynk pomocou Nodemcu cez internet: Dobrý deň, všetci vám dnes ukážeme, ako môžete ovládať LED diódu pomocou smartfónu cez internet
Ovládanie LED pomocou modulu NodeMCU WiFi a aplikácie Blynk: 7 krokov

Ovládanie LED pomocou modulu NodeMCU WiFi a aplikácie Blynk: Tento návod vám ukáže, ako ovládať LED pomocou modulu NodeMCU ESP8266 WiFi prostredníctvom aplikácie pre smartfóny Blynk. Ak ste začiatočník, čítajte ďalej. Ak ste skúsenejší, môže vás zaujímať preskočenie na koniec, kde hovorím o
Ovládajte domáce spotrebiče pomocou NodeMCU (ESP8266) a aplikácie Blynk: 8 krokov (s obrázkami)

Ovládajte domáce spotrebiče pomocou NodeMCU (ESP8266) a aplikácie Blynk: V tomto návode sa naučíme používať aplikáciu Blynk a NodeMCU (ESP8266) na ovládanie žiarovky (akékoľvek iné domáce spotrebiče budú v poriadku), kombinácia bude byť prostredníctvom internetu. Účelom tohto návodu je ukázať jednoduché
Ovládajte Arduino pomocou smartfónu cez USB pomocou aplikácie Blynk: 7 krokov (s obrázkami)

Ovládajte Arduino pomocou smartfónu cez USB pomocou aplikácie Blynk: V tomto návode sa naučíme používať aplikáciu Blynk a Arduino na ovládanie žiarovky, pričom kombinácia bude prostredníctvom sériového portu USB. Účelom tohto návodu je ukázať najjednoduchšie riešenie na diaľkové ovládanie Arduina alebo
Ovládajte domáce spotrebiče zo svojho inteligentného telefónu pomocou aplikácie Blynk a Raspberry Pi: 5 krokov (s obrázkami)

Ovládajte domáce spotrebiče zo svojho inteligentného telefónu pomocou aplikácie Blynk a Raspberry Pi: V tomto projekte sa naučíme používať aplikáciu Blynk a Raspberry Pi 3 na ovládanie domácich spotrebičov (kávovar, lampa, okenná opona a ďalšie … ). Hardvérové komponenty: Dráty pre reléové žiarovky Raspberry Pi 3 Relé Softvérové aplikácie: Blynk A
