
2025 Autor: John Day | [email protected]. Naposledy zmenené: 2025-01-23 15:05

Ahoj všetkým, Po mnohohodinovom prehliadaní a navrhovaní mnohých skvelých vecí som sa konečne dostal k tomu, aby som niečo skutočne postavil. Preto sa pripravte na môj prvý Instructable!
Veľa času trávim, profesionálne aj zábavne, čmáraním sa v AutoCADe. Z ergonomických dôvodov som si už kúpil ďalšiu klávesnicu Numpad na používanie s ľavou rukou, takže nepotrebujem pustiť myš. Stále však musím pohnúť rukou a zadať určité príkazy, ako napríklad „BOX“alebo „RECT“. A aby toho nebolo málo: Potrebujem tiež stlačiť kláves ENTER. Netreba dodávať, že toto „Pohybovanie ľavou rukou“-čo je na môj vkus príliš náročné cvičenie.
Nebolo by teda pekné, keby ste mohli stlačiť iba 1 kláves a na oplátku získať krabicu (alebo niečo podobné)?
Preto som navrhol túto nádhernú klávesnicu ShortCut napájanú Arduino.
Zásoby:
Veci, ktoré budete potrebovať:
1x Arduino Micro-Ak žijete v nádhernej krajine Holandska, nájdete ju tu:
2x 2, 54 mm, 10 -pólový skrutkový terminál -
1x prepínač RobotDyn - opäť: https://www.tinytronics.nl/shop/nl/arduino/access… alebo:
1x RobotDyn 4x4 Button Matrix -
robotdyn.com/button-keypad-4x4-module.html
1x Joystick pre Arduino - položil som sa, ale som si celkom istý, že to boli tie, ktoré som si objednal:
1x kábel USB na Micro USB
Voliteľné:
1x Prepínač -
Krok 1: Vytlačte si puzdro a zapojte hardvér



Vytlačte nižšie uvedený súbor stl. Toto bude základ pre vašu klávesnicu.
Vytlačenie tohto puzdra mi trvalo asi 9 hodín, čo vám dáva dostatok času na pripojenie všetkého hardvéru k Arduino Micro.
Rôzne komponenty som k Arduinu pripojil nasledovne:
Klávesnica -> A0
Joystick osi X -> A1
Joystick osi Y -> A2
Joystick Selectpin -> 7
Tlačidlo (ShiftPin) -> 6
Prepínač som zatiaľ nepripojil, pretože na to zatiaľ nemám žiadne využitie. Môžete však použiť ľubovoľný (digitálny) kolík, ktorý chcete.
Teraz, keď ste pripojili všetky svoje súčasti, váš prípad pravdepodobne ešte nie je pripravený. Ale nebojte sa! Získate tak čas na vytlačenie grafiky tlačidiel. Nájdete ich v súboroch s názvom „ACAD Toetsenbord Knoppen“.
Viem, že ich kvalita je slabá, ale nemohol som nájsť lepšie piktogramy na internete, ani som nemal motiváciu niektoré navrhnúť sám.
Krok 2: Nahrajte kód
Tento krok je ľahký. Stačí pripojiť Arduino a nahrať doň svoj kód pomocou Arduino IDE.
Nebojte sa zmeniť príkazy, aby lepšie vyhovovali vašim potrebám. Neviem, ako sem vložiť časti kódu, aby som ich mohol extra vysvetliť, takže ak máte akékoľvek otázky, pokojne sa ich opýtajte v sekcii komentárov.
Krok 3: Konečná montáž
Teraz by mala byť vaša tlač dokončená a budete pripravení nainštalovať všetky súčasti puzdra. budete potrebovať 8x M3x5mm, 4x M2x5mm a 2 skrutky do dreva 4x16. Myslím, že by fungovali aj rôzne dĺžky, ale tieto som použil.
Zostáva už len pripojiť ho k počítaču a začať sa baviť!
Odporúča:
Maticová membránová klávesnica 4x4 využívajúca Arduino Nano: 4 kroky

Maticová membránová klávesnica 4x4 používajúca Arduino Nano: Maticová membránová klávesnica 4x4 je modul klávesnice, ktorý sa často používa na vytváranie projektov Arduino, ako sú kalkulačky, zadávanie hesla a ďalšie. Toto sú vlastnosti tejto klávesnice: Veľmi tenký dizajn, ktorý sa ľahko používa v každom mikrokontrolér Kľúčová špecifikácia: Maxi
Klávesnica 4x4 s Arduino a spracovaním: 4 kroky (s obrázkami)

Klávesnica 4x4 s Arduinom a spracovaním: Nemáte radi LCD displeje? Chcete, aby vaše projekty vyzerali príťažlivo? Tu je riešenie. V tomto návode sa budete môcť oslobodiť od starostí s používaním obrazovky LCD na zobrazovanie obsahu zo svojho Arduina a taktiež si vytvárať projektor
Klávesnica Arduino Uno do USB: 4 kroky

Klávesnica Arduino Uno na USB: konvertujte arduino uno tak, aby fungovalo ako arduino leanardo, mico. Ktoré funguje ako zariadenia HID Previesť arduino uno na emulátor myši alebo klávesnice USB do štyroch jednoduchých krokov Stačí vymeniť arduino frimware
Micro servo klávesnica Arduino: 3 kroky
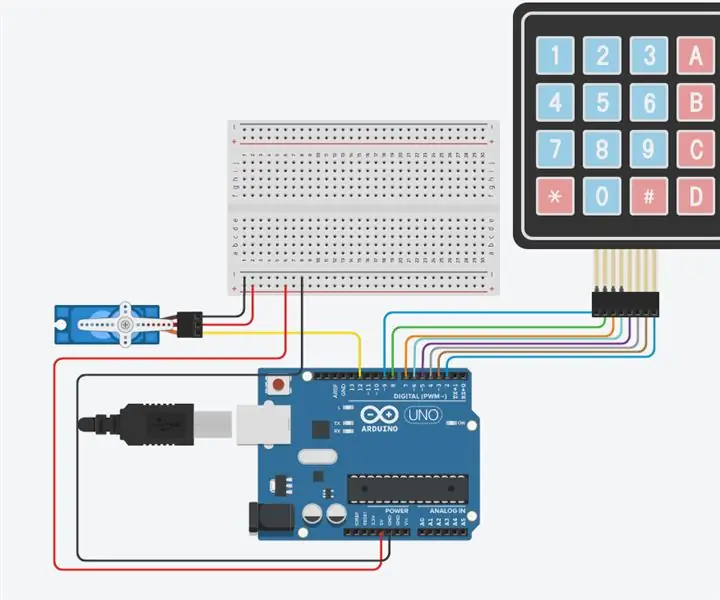
Micro servo klávesnica Arduino: Pre tento projekt som vytvoril mikro servo, ktoré sa otáča na trojmiestne zadávanie hodnôt pomocou klávesnice. Knižnice potrebné na spustenie nastavenia sú " Servo.h " a „Keypad.h“. Oba je možné nainštalovať do programu arduino.exe. Materiál
Klávesnica Quick and Dirty Das (prázdna klávesnica): 3 kroky

Rýchla a špinavá klávesnica Das (prázdna klávesnica): Das Keyboard je názov najobľúbenejšej klávesnice bez nápisov na klávesoch (prázdna klávesnica). Klávesnica Das sa predáva za 89,95 dolárov. Tento návod vás prevedie tým, že si ho vyrobíte sami pomocou akejkoľvek starej klávesnice, okolo ktorej ležíte
