
Obsah:
- Autor John Day [email protected].
- Public 2024-01-30 11:58.
- Naposledy zmenené 2025-01-23 15:05.


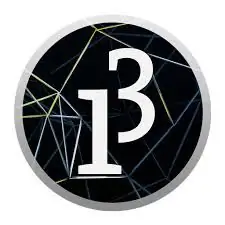
Nemáte radi LCD displeje ??
Chcete, aby vaše projekty vyzerali príťažlivo?
Tu je riešenie. V tomto návode sa budete môcť oslobodiť od starostí s používaním obrazovky LCD na zobrazenie obsahu z vášho Arduina a tiež zaistiť, aby vaše projekty vyzerali dobre, s týmto úžasným a bezplatným softvérom GUI s názvom Processing. Na konci tohto projektu budete môcť prepojiť rôzne typy klávesníc s Arduinom a oboznámiť sa so spracovaním.
Čo s tým môžeš robiť?
- Rozhranie klávesnice 4x4 s arduino.
- Vytvorte grafické rozhrania podľa vlastného výberu
Čo sa z toho naučíte
- Prepojenie akejkoľvek klávesnice s Arduino
- Softvér na spracovanie.
- Komunikácia medzi Processing a Arduino.
Krok 1: Potrebné diely
Pre tento projekt budete potrebovať nasledujúce diely:
- Arduino (urobí to akékoľvek Arduino).
- Klávesnica (môže to byť 4x4 alebo 4x3. Použil som klávesnicu 4x4).
- Softvér na spracovanie.
- Knižnica klávesnice
Tu sú odkazy, ak nemáte softvér.
Arduino IDE
Spracovanie
Rozbaľte zip a presuňte ho do priečinka knižníc v Arduine. Potom by ste mali v Arduino IDE vidieť niekoľko príkladov náčrtov.
Krok 2: Práca
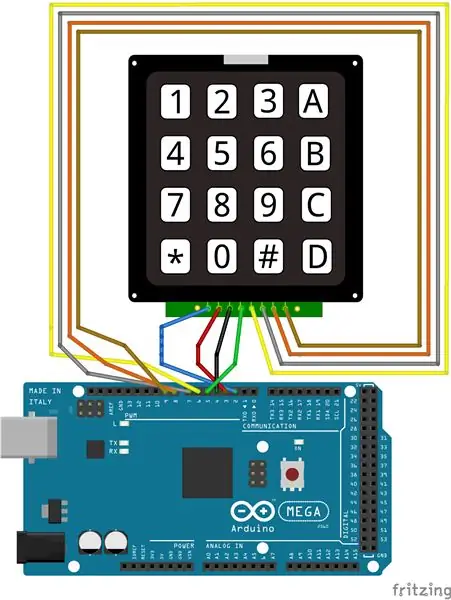
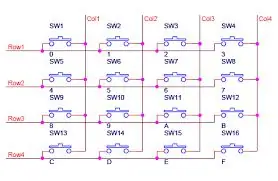
Teraz najskôr pochopíme, ako funguje klávesnica.
Klávesnica funguje na jednoduchom princípe spínača, t.j. obvod je kompletný po stlačení spínača.
Piny riadkov priraďujeme HIGH alebo VCC a stĺpce piny LOW alebo GND. To sa dá dosiahnuť pomocou GPIO pinov na Arduino. Potom stále kontrolujeme kolíky stĺpcov na zmenu vstupu.
Predpokladajme, že stlačíme 1 na klávesnici, potom sa podľa schémy nachádza na r1, c1. Ak teda dáme HIGH na riadok1, potom stĺpec1 bude na pine čítať HIGH. Len tak budeme môcť zistiť, ktorá klávesa je stlačená. Pretože HIGH je daný iba riadok1, môžeme si byť 100% istí, že je stlačené r1, c1. Takto môžete zmapovať všetky kľúče.
Ak chcete ďalšie vysvetlenie alebo to nestačilo, na youtube je dostatok videí, ktoré vysvetľujú fungovanie jednoduchej klávesnice. Ak chcete, môžete ich sledovať.
Krok 3: Spracovanie
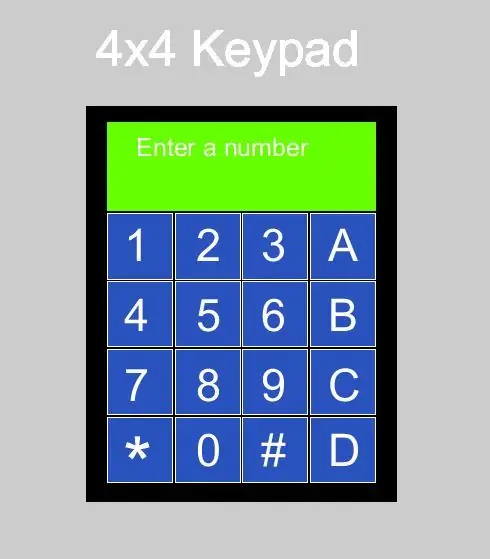
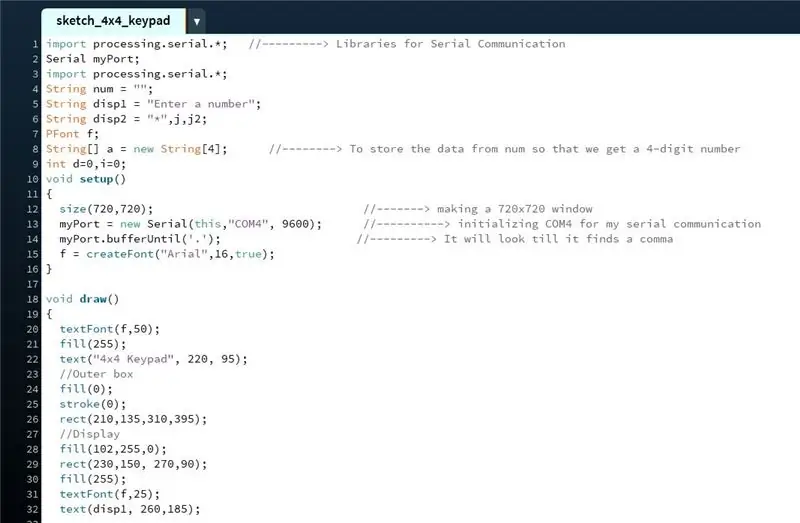
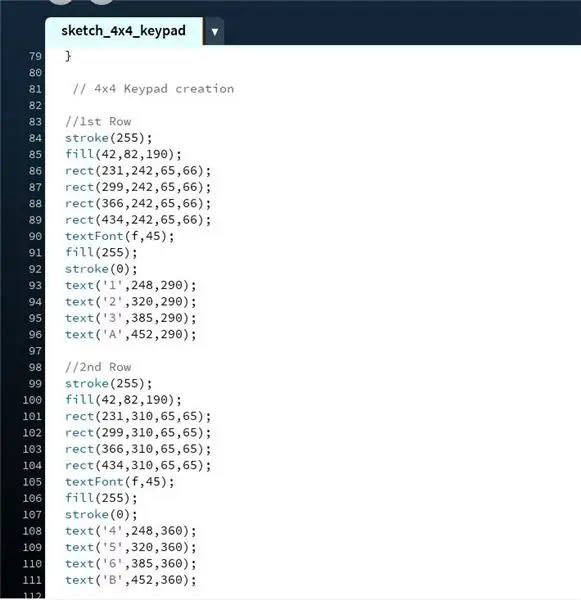
Začnime teda časťou GUI. Na tento účel použijeme softvér s názvom Processing. Odkaz som poskytol v kroku 1.
Toto je v zásade miesto, kde budeme vizualizovať náš výstup z Arduina. Prvý obrázok ukazuje, ako klávesnica vyzerá podľa kódu, ktorý za ňou nasleduje. Keď sa zoznámite so spracovaním, môžete si vytvoriť vlastnú klávesnicu.
Teraz vysvetlite kód. Je to veľmi jednoduché, pretože vysvetlenie všetkých funkcií nájdete na stránke spracovania.
Na druhom obrázku vidíte, že som nastavil všetky potrebné knižnice a v neplatnom nastavení () som inicializoval okno, písmo textu a sériový port.
Tretí obrázok je miesto, kde som v skutočnosti vyrobil klávesnicu, pričom som pridal všetky klávesy, štvorce, displej atď.
Štvrtý obrázok obsahuje podmienky pre prijatie vstupu prostredníctvom sériového pripojenia. V zásade nechávam klávesy blikať, aby to vyzeralo, že sa stlačí kláves.
Posledný obrázok je miesto, kde sa odohráva sériová udalosť, a tu dostávame svoj príspevok.
Krok 4: Pripojenia, kód Arduino a vysvetlenie


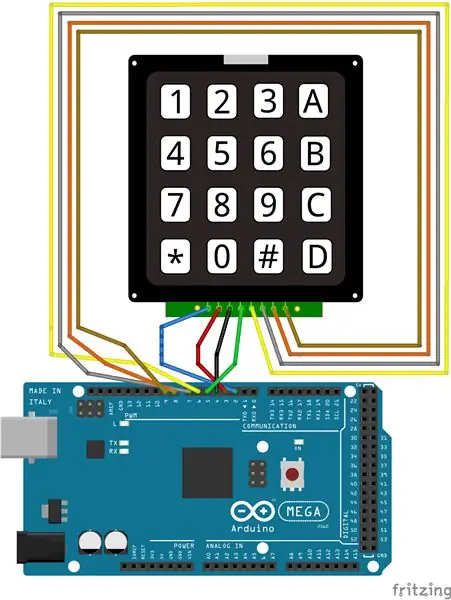
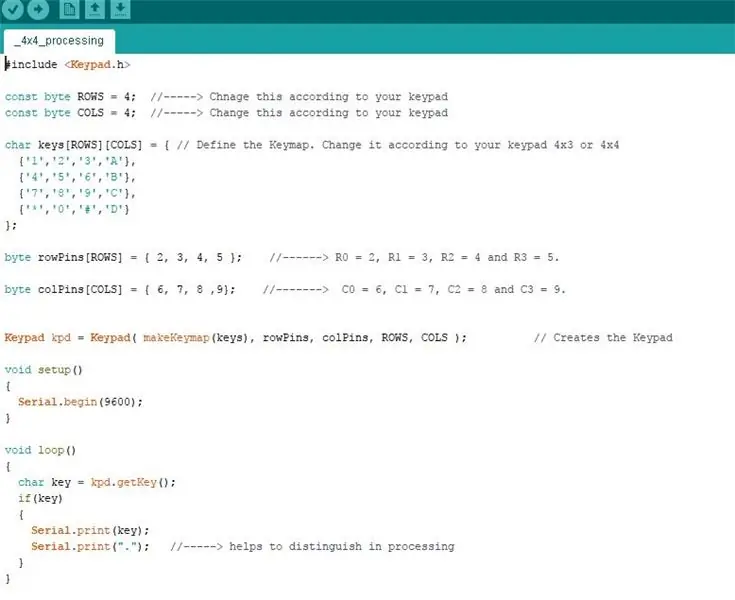
Aby sa spojenia uskutočnili, podržte klávesnicu klávesmi otočenými k sebe. Zľava to ide takto R0, R1, R2 ….
R0 - kolík 2
R1 --- kolík 3
R2 --- kolík 4
R3 --- kolík 5
C0 --- kolík 6
C1 --- kolík 7
C2 --- kolík 8
C3 --- kolík 9
Teraz sa pozrime na kód Arduino. Nie je to nič výnimočné. Ako obvykle v neplatnom nastavení () spustíte sériovú komunikáciu s prenosovou rýchlosťou 9600. Potom vo void loop () som použil premennú na získanie a uloženie hodnoty z klávesnice. Túto hodnotu odosielam cez sériový port s bodkou za ním, aby bolo ľahké identifikovať koniec údajov v procese spracovania. Robíme to preto, aby sériový port stále nehľadal koniec údajov. Pri spracovaní používame vyrovnávaciu pamäť príkazov, kým sa nezobrazí bodka. V nasledujúcom videu som podrobne vysvetlil postup.
Tak to je všetko. Extrahujte všetky súbory, vytvorte pripojenia a užívajte si.
Ďakujem.
Odporúča:
Kinematika dopredu s Excelom, Arduinom a spracovaním: 8 krokov

Forward Kinematic With Excel, Arduino & Processing: Forward Kinematic sa používa na nájdenie hodnôt koncového efektu (x, y, z) v 3D priestore
Interaktívny LED dóm s Fadecandy, spracovaním a Kinectom: 24 krokov (s obrázkami)

Interaktívny LED dóm s Fadecandy, spracovaním a Kinect: WhatWhen in Dome je 4,2 m geodetická kupola pokrytá 4378 LED diódami. Všetky diódy LED sú jednotlivo mapované a adresovateľné. Ovládajú ich Fadecandy a Processing na pracovnej ploche Windows. Kinect je pripevnený k jednej zo vzpier kupoly, takže
Maticová membránová klávesnica 4x4 využívajúca Arduino Nano: 4 kroky

Maticová membránová klávesnica 4x4 používajúca Arduino Nano: Maticová membránová klávesnica 4x4 je modul klávesnice, ktorý sa často používa na vytváranie projektov Arduino, ako sú kalkulačky, zadávanie hesla a ďalšie. Toto sú vlastnosti tejto klávesnice: Veľmi tenký dizajn, ktorý sa ľahko používa v každom mikrokontrolér Kľúčová špecifikácia: Maxi
Dochádzkový server Nodmcu RFID so spracovaním: 4 kroky

Dochádzkový server Nodmcu RFID so spracovaním: skvelý spôsob, ako označiť dochádzku
Klávesnica Quick and Dirty Das (prázdna klávesnica): 3 kroky

Rýchla a špinavá klávesnica Das (prázdna klávesnica): Das Keyboard je názov najobľúbenejšej klávesnice bez nápisov na klávesoch (prázdna klávesnica). Klávesnica Das sa predáva za 89,95 dolárov. Tento návod vás prevedie tým, že si ho vyrobíte sami pomocou akejkoľvek starej klávesnice, okolo ktorej ležíte
