
Obsah:
- Autor John Day [email protected].
- Public 2024-01-30 11:55.
- Naposledy zmenené 2025-01-23 15:05.

~ github.com/engrpanda
Zásoby:
- Malina pi 4
- Karta SD s obrázkom retropie
- USB alebo externý disk, z ktorého chcete zaviesť systém
- USB čítačka kariet
Krok 1: Úvod
Táto metóda je najľahším spôsobom, ako zaviesť Raspberry Pi 4 Retropie na USB, SSD alebo na ľubovoľný externý disk. Táto metóda má dvojaký účel, a to buď v predvolenom nastavení zaviesť z karty SD, alebo zaviesť z externého zariadenia, ak nie je k dispozícii žiadna karta SD. Predpokladám, že vo svojom Raspberry pi 4. zdrojovom retropie máte flash obrázok Retropie: https://retropie.org.uk/stiahnuť/
zdroj Raspberry Pi 4 boot EEPROM:
Videonávod k zdrojovému terminálu:
Krok 2: Nainštalujte aplikáciu Pixel Desktop



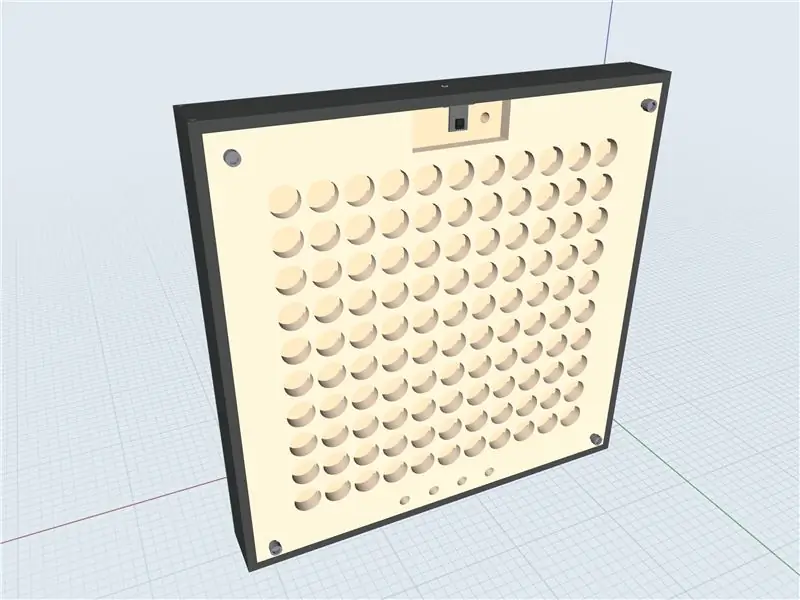
Najprv sa uistite, že ste pripojení k internetu. Dva spôsoby, buď LAN alebo WIFI.a. LAN - Stačí zapojiť kábel Lan do vášho Raspberry pi a pufu. internet? b. WIFI - Prejdite na Možnosti -> Wifi. Pripojte sa k svojej sieti Wi -Fi. 1) Prejdite na Možnosti -> Nastavenie retropie -> Konfiguračné nástroje -> Nástroje Raspbian -> Nainštalovať Pixel Desktop2.) Ukončite a reštartujte počítač. Zdroj:
Krok 3: Otvorte aplikáciu Pixel Desktop
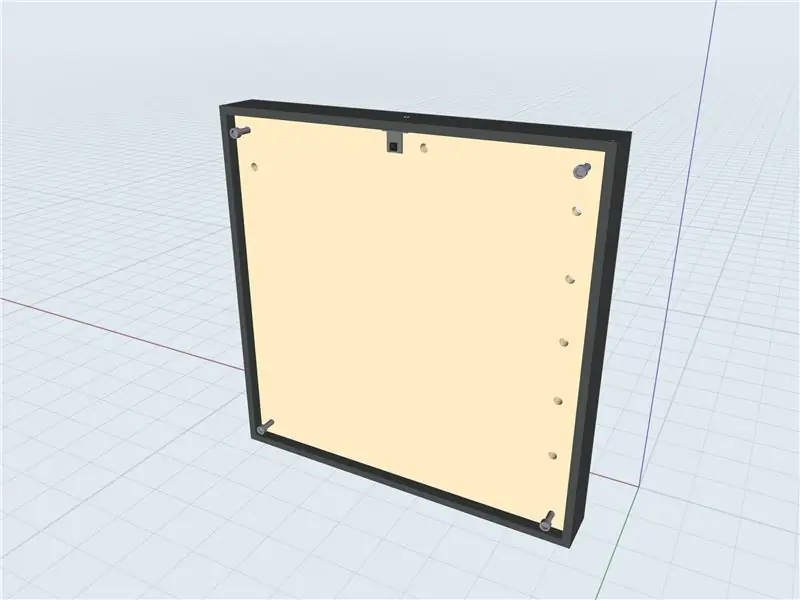
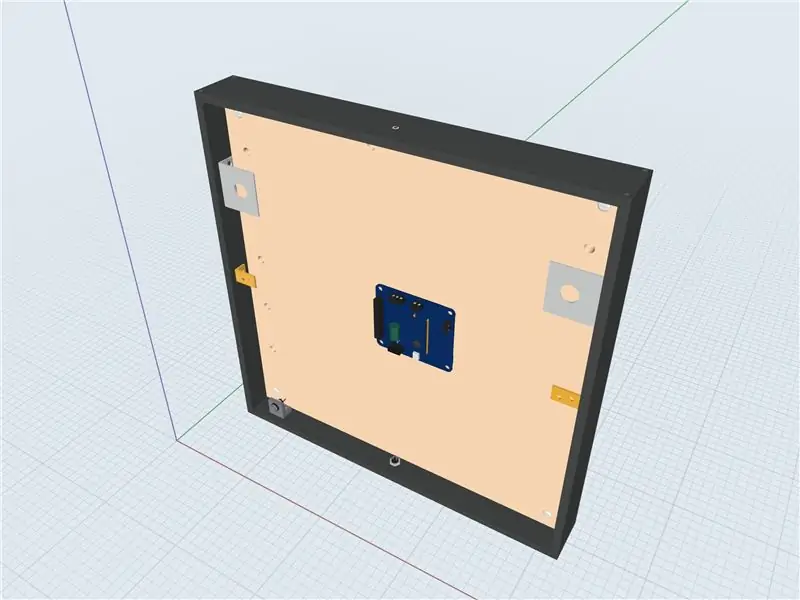

Dva spôsoby 1.) Porty -> Pixel 2.) Použite terminál. Stlačte kláves F4 a zadajte príkaz startxA minútové načítanie a zobrazí sa pracovná plocha Pixel.
Krok 4: Otvorte terminál a skopírujte a prilepte konfigurácie

1.) sudo apt update2.) Sudo apt upgrade3.) Sudo rpi-update4.) Sudo reboot5.) Sudo apt install rpi-eeprom6.) Sudo nano/etc/default/rpi-eeprom-update7.) Nahradiť critical za stable8.) crtl-x a Y9.) sudo rpi-eeprom-update -d -f10.) sudo rpi-eeprom-update -d -f /lib/firmware/raspberrypi/bootloader/stable/pieeprom-2020-09-03.binyou môžete skontrolovať verziu bootloadera pomocou: vcgencmd bootloader_versionvcgencmd bootloader_configVyhľadať BOOTORDER = 0xF41. 4 slúži na zavedenie z USB a 1 na zavedenie z karty SD. Poznámka: Ak chcete otestovať, či bolo všetko úspešné, vyberte kartu SD a vložte ju do čítačky kariet USB a zapojte ju do Raspberry Pi.
HOTOVÝ!
Zdroj: ETA prime note: Aktualizoval som a upravil kód z eta prime. Kritické od „beta“po stabilné a.bin od „2020-05-15“do „2020-09-03“Zdroj:
Krok 5: Klonujte alebo kopírujte kartu SD na USB alebo externé zariadenia

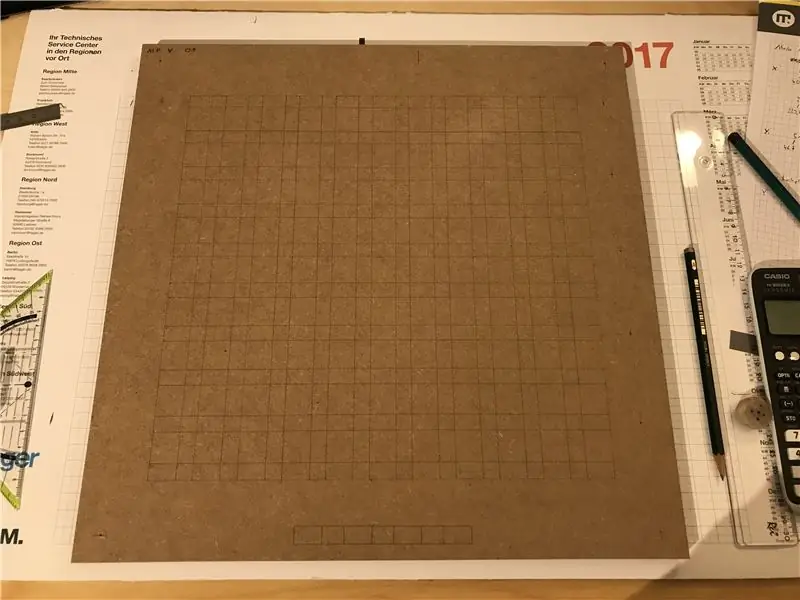
1.) Otvorte ponuku -> Príslušenstvo -> Kopírka kariet SD
2.) Pripojte a vyberte svoje externé zariadenia na zavedenie.
Hotový.
Teraz môžete svoju kartu SD vybrať a spustiť z externých zariadení.
Odporúča:
Čítanie a zapisovanie údajov do externej EEPROM pomocou Arduina: 5 krokov

Čítanie a zapisovanie údajov do externej EEPROM pomocou Arduino: EEPROM je elektricky vymazateľná programovateľná pamäť iba na čítanie. EEPROM je veľmi dôležitá a užitočná, pretože je energeticky nezávislou formou pamäte. To znamená, že aj keď je doska vypnutá, čip EEPROM si stále zachováva program, ktorý
Napájanie mobilného telefónu alebo externej batérie: 3 kroky

Napájajte mobilný telefón pomocou externej batérie alebo siete: Úvod. Táto myšlienka bude fungovať s telefónmi alebo tabletmi iba vtedy, ak je batéria vymeniteľná. Dodržiavanie polarity je samozrejme dôležité. Dávajte pozor, aby ste nedbalosťou nepoškodili zariadenie. Ak si nie ste istí svojou schopnosťou to urobiť,
Vymazanie zariadenia z externej pamäte na počítači Mac: 10 krokov

Vymazanie zariadenia z externej pamäte na Mac: Tento projekt je pre každého, kto chce vymazať pamäť z externého zariadenia pri použití systému Mac OS. To je možné vykonať iba na počítači so systémom Mac OS na akomkoľvek externom úložnom zariadení. Tento proces by mal trvať menej ako päť minút, kým sa
Zavádzanie a spustenie Ubuntu z jednotky Flash: 6 krokov

Boot and Run Ubuntu from a Flash Drive: Spustenie operačného systému, ako je Windows, mimo vašej jednotky Flash môže byť niekedy veľmi užitočné. Dáta môžete obnoviť z pevného disku a skopírovať ich na externý pevný disk, ak sa tento počítač nespustí alebo v ňom nekontroluje vírusy a
Zavádzanie z USB na systéme BIOS, ktorý ho nepodporuje: 3 kroky
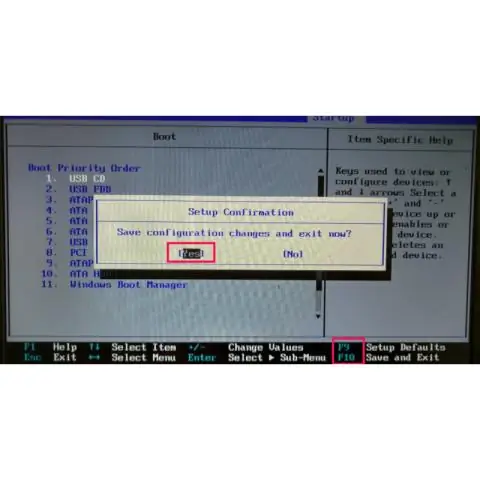
Zavádzanie z USB na bios, ktorý to nepodporuje: Tento návod je môj druhý a je VEĽMI užitočný, ak máte bootovaciu jednotku flash. Ukáže vám, ako vytvoriť a používať správcu spustenia PLoP. ---------- Budete potrebovať ---------- Počítač (nemusí byť Windows) Disk CD Jednotka Flash s
