
Obsah:
- Krok 1: Videonávod
- Krok 2: Stiahnite si Arduino IDE
- Krok 3: Nastavenie inštalátora Arduino
- Krok 4: Inštalácia Arduina a ovládačov
- Krok 5: ESP8266 prvé nastavenie
- Krok 6: Pridanie dosiek ESP8266 prostredníctvom správcu dosky Arduino
- Krok 7: Pripojte dosku ESP8266 pomocou kábla Micro USB
- Krok 8: Konfigurácia ESP8266
- Krok 9: Blikanie ESP8266
- Krok 10: Hotovo
- Autor John Day [email protected].
- Public 2024-01-30 11:55.
- Naposledy zmenené 2025-01-23 15:05.

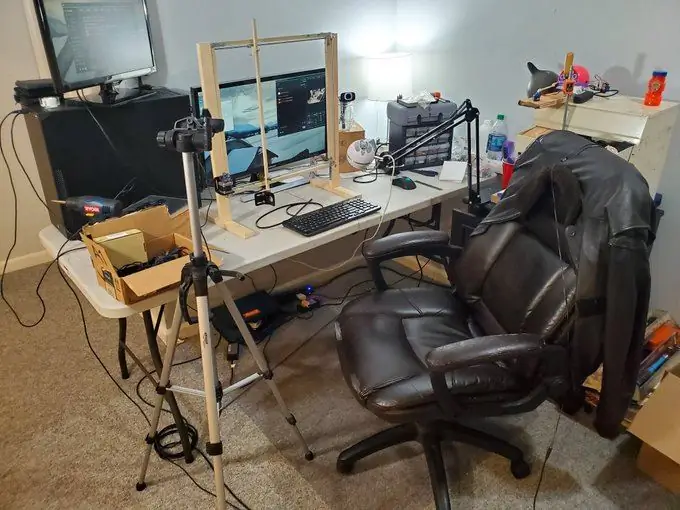
Vyrábam zariadenia ovládané Twitchom; vlastné konzoly, ovládače a ďalšie zákazy používania! Živé prenosy sú každú stredu a sobotu o 21:00 EST na https://www.twitch.tv/noycebru, najdôležitejšie informácie na TikTok @noycebru a návody môžete sledovať na YouTube na
Tento tutoriál je o tom, ako nastaviť Arduino IDE (1.8.9) prvýkrát a ako nakonfigurovať Arduino IDE na čip NodeMcu ESP8266.
Presný čip je uvedený tu: ESP8266 ESP-12E NodeMcu Development Board (nákup tu:
Ak už máte nainštalované Arduino IDE, prejdite na krok 4
Dúfam, že vám to bude užitočné!
noycebru
Krok 1: Videonávod
Krok 2: Stiahnite si Arduino IDE
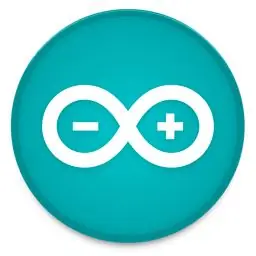
Stiahnite si Arduino IDE:
Krok 3: Nastavenie inštalátora Arduino
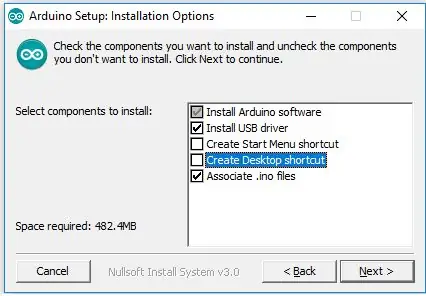
Otvorte inštalátor a uistite sa, že je vybratá možnosť „nainštalovať ovládač USB“a „Priradiť súbory.ino“
Krok 4: Inštalácia Arduina a ovládačov
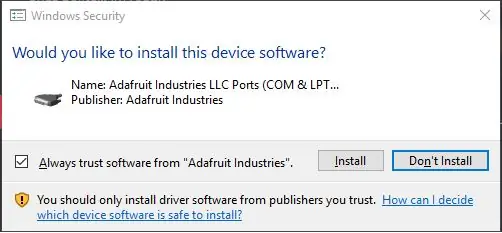
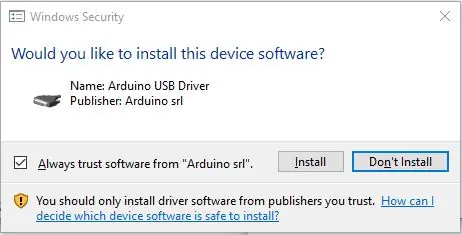
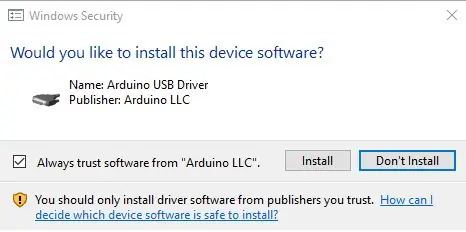
Nainštalujte Arduino a po výzve nainštalujte ovládače (pozri priložené obrázky). Ovládače sa môžu líšiť pre rôzne počítače.
Dokončite inštaláciu a potom po inštalácii otvorte Arduino.
Krok 5: ESP8266 prvé nastavenie
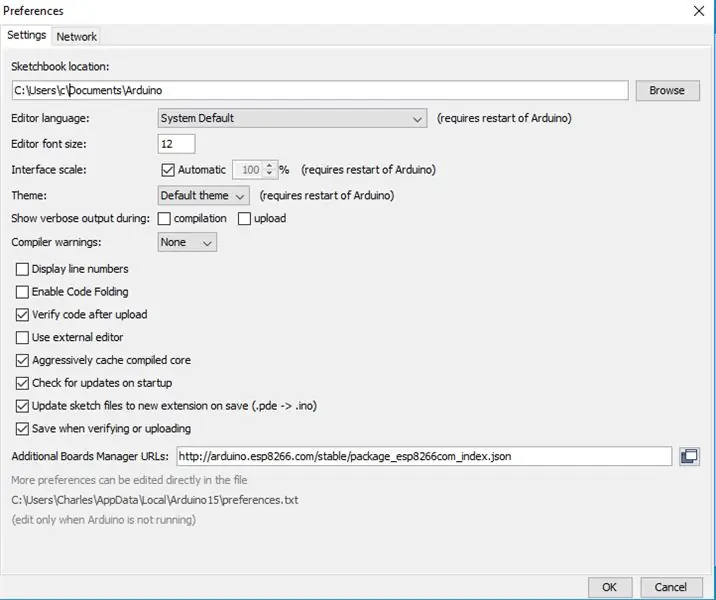
Nasledujúce kroky sa týkajú konfigurácie Arduino IDE na prácu s ESP8266
Vyberte položku FilePreferences
Skopírujte a prilepte túto adresu URL do poľa „Adresy URL dodatočného správcu dosiek:
arduino.esp8266.com/stable/package_esp8266com_index.json
Vyberte položku Dobre
Krok 6: Pridanie dosiek ESP8266 prostredníctvom správcu dosky Arduino
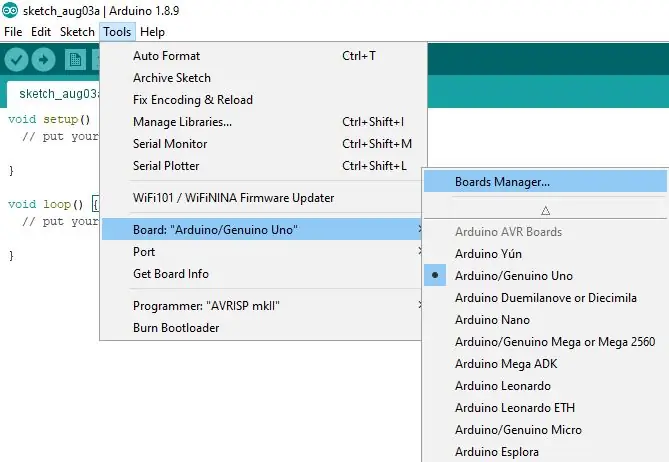
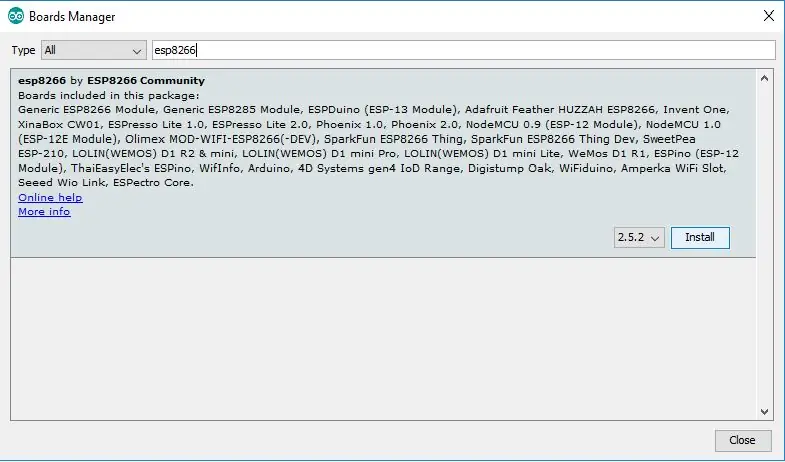
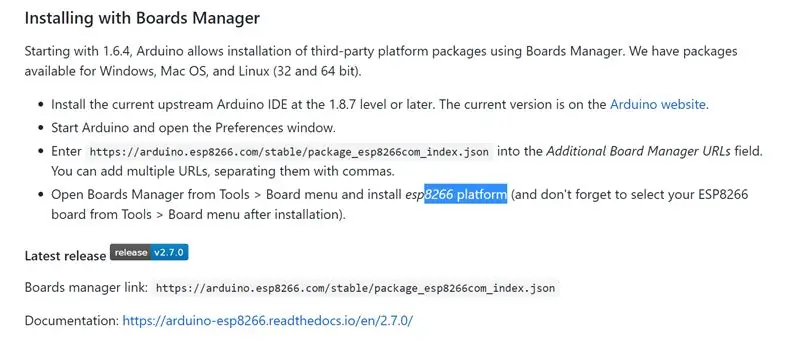
Vyberte položku ToolsBoardBoard Manager
Potom zadajte ESP8266 a nainštalujte ESP8266 od komunity ESP8266 (na obrázku)
smer z github:
Krok 7: Pripojte dosku ESP8266 pomocou kábla Micro USB
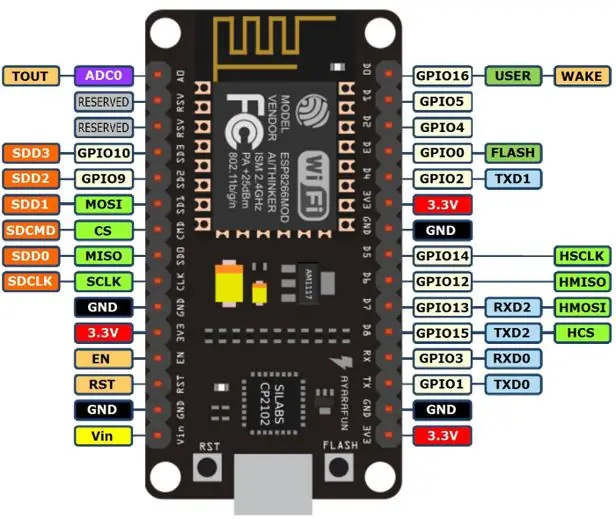
Krok 8: Konfigurácia ESP8266
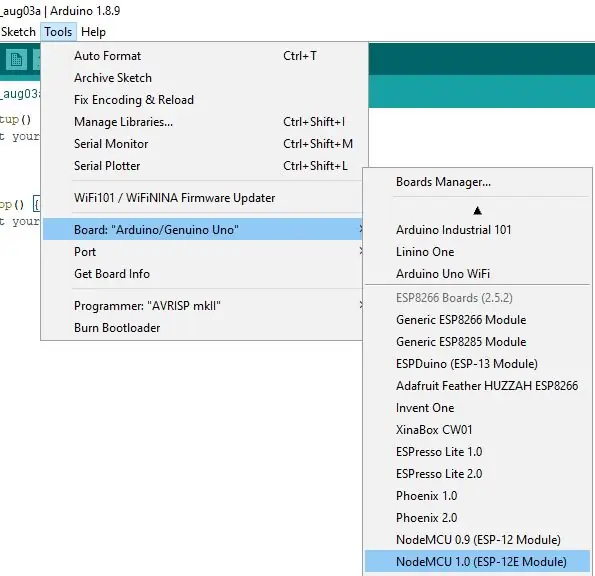
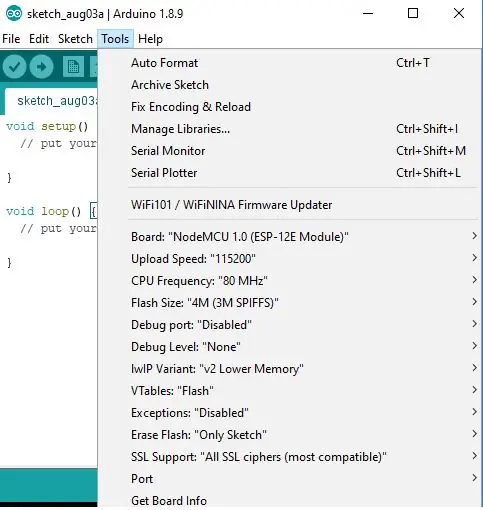
Vyberte svoju dosku podľa obrázku NodeMCU 1.0 (modul ESP-12E)
Dosku nakonfigurujte podľa obrázku:
Veľkosť blesku -> 4 milióny (3 milióny SPIFFS)
Frekvencia CPU -> 80 Mhz
Rýchlosť nahrávania -> 115200
Port Com X (X = k akémukoľvek portu, ktorý je spojený s vašim ESP8266. Ak si nie ste istí, odpojte čip, prejdite na stránku toolsport a všimnite si, aké porty com sú pripojené. Znovu zapojte čip a poznačte si nové číslo portu, tj. port pre váš čip, vyberte ten. Referenčný môj bol „Com 6“
Krok 9: Blikanie ESP8266
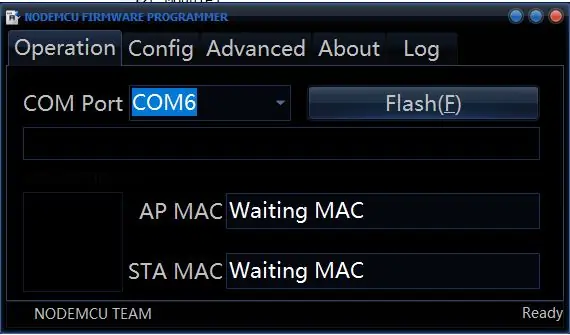
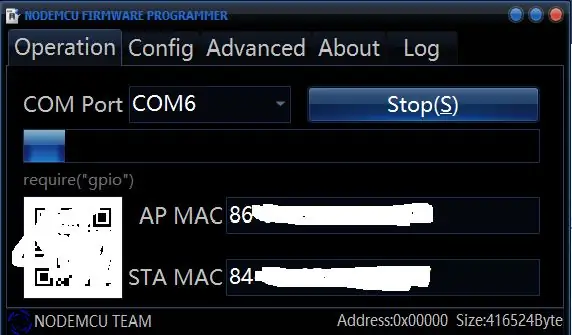
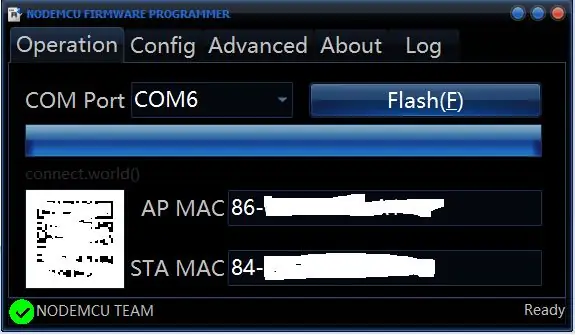
Toto sa musí vykonať iba raz:
Stiahnite a spustite 32 alebo 64 bitový blikač*:
32 bit- https://github.com/nodemcu/nodemcu-flasher/blob/m…64 bit-
*Ak neviete, či je váš počítač 32 -bitový alebo 64 -bitový, zadajte do vyhľadávacieho panela na paneli úloh príkaz „about“. Bude uvedený v poli: „typ systému“
Vyberte tlačidlo sťahovania na github a po stiahnutí súbor otvorte.
Vyberte port čipu z predchádzajúceho kroku (pre mňa Com 6) a potom vyberte blesk (to by sa malo vykonať iba raz). Po dokončení ukončite program flash. Proces je dokončený, keď v ľavom dolnom rohu získate zelenú značku začiarknutia.
Krok 10: Hotovo
To je všetko! Váš NodeMCU ESP8266 je teraz pripravený prijímať kód!
Nezabudnite sa pozrieť na https://www.twitch.tv/noycebru, aby ste videli, ako sa projekty realizujú naživo, alebo si pozrieť návody na YouTube na https://www.twitch.tv/noycebru. Denne prispievam na twitter @noycebru
Projekty, ktoré som vytvoril v streame a ktoré budú nahrané na YouTube:
Servo ovládané twitch chatom
Twitch Chat ovládané digitálne relé
Krokové motory riadené twitch chatom
Twitch Chat riadené jednosmerné motory
Micro Streamdeck Arduino Pro
Joystick Arduino Pro Micro PC
Odporúča:
Prvé svetelné hodiny s optickými vláknami na svete: 14 krokov (s obrázkami)

Prvé svetelné hodiny s optickými vláknami na svete: Rozhodol som sa, že darujem svojej manželke darček a chcel som prísť s originálnym nápadom. Páčila sa mi myšlienka pohybujúcej sa sochy a po dlhom zvažovaní som prišiel na koncept mechanických hodín, ktoré trblietali a blikali pomocou kryštálov, sviečok a
Prvé hodiny batoľaťa - s časovačom zapnutia: 16 krokov (s obrázkami)

Prvé hodiny batoľaťa - s časovačom zapnutia: Táto príručka vám ukáže, ako vytvoriť vymeniteľné „ciferníky“hodín - ktoré môžu obsahovať obrázky vášho dieťaťa, fotografie rodiny/domácich zvierat - alebo čokoľvek iné - o ktorých ste si mysleli, že by bolo vhodné ich pravidelne meniť. Jednoducho upnite čistý perspex na požadovaný ar
Bezpečnosť po prvé: 6 krokov

Tento projekt bol vytvorený dvoma študentmi Interdisciplinárneho centra v Herzliya v Izraeli ako záverečný projekt kurzu internetu vecí. Projekt je určený pre ľudí, ktorí zdieľajú svoje auto s novým vodičom a majú strach o bezpečnosť auta (a pre
Moje zariadenie IoT - prvé relé: 5 krokov

Moje zariadenie IoT - prvé relé: V tomto návode sa chystáme ovládať relé od Blynka. Zapínanie a vypínanie z aplikácie. POZOR !!!! Uistite sa, že viete, čo robíte, ak máte v úmysle zapojiť relé do elektrickej siete !!! POZOR
Moje prvé zariadenie IoT: 14 krokov

Moje prvé zariadenie IoT: V tomto návode sa naučíme, ako nainštalovať Arduino IDE na moje prvé zariadenie IoT, aby sme do konca na ňom mohli spustiť arduino kód a ovládať ho z mobilného telefónu
