![Senzor polohy stojana na bicykli od Magicbit [Magicblocks]: 8 krokov Senzor polohy stojana na bicykli od Magicbit [Magicblocks]: 8 krokov](https://i.howwhatproduce.com/images/002/image-3509-j.webp)
Obsah:
- Autor John Day [email protected].
- Public 2024-01-30 11:55.
- Naposledy zmenené 2025-01-23 15:05.
Jednoduchý DIY projekt na výrobu senzora polohy stojana s Magicbitom pomocou Magicblocks. V tomto projekte používame magicbit ako vývojovú dosku, ktorá je založená na ESP32. V tomto projekte je preto možné použiť akúkoľvek vývojovú dosku ESP32.
Zásoby
- Magicbit - Pro
- Prepojovacie vodiče (všeobecné)
Krok 1: Príbeh
Dobrý deň, vitajte, toto je jednoduchý DIY projekt na výrobu snímača polohy stojana s Magicbitom pomocou Magicblocks.
Na dosiahnutie tohto cieľa existujú 2 hlavné metódy;
- Pomocou textového výstupu na paneli.
- Pomocou textového výstupu na paneli.
Najprv sa prihláste do svojho účtu Magicblocks, Magicblocks je jednoduchý vizuálny programovací softvér na programovanie vášho magicbit. Každý môže naprogramovať svoj mikro ovládač pomocou magicblocks.io a nie sú potrebné znalosti programovania. Môžete sa bezplatne zaregistrovať.
Spustite a otvorte ihrisko.
Ďalej sa uistite, že je váš Magicbit pripojený k internetu a zapojený a tiež prepojený s vašim účtom prostredníctvom Správcu zariadení.
Všetko hotové? potom prejdite nadol na metódu 1
Zoznam požadovaných položiek
Magicbit: Magicbit je integrovaná vývojová platforma založená na ESP32 na učenie, prototypovanie, kódovanie, elektroniku, robotiku, IoT a navrhovanie riešení.
Krok 2: Nastavte zariadenie Digital in Block
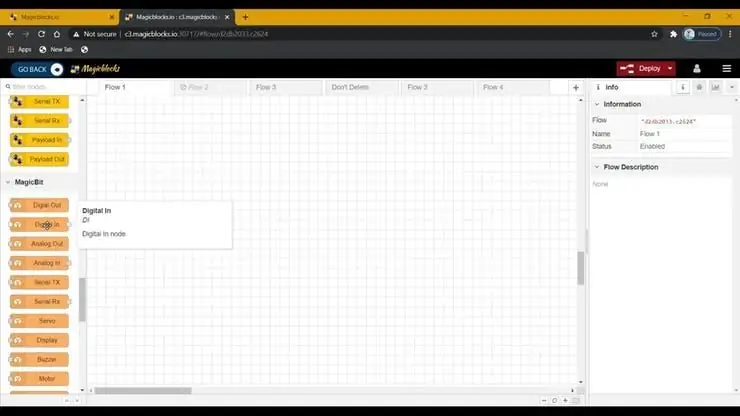
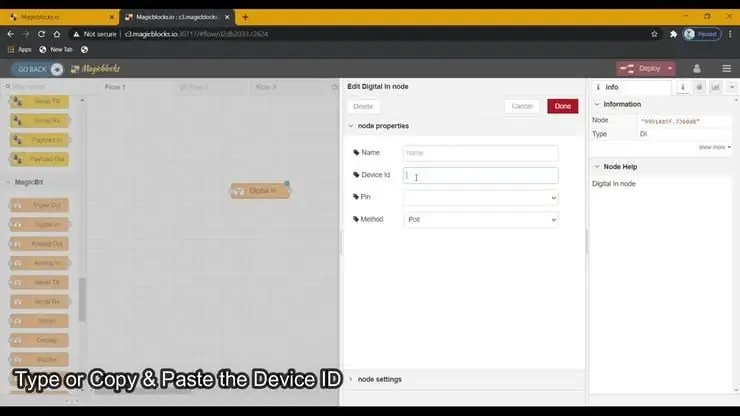
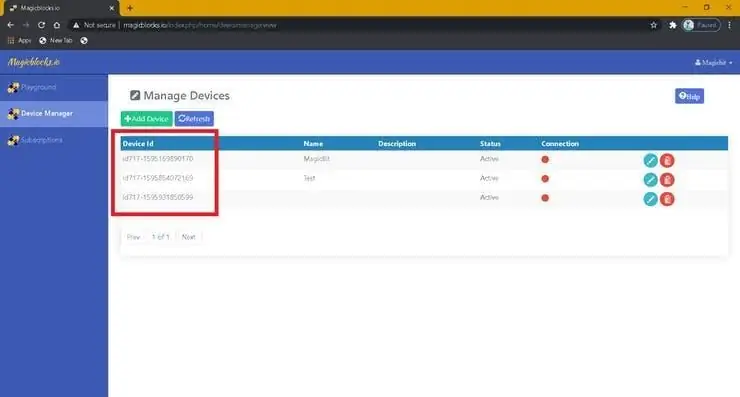
1. Drag & Drop digitálny vstupný blok zo sekcie uzlov Magicbit do toku.
2. Dvakrát kliknite na blok Digital In a zadajte alebo prilepte svoje jedinečné ID zariadenia na karte Správca zariadení vo svojom účte Magicblocks. [Tým sa prepojí modul pripojený ako digitálny signál z Magicbit]
3. Na snímači náklonu je možné použiť oba kódy PIN 32 a 33, preto ho pripojte k jednému z nich a v rozbaľovacej ponuke vyberte správny PIN (ku ktorému ste pripojili snímač).
4. V rozbaľovacej ponuke vyberte položku Metóda ako prerušenie.
Krok 3: [Rozloženie kódu Magicbit PIN]
![[Magicbit PIN Layout] [Magicbit PIN Layout]](https://i.howwhatproduce.com/images/002/image-3509-4-j.webp)
Krok 4: Nastavte blok displeja
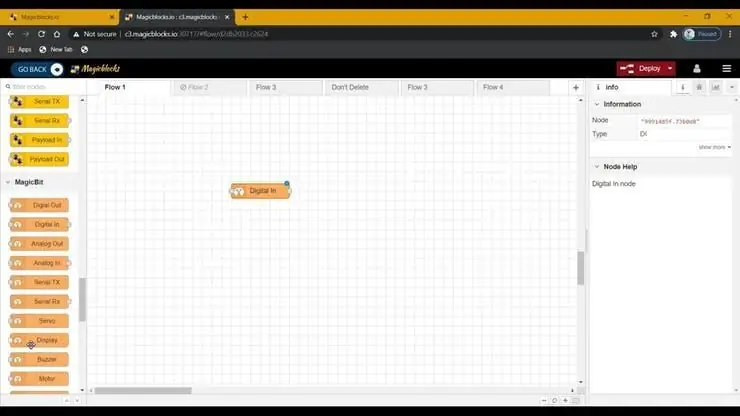
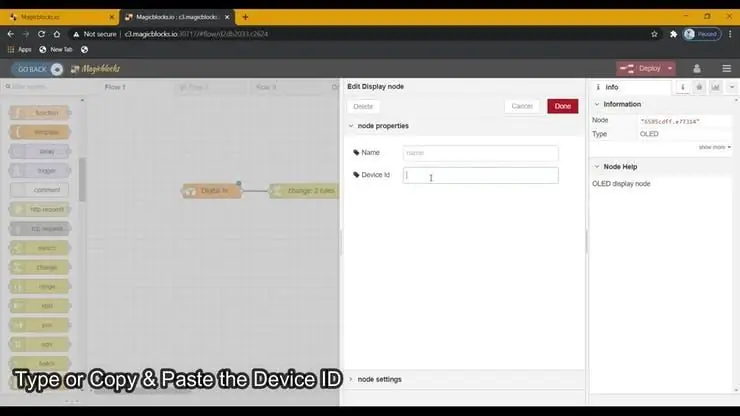
1. Drag & Drop blok displeja zo sekcie Magicbit-nodes do toku.
2. Dvakrát kliknite na blok Zobrazenie a zadajte alebo prilepte svoje jedinečné ID zariadenia na karte Správca zariadení vo svojom účte Magicblocks. [Tým sa blok prepojí s palubným OLED displejom na Magicbit]
Krok 5: Nastavte blok textu
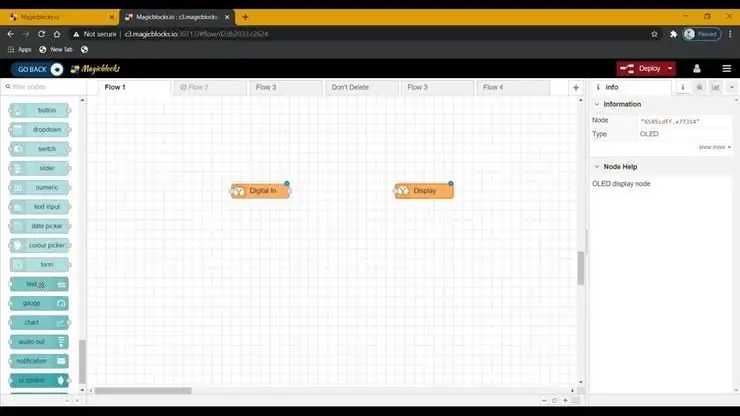
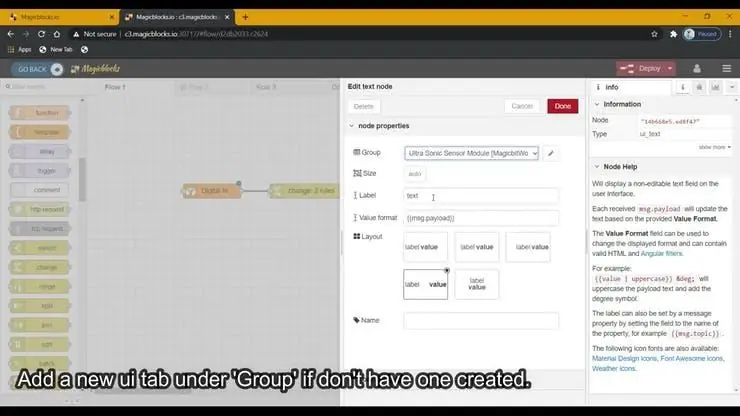
1. Blok textu presuňte z časti uzlov palubnej dosky do toku.
2. Dvakrát kliknite na uzol textu a v rozbaľovacej ponuke nastavte základné používateľské rozhranie [používateľské rozhranie] a názov poľa.
Krok 6: Nastavte blok zmeny
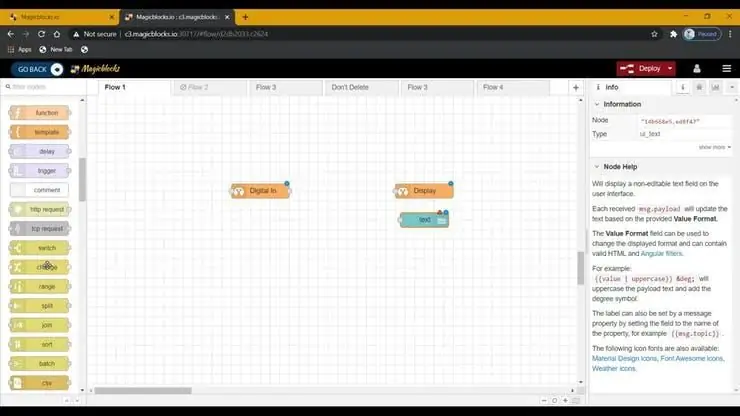
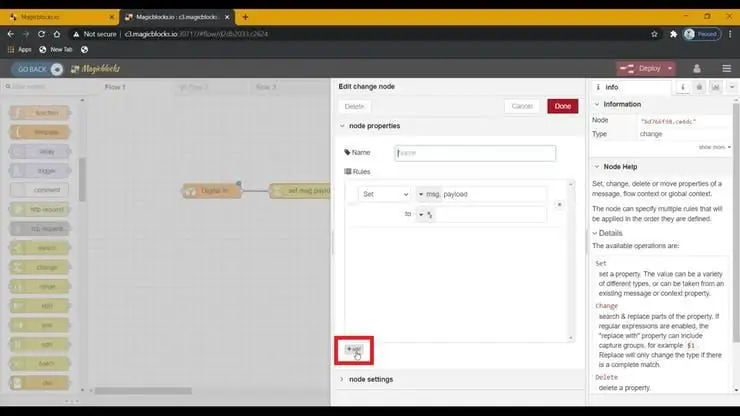
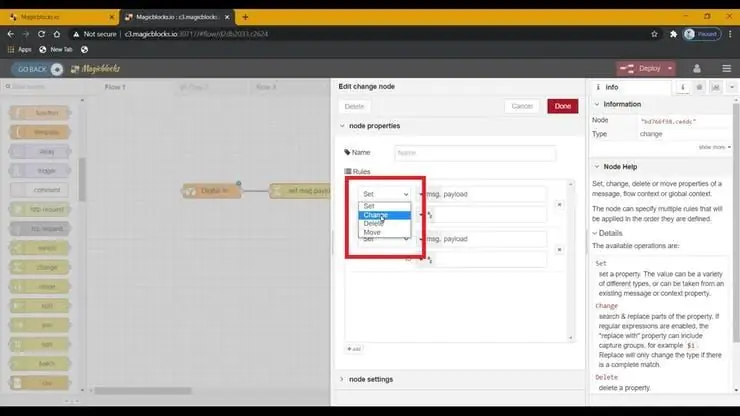
(Tento uzol sa používa na zmenu vstupného signálu 1 & 0 z uzla Digital In na ľubovoľný požadovaný text)
1. Do toku presuňte blok zmeny zo sekcie funkčných uzlov v ľavej časti obrazovky.
2. Ak chcete použiť 2 pravidlá, pridajte nové pravidlo pomocou tlačidla „+“.
3. Z rozbaľovacej ponuky zmeňte funkciu oboch pravidiel z Nastaviť na Zmeniť.4. Potom v oboch pravidlách zmeňte funkciu „Hľadať“z Reťazec (text) na Číslo. A uistite sa, že funkcia „Nahradiť“je nastavená na Reťazec (text).
5. Nastavte pravidlá.
- Prvé pravidlo pre hľadanie „0“na vstupe signálu a jeho nahradenie naším textom (napr. „Nasadené“alebo „Zapnuté“)
- Druhé pravidlo pre hľadanie „1“vo vstupe signálu a jeho nahradenie naším textom (napr. „Zasunuté“alebo „Vypnuté“)
[Voliteľné] Importovať už nainštalované uzly
Ak ste mali problém s nastavením uzlov, môžete použiť funkciu importu v programe Magicblocks a získať uzly, ktoré už boli nastavené.
- Tento kód najskôr skopírujte do schránky.
- Kliknite na ponuku možností v pravom hornom rohu obrazovky.
- Potom umiestnite kurzor myši na podponuku Importovať.
- Potom kliknite na schránku a vložte kód do schránky do textového poľa.
- Vyberte aktuálny alebo nový tok a kliknite na Importovať.
DÔLEŽITÉ
Uistite sa, že zadáte ID svojho zariadenia do vlastností uzlov Digital In & Display a vyberiete PIN, ku ktorému je váš snímač náklonu pripojený.
Krok 7: Prehľad projektu
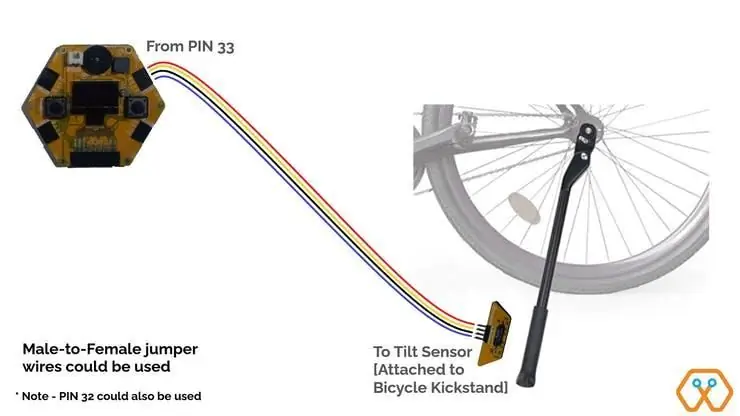
Krok 8: Konečne rozmiestnenie blokov
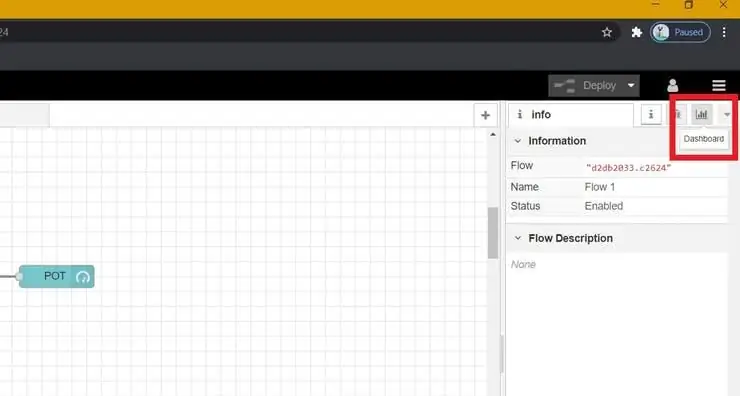
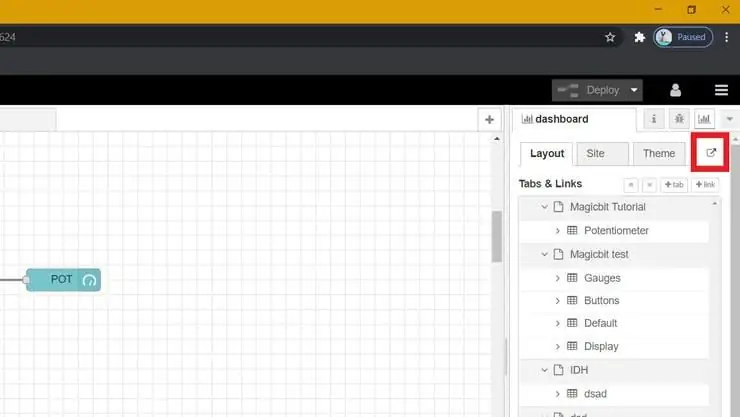
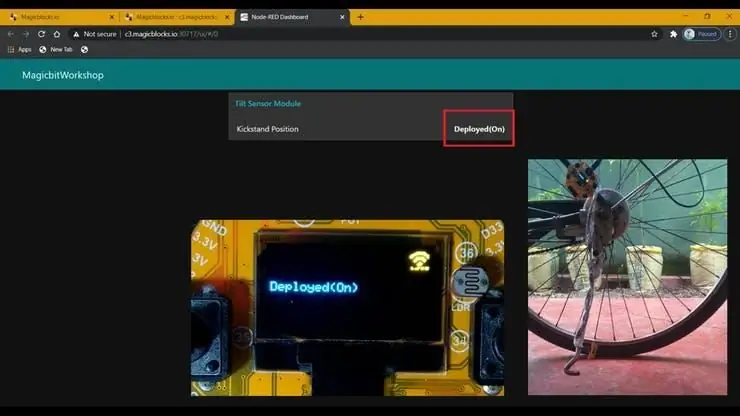
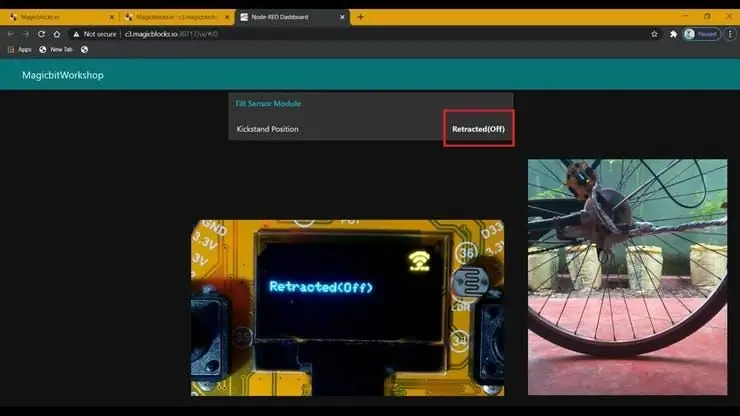
- Pripojte všetky bloky.
- Kliknite na tlačidlo Nasadiť v pravom hornom rohu obrazovky.
- Po nasadení prejdite na používateľské rozhranie hlavného panela kliknutím na odkaz na adresu URL hlavného panela v pravom hornom rohu obrazovky.
- Vysunutie a zasunutie stojana na bicykel bude interagovať s palubnou doskou a OLED displejom, aby vám zobrazilo aktuálnu polohu stojana.
Riešenie problémov
- Skontrolujte, či je váš Magicbit pripojený k internetu.
- Skontrolujte, či je snímač náklonu správne pripojený a či je použitý správny PIN (napr. PIN 33).
Odporúča:
Bezdrôtový reproduktor Bluetooth namontovaný na bicykli: 11 krokov (s obrázkami)

Bezdrôtový reproduktor Bluetooth namontovaný na bicykli: Dobrý deň! V tomto návode vám ukážem, ako som postavil svoj bezdrôtový reproduktor Bluetooth namontovaný na bicykli. Musím povedať, že toto môže byť zatiaľ jeden z mojich obľúbených projektov. Vyzerá to skvele, má skvelý zvuk a má taký futuristický vzhľad! Ako všetky
Flexibilné predĺženie stojana senzora Oculus: 7 krokov

Flexibilné rozšírenie stojana senzora Oculus: Koncom minulého roka som na svojom počítači upgradoval monitory na dva pomerne pekné 27 " 2K Dell. Jediným problémom je, že teraz nemám dosť miesta na senzory v mojom Oculus Rift; nezdá sa, že by boli tak ďaleko od seba, ako
Ako som do stojana namontoval procesor Line Line 6 gitarových efektov: 10 krokov (s obrázkami)

Ako som do stojana namontoval procesor gitarových efektov My Line 6 Pod: Kúpil som si jednu z pôvodných jednotiek POD 6 Line, keď sa prvýkrát objavili v roku 1998. Znelo to vtedy fenomenálne a stále to znie skvele - jediným problémom bol jeho tvar - Zjednodušene povedané, vyzerá to hlúpo. Ešte dôležitejšie je, ak nemáte
Zdarma kutilský držiak, iPod, iPhone, PDA, mobilný telefón alebo držiak miniaplikácie/doku/stojana: 6 krokov

Zadarmo na kutilstvo, IPod, IPhone, PDA, držiak mobilného telefónu alebo pomôcky/doku/stojana: Hovorilo sa, že nevyhnutnosť je matkou vynálezu. Často som zistil, že je to pravda. Minulý týždeň nebol výnimkou. Na svojom počítači som trávil neprimerane veľa času hľadaním práce. Pretože som nedávno vymenil počítač za server,
Vytvorenie stojana na notebook za menej ako 5,00 dolárov: 5 krokov

Vytvorenie stojana na notebook za menej ako 5,00 dolárov: Nedávno som sa presťahoval do nového bytu, a preto v súčasnej dobe používame pre svoju kanceláriu malý stolík v rohu našej obývačky. Moja stará kancelária mala nastavenie pracovnej plochy s plochým monitorom. Zvažoval som použitie monitora z tohto nastavenia a klávesnice
