
Obsah:
- Autor John Day [email protected].
- Public 2024-01-30 11:55.
- Naposledy zmenené 2025-01-23 15:05.
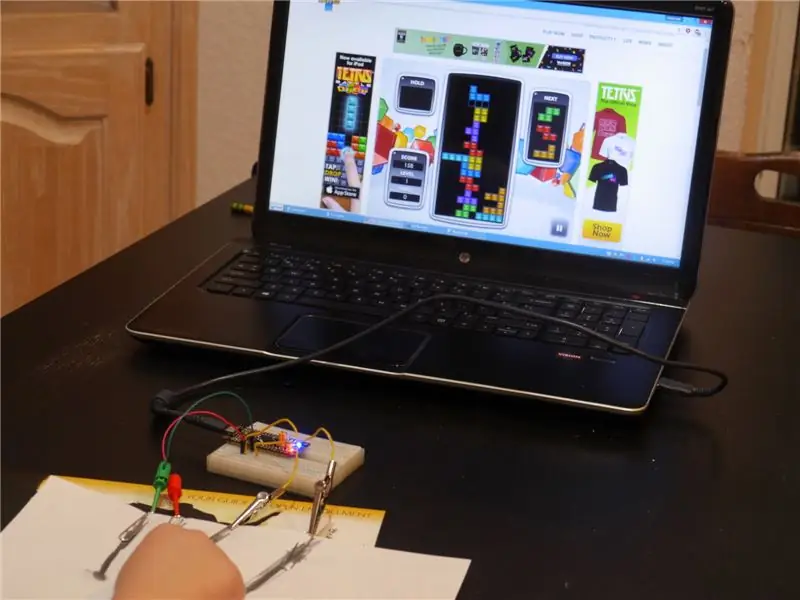
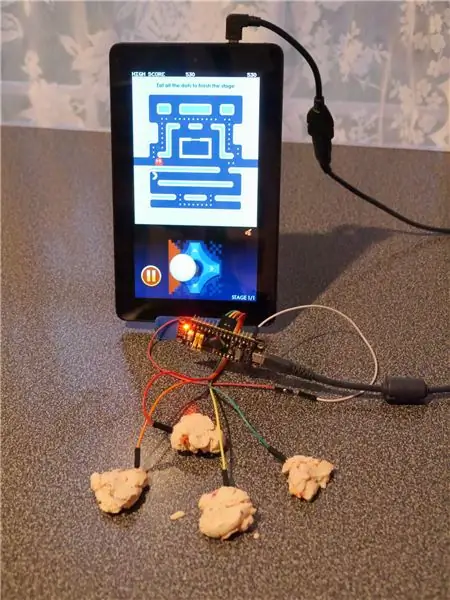
Makey Makey je skvelé malé zariadenie, ktoré napodobňuje klávesnicu USB a umožňuje vám vyrobiť kľúče z akejkoľvek vodivej veci (hliníková fólia, banány, cesto na hranie atď.), Ktoré potom môžete použiť ako ovládač pre hry a vzdelávacie projekty. Makey Makey má dve nevýhody: (1) náklady a (2) potreba uzemnenia.
Tento projekt je lacnou alternatívou s použitím dosky STM32F1 za 2 doláre a kapacitného snímania. Na rozdiel od 12 Makey Makey má iba 10 vstupov, ale má tú výhodu, že okrem emulácie klávesnice môže emulovať aj ovládač USB gamepadu (digitálny joystick).
Diely:
- doska „čierna pilulka“STM32F103c8 (1,90 dolára na Aliexpress; viac informácií tu)
- breadboard (menej ako 1 dolár na Aliexpress) a prepojovacie káble; alebo len veľa dupontných konektorov typu žena-muž-dupont (0,70 dolára na Aliexpresse za balenie 40 kusov)
- kancelárske sponky, aligátorové spony atď.
Náradie:
- počítač
- Adaptér UART-USB na počiatočné programovanie dosky (úlohu zvládne Arduino Uno alebo Mega, rovnako ako lacná jednotka CH340)
- spájkovačka na spájkovanie záhlaví na dosku (môžete použiť aj veľa testovacích spôn bez spájkovania, ale niekedy vypadnú)
Tento softvér je príkladom náčrtu dodávaného s mojou knižnicou ADCTouchSensor, ktorý umožňuje kapacitné snímanie jediným pinom na doske STM32F1 na snímač (je založený na knižnici martin2250 pre AVR).
Varovanie: V suchom počasí alebo tam, kde je problém so statikou (napr. Na koberci), sa nedotýkajte odhalených kovových konektorov, aby ste doske STM32F1 nepoškodili elektrostaticky. Očakávam, že odolnosť zemiakov, banánov, cesta na cesto atď. Pomôže dosku ochrániť, ale ak použijete holú hliníkovú fóliu, môžete mať problémy. Na druhej strane, doska stojí iba 1,90 dolára.
Nápady na vzdelávaciu aktivitu:
- Experimentujte, aby ste zistili, ktoré položky sú vodivé a môžu byť použité ako kontrolné povrchy. (Napr. Olovrant vs. pastelka; cesto vs. sviečka.)
- Napíšte hry Scratch, ktoré používajú podomácky vyrobený ovládač.
- Upravte kód Arduino poháňajúci projekt tak, aby umožňoval klikanie/pohyb myši, ďalšie klávesy, viac ako štyri smery joysticku atď.
Krok 1: Nainštalujte bootloader na vývojovú dosku

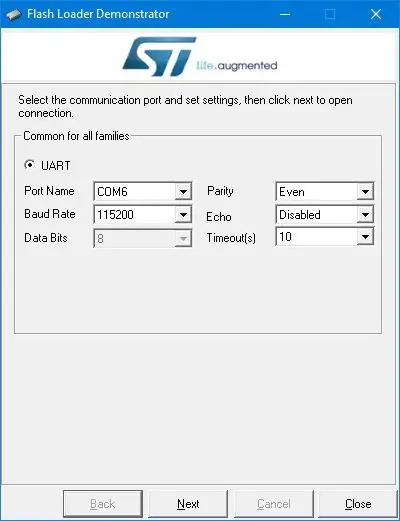
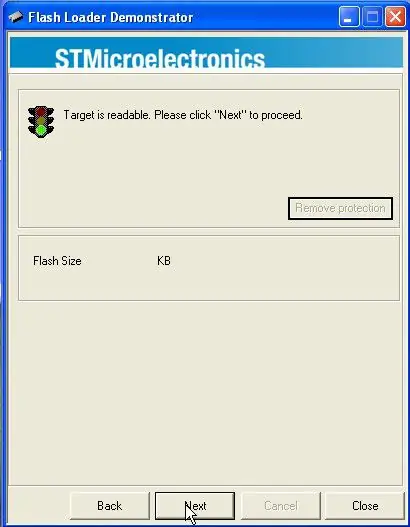
Spájajte dve trojpólové hlavičky v strede vývojového systému Black Pill (B0-/stred/B0+; B1-/stred/B1+) a dlhé hlavičky pozdĺž okrajov (ak sa ponáhľate alebo chcete aby ste sa vyhli nepotrebným kolíkom, ktoré môžu zamieňať deti, potrebujete iba kolíky pre A0-A10 a G).
Potrebujete most UART na USB, ktorý je kompatibilný so zariadeniami s napätím 3,3 V. Môžete si objednať ch340 z Aliexpress za 0,66 dolára, ale mne sedel knoflík Arduino Mega a na internete som našiel skvelý trik. Ak na Arduine skratujete resetovací kolík na uzemnenie krátkym vodičom, stane sa z neho most UART-USB-nie je potrebný žiadny náčrt. Jediným trikom je, že označenie RX a TX sa obráti: pin „RX“Arduina vysiela a jeho kolík „TX“prijíma. Arduino beží na 5v a čierna pilulka na 3,3v, ale piny PA9 a PA10 na stm32f103 sú podľa neho tolerantné na 5V, takže by to nemal byť problém.
Na spájkované hlavičky dajte prepojku od B0+ do stredu a od B1- do stredu.
Vykonajte nasledujúce pripojenia:
- Most PA9 na UART RX („TX“, ak používate trik Arduino)
- Most PA10 na UART TX („RX“, ak používate trik Arduino)
- Pozemok mosta z G do UART
Môžete použiť nepájivú dosku alebo prepojky medzi mužmi a ženami, alebo ak to chcete urobiť pred spájkovaním hlavičiek, môžete použiť testovacie klipy (ako na fotografii).
Stiahnite si binárny súbor bootloadera. Chcete generic_boot20_pb12.bin.
V systéme Windows nainštalujte ST's Flash Loader Demonstrator. V systéme Linux (a možno aj OS X a dokonca aj Windows, ak dávate prednosť nástrojom príkazového riadka), použite namiesto toho tento pythonový skript, ale moje pokyny budú pre Windows. Pripojte most UART k počítaču.
Zapnite čiernu pilulku prostredníctvom portu USB (ak používate počítač, pravdepodobne sa bude sťažovať na nerozpoznané zariadenie USB; toto ignorujte). Spustite ukážku programu Flash Loader. Vyberte port COM pre svoj most UART. Vyberte možnosť „Odstrániť ochranu“, ak je k dispozícii. Vyberte radšej 64kb než 128kb flash verziu. A nahrajte binárny súbor bootloadera.
Vypnite všetko a potom presuňte prepojku z B0+/stred na B0-/stred. Teraz máte bootloader, ktorý môžete používať s Arduino IDE.
Krok 2: Nastavte Arduino IDE
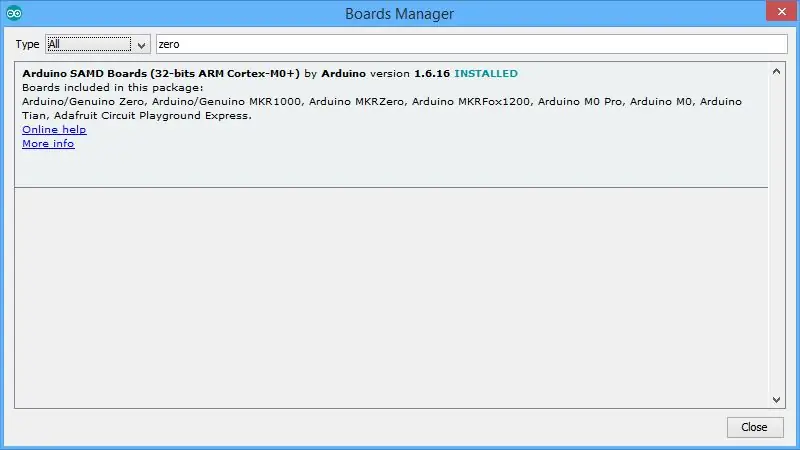
Predpokladám, že máte nainštalované najnovšie IDE Arduino.
V Nástroje | Dosky | Boards Manager, nainštalujte podporu pre Arduino Zero (stačí vložiť Zero do vyhľadávania, kliknúť na nájdený záznam a potom nainštalovať). Áno, nepracujete s nulou, ale týmto sa nainštaluje správny kompilátor gcc.
Ďalej si stiahnite jadro stm32duino. V systéme Windows odporúčam stiahnuť súbor zip, pretože keď som si súbory rezervoval (pravdaže so svn), mal som určité problémy s povoleniami v súboroch v adresári nástrojov systému Windows, ktoré bolo potrebné opraviť. Vložte vetvu do Arduino/Hardware/Arduino_STM32 (aby ste mali priečinky ako Arduino/Hardware/Arduino_STM32/STM32F1 atď.) V systéme Windows nainštalujte ovládače spustením ovládačov / win / install_drivers.bat.
Krok 3: Nainštalujte skicu CapacitiveController
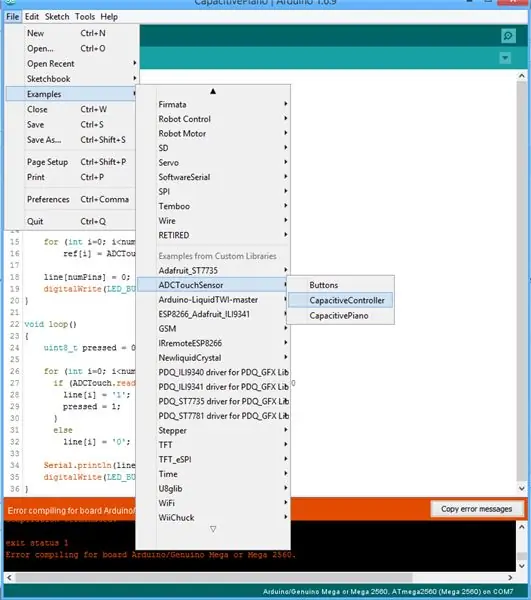
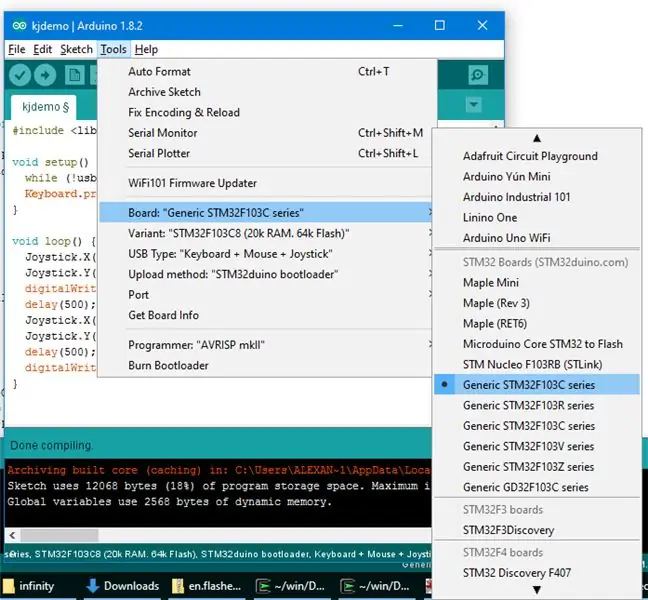
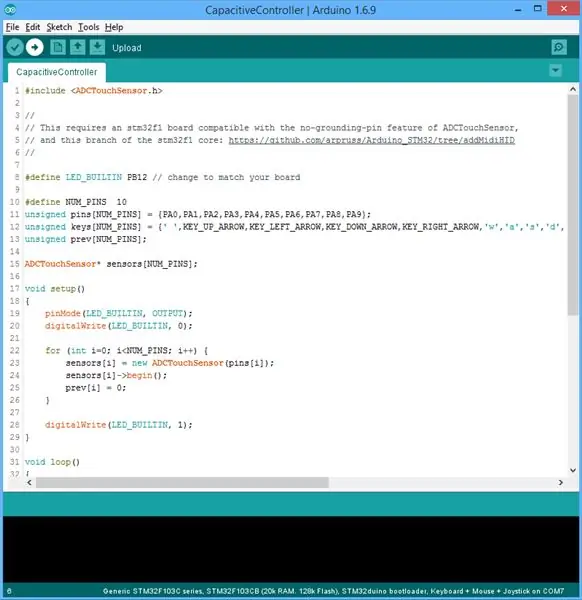
V Arduino IDE zvoľte Skica | Zahrnúť knižnicu | Spravujte knižnice. Vyhľadajte „ADCTouchSensor“a nainštalujte verziu 0.0.6 alebo novšiu. Opakujte a vyhľadajte „USBHID“a nainštalujte si moju knižnicu USBHID_stm32f1.
Vyberte Súbor | Príklad | ADCTouchSensor | Kapacitný ovládač.
V časti Nástroje skontrolujte, či máte k dispozícii nasledujúce nastavenia:
- Doska: Obecný STM32F103C8
- Spôsob nahrávania: bootloader STM32duino
Pripojte dosku k počítaču a kliknite na tlačidlo „nahrať“so šípkou doprava. Keď sa v konzole zobrazí správa o odoslaní, možno budete musieť dosku resetovať (stlačte na nej tlačidlo reset).
Krok 4: Pripojenia a tlačidlá


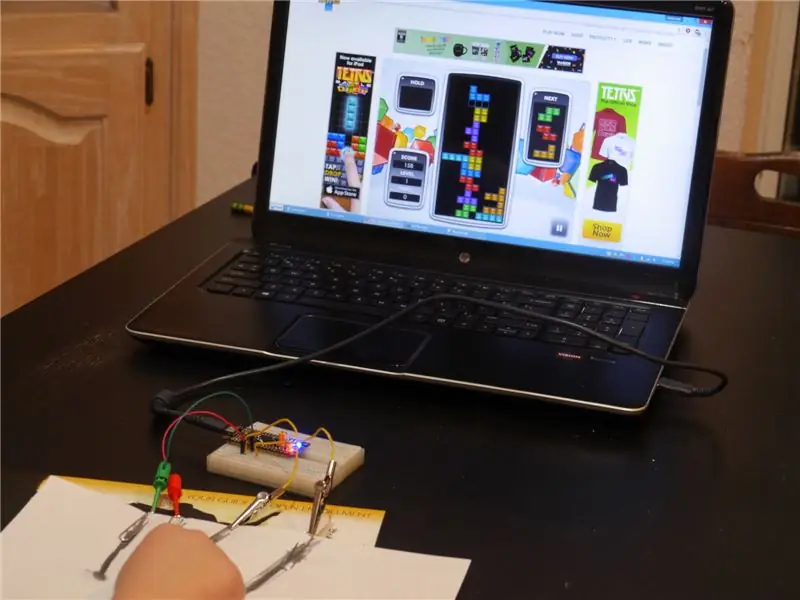
Keď je zariadenie odpojené, veďte vodiče z kolíkov STM32F1 na ovládacie povrchy. Spojte sa s aligátorovými sponami, kancelárskymi sponkami alebo jednoducho prilepením prepojok do predmetov. Môžete použiť nepájivú dosku alebo prepojky medzi ženami a mužmi. Pre počítač Tetris sme použili režim klávesnice a klávesy so šípkami; pre Pac Man na tablete sme použili režim USB OTG a režim joysticku.
Skica CapacitiveController kalibruje kapacitné snímače, keď sú zapnuté. Uistite sa, že sa pri zapnutí nedotýkate ovládacích plôch, káblov k nim ani kolíkov. A ak upravíte akýkoľvek ovládací povrch, musíte ho znova kalibrovať odpojením a opätovným zapojením alebo stlačením bieleho tlačidla reset na doske.
Väčšina aplikácií tu bude fungovať, rovnako ako mnoho ďalších. Môžete tiež vidieť, koľko projektov Makey Makey môžete prispôsobiť.
Niektoré dobré ovládacie povrchy:
- ovocie a zelenina
- plastelína
- hliníková fólia (okrem vysokých statických podmienok)
- silne ceruzkové tlačidlá/spoje na papieri (spojovacie čiary by nemali byť príliš dlhé-na fotografii tlačidlo úplne dole nefungovalo)
- experimentujte s mnohými ďalšími! (Môžete sa tiež pokúsiť vyladiť riadok 25 in if (senzory -> read ()> 25) v zdrojovom kóde pre niektoré povrchy)
Pripojenia režimu klávesnice:
- Nechajte A10 odpojený
- A0: priestor
- A1: hore
- A2: vľavo
- A3: dole
- A4: vpravo
- A5: š
- A6: a
- A7: s
- B0: d
- B1: f
Pripojenia režimu Gamepad/Joystick:
- Pripojením A10 k zemi (G) nastavte režim joysticku
- A0: tlačidlo 1
- A1: hore
- A2: vľavo
- A3: dole
- A4: vpravo
- A5-A7, B0, B1: tlačidlá 2-6
Tip:
Ak používate prepojky muž-žena, môžete vytvoriť spojenie joysticku v režime A10 so zemou tak, že do seba zasuniete konce dvoch prepojok, čím vytvoríte prepojku žena-žena.
Odporúča:
3 doláre Ventilátor pre nasávanie CPU počítača: 7 krokov (s obrázkami)

3 doláre Ventilátor pre prívod CPU k počítaču: Keď budete mať prívodné potrubie priamo z bočnej strany skrinky počítača do ventilátora CPU, získate oveľa lepšie chladenie než akékoľvek iné (vzduchové) chladenie. Namiesto použitia vzduchu nasávaného z predného portu, ktorý má čas zahriať sa z iného komponentu
Ako vytvoriť jednoduchý zosilňovač zvuku do Rs. 100 (2 doláre) s názvom Handy Speaky: 6 krokov (s obrázkami)
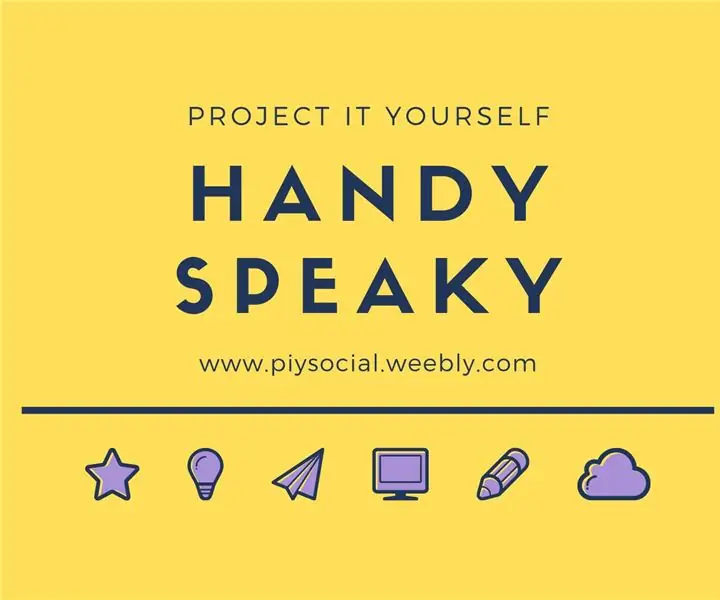
Ako vytvoriť jednoduchý zosilňovač zvuku do Rs. 100 (2 doláre) s názvom Handy Speaky: V dnešnom projekte vám ukážem, ako vytvoriť najjednoduchší mini zosilňovač zvuku na základe LM386. Tento zosilňovač zvuku je veľmi ľahké vyrobiť, okrem toho je veľmi kompaktný a pracuje iba s jedným zdrojom energie s malým napätím 6-12 voltov.
2 doláre Arduino. ATMEGA328 ako samostatný. Jednoduché, lacné a veľmi malé. Kompletný sprievodca .: 6 krokov (s obrázkami)

2 doláre Arduino. ATMEGA328 ako samostatný. Jednoduché, lacné a veľmi malé. Kompletný sprievodca: V tomto návode sa naučíte používať čip mikrokontroléra Arduino ATMEGA328 ako samostatný mikrokontrolér. Stoja len 2 doláre, môžu robiť to isté ako vaše Arduino a vaše projekty budú extrémne malé. Pokryjeme rozloženie pinov,
Latentný penič USB 4 doláre: 4 kroky (s obrázkami)

Latte Foamer s usb 4 dolármi: rýchly a ľahký postup na latte napeňovač na batérie s kapacitou 4 doláre pre vašu kanceláriu, aby ste ho mohli spustiť z USB portu počítača. Milujete svoju kávu v kancelárii a nejaký čas si nemôžete dať kávu, takže si uvaríte svoju vlastnú. Ale ty možeš
Vyrobte si nastaviteľný držiak do auta pre smartfón za 2 doláre za 10 minút: 6 krokov (s obrázkami)

Vyrobte si nastaviteľný držiak do auta pre smartfón za 2 minúty za 10 minút: Túlate sa niekedy v obchode po obchode uličkami a hľadáte to pravé, čo by ste počas jazdy držali telefón/GPS/mobilné zariadenie? Na trhu je ich veľa, ale nikdy sa mi nepodarilo nájsť taký, ktorý by fungoval v mojom podivne
