
Obsah:
- Autor John Day [email protected].
- Public 2024-01-30 11:57.
- Naposledy zmenené 2025-01-23 15:05.

V tejto príručke vytvoríme bezdrôtový midi CC ovládač, ktorý vám umožní používať váš Microbit ako midi ovládač a pripojiť ho k vášmu obľúbenému hudobnému produkčnému softvéru.
Čo je to Midi CC?
Často skrátené CC, pričom správny výraz je „Control Change“) Kategória MIDI správ, ktoré sa používajú na prenos údajov o výkone alebo opravách pre parametre iné ako tie, ktoré majú svoje vlastné vyhradené typy správ (poznámka zapnutá, poznámka vypnutá, aftertouch, polyfónna aftertouch, pitch bend a zmena programu).
Upozorňujeme, že tento návod je určený pre Mac, mal by však fungovať aj pre PC. Ak narazíte na nejaké problémy týkajúce sa kompatibility s počítačom, zanechajte komentár a príručku rád aktualizujem
Zásoby
- Microbit x2
- Bezsrstý midi seriál
- Logic Pro X (alebo akýkoľvek DAW podľa vášho výberu)
Krok 1: Odoslanie údajov akcelerometra
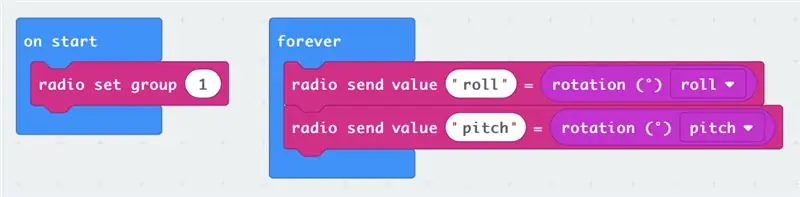
Pretože sa v konečnom dôsledku budeme chcieť pohybovať bezdrôtovo, budeme potrebovať dva mikrobity. Jeden na zachytenie našich dát akcelerometra a ich odoslanie cez mikrobitové rádio a druhý na príjem dát a ich výstup ako MIDI CC, keď je pripojený k nášmu počítaču.
Najprv kódujte zariadenie na zachytávanie. Hodnoty výšky a náklonu zachytíme z akcelerometra mikrobitu a potom ich prenesieme rádiom. Neexistuje však dôvod, prečo by ste na mikrobite nemohli používať množstvo ďalších vstupov, ako sú jeho tlačidlá alebo dokonca kompas!
Úplný zoznam MIDI schopností Microbitu nájdete v oficiálnej dokumentácii tu.
Krok 2: Prijímanie údajov a prevádzanie na Midi
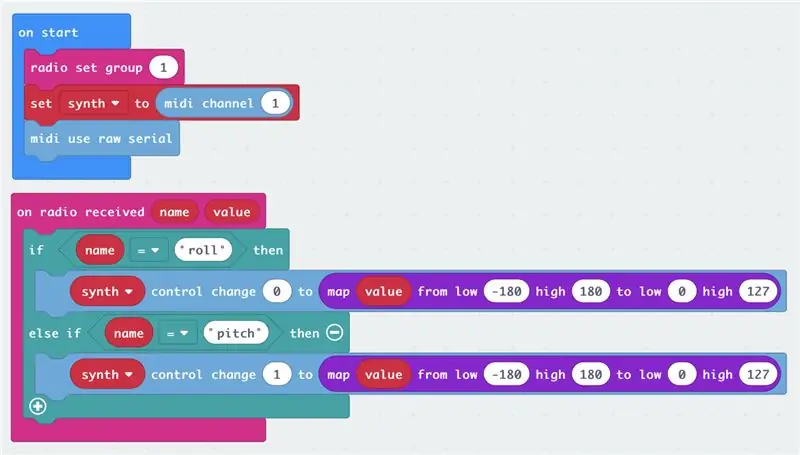
Keď je náš druhý Microbit pripojený k počítaču cez USB, bude prijímať naše údaje akcelerometra cez rádio a prevádzať na naše hodnoty MIDI CC.
Dôležitým blokom je Use Midi Serial, ktorý nám umožňuje používať premosťovaciu aplikáciu a smerovať midi cc interne do počítača.
Midi CC má k dispozícii 120 kanálov (0 až 119), avšak pre toto demo použijeme iba dva - kanál 0 a kanál 1, pričom tieto budú priradené Pitch a Roll.
Rozteč a roll merajú od -180 do 180 a zatiaľ čo hodnoty Midi CC môžu byť 0 až 127, na konverziu rozsahov údajov používam blok „mapa“. Odporúčame vám hrať si s týmto procesom konverzácie s číslami, keď budete vedieť, ktorý parameter budete chcieť ovládať, pretože by ste mohli chcieť iba hodnoty v určitom rozsahu (v závislosti od efektu, ktorý ovládate).
Viac informácií o vzdialenom zbere údajov s mikrobitom nájdete tu.
Krok 3: Nastavenie počítača
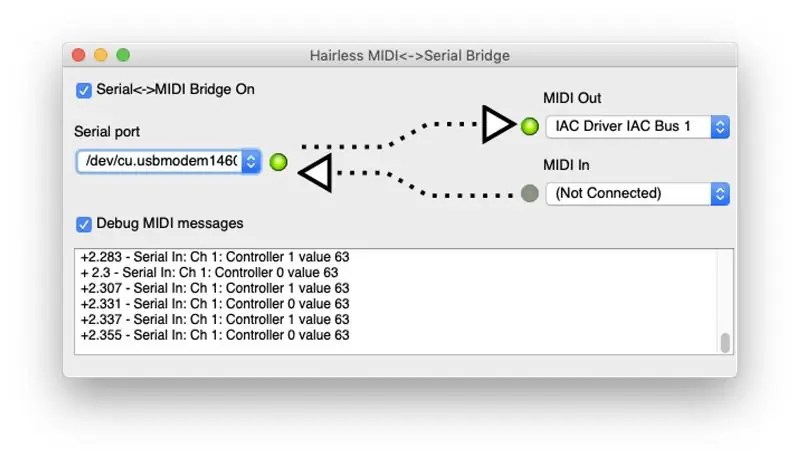
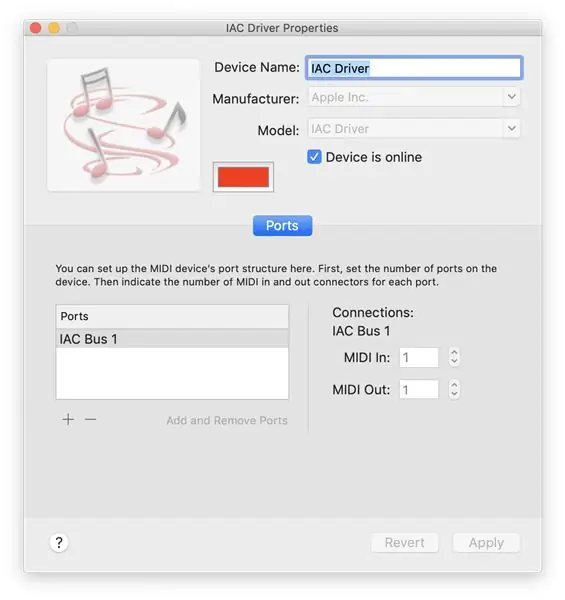
Bezsrstý midi seriál
Na smerovanie signálu Midi z vášho mikrobitu do zvoleného DAW budete potrebovať premosťovaciu aplikáciu, ako napríklad Hairless MidiSerial - stiahnite si ju zadarmo zo stránky GitHub tu.
Nastavenie zvuku Midi
Poznámka: Ak používate počítač Mac, vyberte svoj MIDI výstup ako „IAC Bus 1“. Ak sa to v zozname nenachádza, budete musieť otvoriť nastavenie MIDI zvuku, prejsť do MIDI Studio (z ponuky okna v hornej časti), kliknúť na ovládač IAC a uistiť sa, že je začiarknuté políčko „Zariadenie je online“.
Krok 4: Priradenie parametrov vo vašom DAW
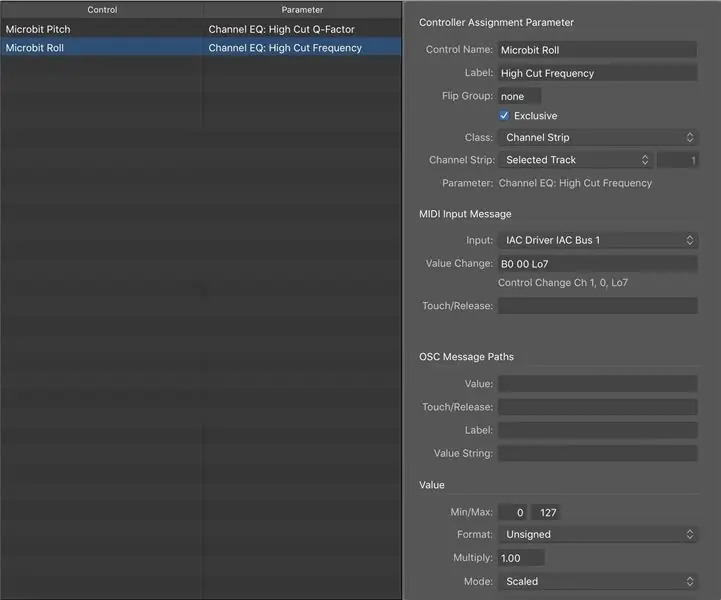
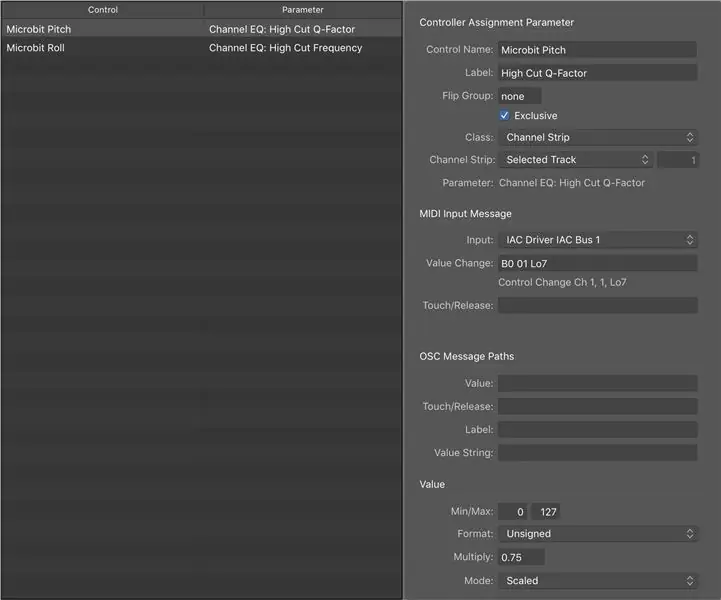
Ako používateľ Logic Pro X sa budem zameriavať na tento softvér - z môjho chápania by však mal fungovať podobne aj vo vašom zvolenom DAW
Uistite sa, že je logika nastavená na príjem MIDI vstupu zo zbernice IAC, to je možné skontrolovať v predvoľbách> Midi> vstupy. Vyberte parameter, ktorý chcete ovládať, napríklad prerušený filter syntetizátora, množstvo odoslania pomocného kanála alebo frekvenciu ekvalizéra. Potom dajte tomuto parametru krútiť a potom stlačte CMD+L. Keď teraz presuniete svoj Microbit, automaticky mu priradí príslušný MIDI CC kanál k tomuto parametru.
UPOZORNENIE s mojím kódom, pretože používame dve hodnoty, neustále odosiela hodnotu pre oba kanály CC (0 a 1) a logika ako taká je pri pokuse o priradenie parametra veľmi zmätená. Plánujem vylepšiť kód, aby neposielal hodnotu, ak je číslo rovnaké (alebo v rámci malého rozsahu), avšak do tej doby odporúčam odstrániť jedno z „if“v kóde prijímača, aby Logic prijímal iba jedno MIDI Hodnota CC v čase počas tejto fázy priradenia.
V logike môžete tiež jemne doladiť MIDI ovládač, pričom vstup upravíte násobnou hodnotou, nastavíte minimálne a maximálne hodnoty. Hodnoty, ktoré som použil pre EQ High Cut, je možné vidieť na obrázku vyššie.
Krok 5: Čo ďalej?
Gratulujem Teraz by ste mali ovládať logiku svojim mikrobitom … bezdrôtovo!
S MIDI a Microbit je toho toľko možné. Na mikrobite je možné nastaviť rôzne „scény“, čo vám umožní zmeniť, ktorý kanál CC ovláda každá hodnota akcelerometra na základe stlačenia tlačidla na mikrobite odosielateľa. Poskytnutie interpretovi úplnej kontroly nad rôznymi nástrojmi. MIDI dokáže aj oveľa viac ako len hudba, pričom niektoré svetelné zdroje umožňujú aj MIDI.
Kričte na ostatných tvorcov hudobných mikrobitov
Tu sú niektorí z mojich obľúbených výrobcov, ktorí posúvajú hranice toho, čo je možné s fantastickým hardvérom.
Hudobné rukavice Mini. Mu Microbit od Helen Leigh pre Pimoroni
Ako pripojiť svoj mikrobit k Pure Data spoločnosťou Vulpestruments
Microbit Orchestra od kapitána Credible
Mikrobitová gitara od Davida Whalea
Ukáž mi, čo robíš
Dodržali ste tento návod? Pošlite mi obrázok videa na môj twitter/instagram @frazermerrick
Odporúča:
Bezdrôtový rodinný ovládač pre 4 hráčov: 3 kroky

Bezdrôtový rodinný ovládač pre 4 hráčov: Jedná sa o bezdrôtový arkádový štýl ovládača, na ktorom môžu hrať 4 ľudia naraz. Je to bezdrôtové, takže nemusíte pripájať počítač k ovládaču, ktorý používajú 5 -ročné deti. Padajú stále a nechcem, aby zničili všetky moje hračky, keď
Praktický bezdrôtový nástenný LED páskový ovládač Arduino ESP32: 6 krokov

Praktický bezdrôtový nástenný LED páskový ovládač Arduino ESP32: Jedná sa o veľmi praktický bezdrôtový nástenný výstupný DIY ovládač pre lacné LED pásy. Nahrádza lacné wifi ovládače predávané na EBay. Fungujú dobre s RGB LED pásmi. Ovládač EBay Wifi nie je správne skonštruovaný a ľahko sa láme. Rovnako
Bezdrôtový TTL prevodník ESP8266 ESP-12E UART Bezdrôtový WIFI štít TTL Nekomplikovaný: 5 krokov

Bezdrôtový prevodník TTL ESP8266 ESP-12E UART na bezdrôtový WIFI štít TTL Nekomplikovaný: Táto príručka je určená ľuďom, ktorí si kúpili bezdrôtový prevodník TTL štítu ESP8266 ESP-12E UART Wireless WIFI Shield a nevedia, ako ho používať s Arduino. Tento návod bol pôvodne napísaný v portugalčine tu v Brazílii. Snažil som sa zo všetkých síl zabaliť
Zostavte si svoj vlastný (lacný!) Multifunkčný bezdrôtový ovládač kamery .: 22 krokov (s obrázkami)

Zostavte si svoj vlastný (lacný!) Multifunkčný bezdrôtový ovládač kamery: Úvod Obľúbili ste si niekedy stavbu vlastného ovládača kamery? DÔLEŽITÉ POZNÁMKA: Kondenzátory pre MAX619 sú 470n alebo 0,47u. Schéma je správna, ale zoznam komponentov bol nesprávny - aktualizovaný. Toto je vstup do Digital Da
Premeňte bezdrôtový smerovač na bezdrôtový predlžovač 2x prístupový bod: 5 krokov

Premeňte bezdrôtový smerovač na bezdrôtový predlžovač 2x prístupový bod: V dome som mal zlé bezdrôtové internetové pripojenie kvôli RSJ (kovový nosný lúč v strope) a chcel som zosilniť signál alebo pridať ďalší predlžovač pre zvyšok domu. Videl som predlžovače pre asi 50 libier v elektrickom
