
Obsah:
- Autor John Day [email protected].
- Public 2024-01-30 11:55.
- Naposledy zmenené 2025-01-23 15:05.
Takto som vyrobil tlačidlo Push To Talk, ktoré môžete používať s nohami.
Krok 1: Zhromaždite svoje materiály a nástroje


Prvým a najdôležitejším krokom v každom projekte je zhromaždenie vašich materiálov a nástrojov, pokiaľ nechcete byť prekliati putovaním a hľadaním toho jedného nástroja, ktorý potrebujete každé 2 minúty.
Materiály
- Arduino Pro Micro - klepanie bude fungovať, pokiaľ používa čip MEGA32U4
- RBG LED
-
Rezistory
- Červená - 180 Ω
- Zelená - 100 Ω
- Modrá - 100 Ω
- Arkádové tlačidlo
- Drôt
- Spájka*
- Zmršťovacie hadičky - voliteľné*
- Micro USB kábel, dostatočne dlhý, aby sa dostal na podlahu*
Poznámka k výberu Arduino. Pro Micro používa čip MEGA32U4, ktorý funguje skvele s knižnicou keyboard.h, aby bol kód skutočne jednoduchý. Mikroprocesor, ktorý používa tento čip, by mal fungovať (použil som knock off a funguje to dobre). Aj vo verzii, ktorú som urobil, som na všetky použil odpory 330 Ω, to znamená, že červená je oveľa jasnejšia ako ostatné farby.
Nástroje
- Spájkovačka*
- Strihač káblov*
- Ihlové kliešte na nos
- Nástroje na výrobu puzdra
Poznámka k prípadu: Na výrobu puzdra som použil 3D tlačiareň, pretože som zistil, že je to najľahšie. Môžete na to použiť ľubovoľný prípad, ale nezabudnite, že to bude niečo, o čo sa opriete nohou, aby ste to použili.
*Na obrázkoch nie je zobrazené
Krok 2: Časti na tlač - voliteľné
Vytlačil som 3 časti a boli to najdlhšia časť projektu, preto je projekt tak skoro. Diely nájdete tu.
Prvým potrebným je sprievodca spájkovaním. Používa sa na držanie všetkých častí na mieste pri spájkovaní LED a tlačidla dohromady.
Pri tlači hornej časti puzdra som použil podpery v hornej časti otvoru na tlačidlá, ale žiadne ďalšie podpery neboli potrebné.
Nasledujúce sú v ľubovoľnom poradí, horná a dolná časť puzdra. Spodná časť sa prichytí k hornej časti, aby bolo všetko uzavreté.
Krok 3: Zostavte si obvod

V tomto kroku je skutočne potrebné spojiť všetky časti obvodu. Myslím si, že toto je najviac mätúca časť.
RGB má 4 zvody, jeden pre každú farbu a jeden pre uzemnenie. Všimnite si tu, že mám spoločnú katódovú LED, ak máte spoločnú anódovú LED, vaše rozloženie pinov bude iné; Ak chcete zistiť, ktorý máte, buď sa pozrite na obal, ak ho máte, alebo ho skúste zapojiť do zdroja napätia. Ak potrebujete použiť uzemnenie na najdlhší vodič, máte spoločnú katódu, ak potrebujete použiť napätie na najdlhší vodič a uzemnenie ktoréhokoľvek z ostatných vodičov, máte spoločnú anódu. Vyrobil som to iba pomocou bežnej katódovej LED diódy.
- Na začiatku odizolujte konce 5 drôtov, drôty, ktoré používam, pochádzajú zo starého plochého kábla k počítaču.
-
Orezajte konce rezistorov tak, aby boli dosť dlhé, asi 10 mm alebo dostatočne dlhé, aby ste sa cítili pohodlne aj pri spájkovaní.
Ak používate zmršťovanie, zakryje spojenie medzi drôtom, odporom a diódou LED. Ide iba o to, aby sa žiadny z drôtov neposunul a neskratoval
- Hneď ako zistíte typ diódy LED, spájkujte diódy LED na správne odpory. Zemniaci kolík zatiaľ nespájkujte.
- Keď je LED spájkovaná na odpory, vložte LED a tlačidlo do vodítka spájky vytlačeného v poslednom kroku. teraz ohnite uzemňovací vodič LED nadol, aby sa stretol s jedným z káblov tlačidla.
- Spájajte uzemňovací vodič s uzemňovacím káblom tlačidla a LED.
- Zapájajte gombíkový drôt na druhý vodič gombíka.
- Pripojte ostatné konce vodičov k správnym kolíkom na Arduine.
Ak chcete zmeniť LED kolíky, uistite sa, že ich pripevníte na pin PWM na Arduine. Na Pro micro sú to špendlíky s kruhmi okolo nich. V kóde bude tiež potrebné aktualizovať.
Krok 4: Naprogramujte ovládač
Teraz je čas zapojiť Arduino a načítať program.
Program je pomerne jednoduchý, v zásade je to len odklon od príkladu Keyboard.h a príkladu RGB LED, ktorý je trochu rozsekaný a zmiešaný.
Celá horná časť definuje niektoré hodnoty, ktoré sa majú použiť v kóde, najskôr kolíky, tlačidlá a každá farba diódy LED získajú špendlík, ktoré je možné v prípade potreby upraviť.
Prvých niekoľko riadkov iba definuje farby zapnutia/stavu. Dajú sa jednoducho zmeniť zadaním hodnoty RGB požadovanej farby. Google má nástroj na výber farieb, ktorý vám poskytne hodnoty akejkoľvek farby.
Na nastavenie najskôr nastavíme naše vstupné/výstupné piny, vstupné tlačidlo a výstupné diódy LED. Potom nastavíme farbu LED na vyššie uvedenú sadu farieb zapnutia. Nakoniec musíme začať komunikáciu s počítačom, aby rozpoznal Arduino ako „klávesnicu“, aby sme mohli odosielať kľúčové príkazy.
Potom v prípade slučky stačí skontrolovať, či bolo tlačidlo stlačené pomocou funkcie digitalRead () na kolíku tlačidla. Akonáhle uvidíme stlačenie, môžeme poslať požadovaný ťah klávesu do počítača a zmeniť farbu LED na stavovú. Ak nenájdeme, že bolo tlačidlo stlačené, pustíme klávesovú skratku a nastavíme farbu späť na zapnutú farbu.
Len poznámku tu k odoslanému úderu klávesnice, KEY_LEFT_ALT, keď pri použití knižnice Keyboard.h chceme použiť modifikačné klávesy ako press () a release () namiesto send (), úplný zoznam nájdete tu. Pre ľubovoľný kláves, ktorý použijete, stlačte () budete tiež potrebovať uvoľnenie () rovnakého klávesu, inak bude tento kláves podržaný, kým neodpojíte Arduino.
#zahrnúť
// definovanie pinov tlačidiel a LED kolíkov int Button_pin = 7; int RLED = 3; int GLED = 5; int BLED = 6; // definovanie farby LED počas zapnutého stavu int Ron = 0; int Gon = 0; int Bon = 255; // definovanie farby LED počas stavu alebo stlačeného stavu tlačidla int RStat = 255; int GStat = 0; int BStat = 255; void setup () {// urobte z pinu 10 vstup a zapnite // vyťahovací odpor, aby sa zvýšil, pokiaľ // nie je pripojený k zemi: pinMode (Button_pin, INPUT_PULLUP); // nastavenie LED pinov pinMode (RLED, OUTPUT); pinMode (GLED, OUTPUT); pinMode (BLED, VÝSTUP); // nastavenie LED na farebný analogWrite (RLED, Ron); analogWrite (GLED, Gon); analogWrite (BLED, Bon); Keyboard.begin (); } void loop () {// ak je tlačidlo stlačené, ak (digitalRead (Button_pin) == LOW) {// pošlite lis Keyboard.press (KEY_LEFT_ALT); // zvýraznite farbu LED na stavovú farbu analogWrite (RLED, RStat); analogWrite (GLED, GStat); analogWrite (BLED, BStat); } else {// uvoľnite kľúč Keyboard.release (KEY_LEFT_ALT); // zmeňte farbu LED na zapnutú farbu analogWrite (RLED, Ron); analogWrite (GLED, Gon); analogWrite (BLED, Bon); }}
Krok 5: Dajte to všetko dohromady

Teraz, keď sme urobili prípad, zostavili obvod a vložili kód na naše Arduino, môžeme to konečne dať dohromady.
Nasaďte tlačidlo a LED na svoje miesto a nastavte Arduino na svoje miesto a ste takmer hotoví!
Posledným krokom, ktorý bude na vás, bude prejsť do programu, ktorý používate, a naprogramovanie tlačidla, ktoré ste naprogramovali, na Arduino ako tlačidlo push to talk. V počítačovej aplikácii Discord sa to robí v nastaveniach User Voice & Video.
To je všetko, teraz by ste mali mať funkčné externé tlačidlo push to talk!
Ak máte otázky týkajúce sa tohto projektu, nechajte ich nižšie a ja sa pokúsim odpovedať!
Odporúča:
Otočné tlačidlo kodéra: 6 krokov

Tlačidlo rotačného enkodéra: Toto je otočné diaľkové ovládanie založené na rotačnom kodéri. Má nasledujúce vlastnosti. Batéria pracuje s veľmi nízkym odberom prúdu, keď je aktivovaná. Automatická aktivácia pri otočení ovládača. Automatický spánok po období nečinnosti. Konfigurovať
Stlačte tlačidlo); // Hra Arduino LCD: 5 krokov (s obrázkami)

Stlačte tlačidlo); // Hra Arduino LCD: Nedávno som v skautoch pracoval na odznaku zásluhy o Game Design. Pre jednu z požiadaviek som postavil túto hru pomocou Arduina, ktoré je založené na hre LED Rocker Game. Cieľom hry je získať čo najväčší počet bodov. Na začiatku t
FPGA Cyclone IV DueProLogic - tlačidlo a LED: 5 krokov
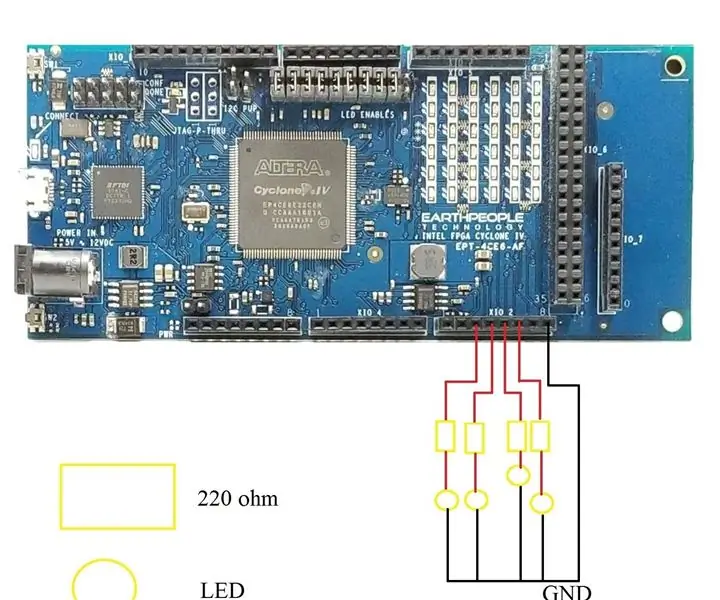
FPGA Cyclone IV DueProLogic - tlačidlo a LED: V tomto tutoriáli použijeme FPGA na ovládanie externého obvodu LED. Budeme implementovať nasledujúce úlohy (A) Na ovládanie LED diódy používajte tlačidlá na FPGA Cyclone IV DuePrologic. (B) Blikajúca LED dióda & pravidelne vypnuté Video demo laboratórium
Diaľkovo ovládané auto - ovládané pomocou bezdrôtového ovládača Xbox 360: 5 krokov

Diaľkovo ovládané auto - ovládané pomocou bezdrôtového ovládača Xbox 360: Toto sú pokyny na zostavenie vlastného diaľkovo ovládaného auta ovládaného pomocou bezdrôtového ovládača Xbox 360
Nožné ovládanie: 6 krokov (s obrázkami)

Nožný diaľkový ovládač: Môžem na svojom zariadení Canon 200D zaostrovať a fotografovať bez rúk? Áno, môžem
