![Jednoduché nastavenie IR diaľkové ovládanie pomocou LIRC pre Raspberry PI (RPi) - júl 2019 [časť 1]: 7 krokov Jednoduché nastavenie IR diaľkové ovládanie pomocou LIRC pre Raspberry PI (RPi) - júl 2019 [časť 1]: 7 krokov](https://i.howwhatproduce.com/images/002/image-3016-18-j.webp)
Obsah:
- Autor John Day [email protected].
- Public 2024-01-30 11:55.
- Naposledy zmenené 2025-01-23 15:05.
![Jednoduché nastavenie IR diaľkové ovládanie pomocou LIRC pre Raspberry PI (RPi) - júl 2019 [časť 1] Jednoduché nastavenie IR diaľkové ovládanie pomocou LIRC pre Raspberry PI (RPi) - júl 2019 [časť 1]](https://i.howwhatproduce.com/images/002/image-3016-19-j.webp)
Po dlhom hľadaní som bol prekvapený a zdesený z konfliktných informácií o tom, ako nastaviť IR diaľkové ovládanie pre môj projekt RPi. Myslel som si, že to bude jednoduché, ale nastavenie Linux InfraRed Control (LIRC) je už dlhší čas problematické, ale v júni 2019 sa vydanie Busterovej verzie Raspbianu veľmi zmenilo. Mnoho tutoriálov vytvorilo súbor hardware.conf, ale LIRC ho nepotrebuje ani nechce a modul lirc-rpi bol nahradený modulom gpio-ir.
Tento tutoriál predpokladá, že RPi používa raspbian (verzia Buster, jún 2019). Predpokladá sa tiež funkčná znalosť terminálu, základné príkazy z príkazového riadka a úpravy textových súborov.
POZNÁMKA: Nastavenie LIRC zlyhá, ak je spustené ako koreňový používateľ a povedie k obávanej chybe „nemožno importovať názov RawConnection“pri spustení kódu pythonu. Tento tutoriál predpokladá, že ste prihlásení ako používateľ (tj: PI)
Cieľ: Umožniť IR diaľkové ovládanie projektov RPi
1) Nastavte LIRC na RPi [časť 1]
2) Ukážte LIRC pomocou pythonu [časť 2]
Zásoby
--- Raspberry Pi (3, 4, nula)
--- Dupont drôt (žena-žena)
--- IR prijímač VS 1838b
Krok 1: Zostavte hardvér



Používanie infračerveného prijímača VS1838b nemôže byť jednoduchšie. Jednoducho pripojte snímač k RPi priamo pomocou drôtu Dupont (žena-žena). Môžete tiež použiť nepájivú dosku (nezobrazené) alebo spájku na protoboarde (foto)
Pri pohľade na IR prijímač VS1838b spredu (veľkým X smerom k vám)
---- Ľavá noha je mimo
---- Stredná noha je zabrúsená
---- Pravá noha je 3,3v
1) Pripojte ľavú nohu k kolíku 17 BCM na RPi (žltý drôt)
2) Pripojte stredovú nohu k zemi (čierny drôt)
3) Pripojte pravú nohu k 3,3 V (červený vodič)
Krok 2: Nainštalujte Lirc
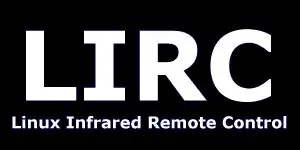
1) Otvorte okno terminálu a nainštalujte LIRC. Upozorňujeme, že to pravdepodobne spôsobí chybu „Nepodarilo sa spustiť flexibilnú podporu IR aplikácie pre vzdialený vstup/výstup“, pretože nainštalované súbory majú teraz pripojený súbor.dist a príponu je potrebné odstrániť, ako je uvedené nižšie. Nie ťažké, ale frustrujúce.
$ sudo apt-get aktualizácia
$ sudo apt-get install lirc
---- Neboj sa! pretože to pravdepodobne spôsobí chybu „Nepodarilo sa spustiť flexibilnú podporu IR aplikácie vzdialeného vstupu/výstupu“, pretože príponu.dist je potrebné odstrániť z lirc_options.conf. Jednoducho premenujte súbor podľa obrázka.
$ sudo mv /etc/lirc/lirc_options.conf.dist /etc/lirc/lirc_options.conf
2) Znova nainštalujte lirc, keď bol súbor lirc_options.conf premenovaný
$ sudo apt-get install lirc
Krok 3: Upravte súbor Lirc_options.conf

Upravte /etc/lirc/lirc_options.conf nasledujúcim spôsobom zmenou týchto dvoch riadkov:
:
:
ovládač = predvolené
zariadenie = /dev /lirc0
:
:
Krok 4: Vykonajte príkaz Presunúť a odstráňte príponu.dist z Lircd.conf.dist

Odstráňte príponu.dist z /etc/lirc/lircd.conf.dist
$ sudo mv /etc/lirc/lircd.conf.dist /etc/lirc/lircd.conf
Krok 5: Upravte súbor Config.txt

Upravte súbor /boot/config.txt pridaním jedného riadka do sekcie modulu lirc-rpi nasledujúcim spôsobom. Tento príklad predpokladá, že RPi „počúva“na kolíku 17 BCM pre infračervený prijímač, ale je možné použiť ľubovoľný pin RPi IO. Ešte som to neskúsil, ale ak chcete odosielať príkazy z RPi, pridajte a odkomentujte 4. riadok zobrazený nižšie, aby ste odoslali IR príkazy na kolíku 18 BCM
:
:
:
# Ak chcete povoliť modul lirc-rpi, odznačte toto
#dtoverlay = lirc-rpi
dtoverlay = gpio-ir, gpio_pin = 17
#dtoverlay = gpio-ir-tx, gpio_pin = 18
:
:
:
Krok 6: Skontrolujte stav a reštartujte počítač
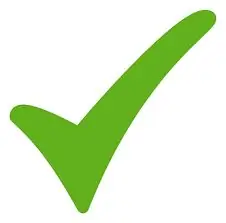
1) Zastavte, spustite a skontrolujte stav lircd, aby ste sa uistili, že nie sú žiadne chyby!
$ sudo systemctl stop lircd.service
$ sudo systemctl start lircd.service
$ sudo systemctl status lircd.service
2) Reštartujte počítač
$ sudo reštart
Krok 7: Otestujte diaľkové ovládanie

Tento krok predpokladá, že máte IR prijímač pripojený k vášmu RPi na kolíku uvedenom v súbore config.txt.
1) zastavte službu LIRCD a otestujte diaľkové ovládanie pomocou príkazu mode2
$ sudo systemctl stop lircd.service
$ sudo mode2 -d /dev /lirc0
3) Namierte diaľkové ovládanie na prijímač a stlačte niektoré tlačidlá. Mali by ste vidieť niečo LIKE ako toto:
:
:
priestor
pulz
:
:
4) Ukončite stlačením klávesov Ctrl-C
5) Váš IR prijímač je nastavený a pripravený pokračovať v časti 2 a bude k nemu prístup v pythone.
Odporúča:
ESP8266 RGB LED STRIP WIFI ovládanie - NODEMCU Ako IR diaľkové ovládanie pre LED pás ovládané cez Wifi - Ovládanie smartfónu RGB LED STRIP: 4 kroky

ESP8266 RGB LED STRIP WIFI ovládanie | NODEMCU Ako IR diaľkové ovládanie pre LED pás ovládané cez Wifi | Ovládanie smartfónu RGB LED STRIP: Ahoj, v tomto návode sa naučíme, ako používať nodemcu alebo esp8266 ako IR diaľkové ovládanie na ovládanie RGB LED pásu a Nodemcu budete ovládať smartfónom cez wifi. V zásade teda môžete RGB LED STRIP ovládať pomocou svojho smartfónu
Bezdrôtové diaľkové ovládanie pomocou 2,4 GHz modulu NRF24L01 s Arduino - Nrf24l01 4 -kanálový / 6 -kanálový vysielač pre Quadcopter - RC helikoptéra - RC lietadlo využívajúce Ardu

Bezdrôtové diaľkové ovládanie pomocou 2,4 GHz modulu NRF24L01 s Arduino | Nrf24l01 4 -kanálový / 6 -kanálový vysielač pre Quadcopter | RC helikoptéra | RC lietadlo využívajúce Arduino: Na ovládanie RC auta | Kvadrokoptéra | Dron | RC lietadlo | RC čln, vždy potrebujeme prijímač a vysielač, predpokladajme, že pre RC QUADCOPTER potrebujeme 6 -kanálový vysielač a prijímač a tento typ TX a RX je príliš nákladný, takže si ho vyrobíme na
[DIY] Spider Robot - ČASŤ II - Diaľkové ovládanie: 5 krokov
![[DIY] Spider Robot - ČASŤ II - Diaľkové ovládanie: 5 krokov [DIY] Spider Robot - ČASŤ II - Diaľkové ovládanie: 5 krokov](https://i.howwhatproduce.com/images/003/image-8661-16-j.webp)
[DIY] Spider Robot - ČASŤ II - Diaľkové ovládanie: Ak vás môj dizajn zaujme, môžete prispieť malým darom: http: //paypal.me/RegisHsuJe tu časť 2 môjho projektu robot Spider - ako diaľkovo ovládať prostredníctvom bluetooth. Tu je časť 1-https://www.instructables.com/id/DIY-Spider-Ro
Jednoduché diaľkové ovládanie BT k automobilu Arduino: 3 kroky (s obrázkami)
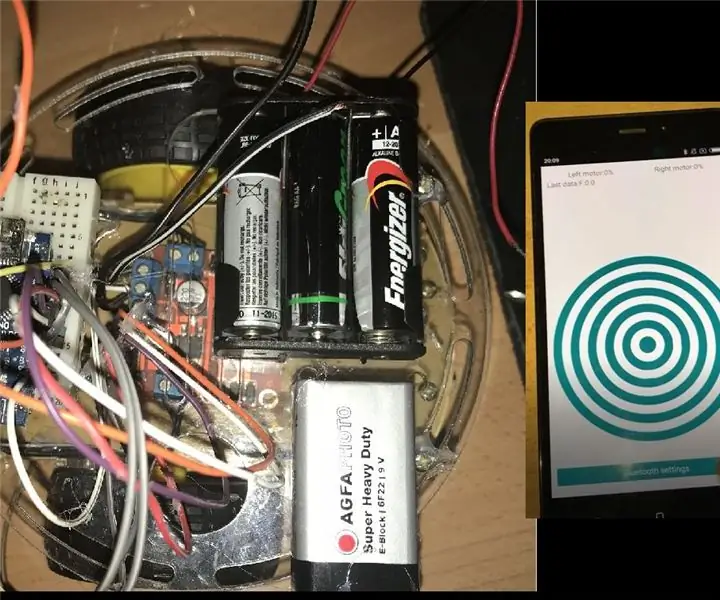
Ľahké diaľkové ovládanie BT pre auto Arduino: Diaľkové ovládanie BT pre ľahké auto Arduino je aplikácia pre Android. Táto aplikácia vám pomôže postaviť bluetooth auto bez programovania pre Android. V tomto návode vám pomôžem postaviť vlastné auto Arduino a napísal som kód Arduino. Ak budete postupovať podľa týchto krokov,
Jednoduché MediaCenter a diaľkové ovládanie so zlepšenou použiteľnosťou: 6 krokov
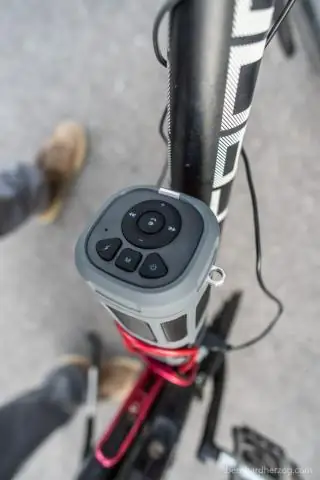
Jednoduché MediaCenter a diaľkové ovládanie so zlepšenou použiteľnosťou: Áno, to je ďalšie multimediálne centrum pre domácich majstrov (HTPC), ktoré je založené na počítačoch, ale s jednou jedinečnou vlastnosťou: jeho ovládanie je sakra jednoduché, preto je vhodné pre starších ľudí a osoby so zdravotným postihnutím, alebo jednoducho leniví užívatelia. Z Wikipédie: “
