
Obsah:
- Autor John Day [email protected].
- Public 2024-01-30 11:55.
- Naposledy zmenené 2025-01-23 15:05.




Ahojte všetci! Toto je môj oficiálny sprievodca k tomu, ako od októbra 2020 vytvoriť svetelnú šou pomocou svetelnej show.
Krok 1: Zhromaždite svoje zásoby
Na tento projekt budete potrebovať nasledovné:- Raspberry Pi (použil som model B+, ktorý som pred rokmi kúpil v dobrej vôli. Pokiaľ viem, bude to fungovať so všetkými pi okrem 4, to však nemôžem overiť.)
www.raspberrypi.org/products/
- Karta SD/karta Micro SD (záleží na tom, aké pi používate. Malo by stačiť čokoľvek, čo má 16 GB alebo viac)
www.walmart.com/ip/SanDisk-32GB-microSDHC-…
- Napájací kábel Micro USB (pre Raspberry Pi)
- 8 kanálová polovodičová reléová doska Sainsmart
www.sainsmart.com/products/8-channel-5v-so…
- 10 -kanálový blok distribúcie energie
www.speedwaymotors.com/Electrical-10-Termi…
- Štyri hyperťažké predajne
www.walmart.com/ip/Hyper-Tough-Grounding-D…
- Box na dve Hyper Tough 2 gangy
www.walmart.com/ip/Hyper-Tough-2-Gang-Swit…
- prepojovacie vodiče medzi mužom a mužom, medzi mužmi a ženami a medzi ženami a ženami
www.amazon.com/gp/product/B072L1XMJR/ref=p…
- drôt 16
www.walmart.com/ip/16-Gauge-Red-Black-Powe…
- HiLetGo digitálny FM vysielač
www.amazon.com/gp/product/B07X3Z8YTD/ref=p…
- Rezačka drôtov a odstraňovač drôtov
www.walmart.com/ip/Wire-Stripper-Universal…
- Elektrická páska
- Spájkovačka
www.walmart.com/ip/Hyper-Tough-30-Watt-Sol…
- Notebook/počítač s čítačkou/zapisovačkou kariet SD
- Dvojkolíková elektrická zástrčka
www.amazon.com/ARyee-Universal-Compatible-…
Krok 2: Začnite s zapojením




Predtým, ako nastavíme malinový pi, budete chcieť pokračovať a vykonať všetky potrebné káble tak, ako nastavíte pi, potom môžete pokračovať v testovaní hardvéru. Na začiatok budete chcieť vytiahnuť referenčný list pre rozloženie pinov GPIO vášho príslušného pí. K tomuto kroku je pripojený napríklad ten, ktorý som použil.
Na doske Sainsmart vyberte plochý skrutkovač a uvoľnite všetky skrutky kanála (skrutky v malých zelených políčkach). Potom uchopte štartovacie káble medzi mužmi a ženami a zapojte ich nasledovne:
GPIO 11 až CH1
GPIO 12 až CH2
GPIO 13 až CH3
GPIO 15 až CH4
GPIO 16 až CH5
GPIO 18 až CH6
GPIO 22 až CH7
GPIO 7 až CH8
PRESKOČIŤ
GPIO 6 až GND
GPIO 2 až VCC
Poznámka: Na doske SSR sú dva GND. Použite ten, ktorý je vedľa VCC.
Potom budete chcieť odrezať 16 kusov drôtu s priemerom 16 (2 pre každý z 8 kanálov) a odizolovať iba koniec, asi o 1/16 palca. Potom vložte do výstupnej strany dosky ssr a utiahnite skrutky kanála (nie príliš tesné).
Predtým, ako budeme pokračovať, je niekoľko vecí, ktoré by ste mali vedieť: na nástenných zásuvkách sú dve sady skrutiek, jedna bronzová a jedna strieborná. Bronzová strana je pre moc, strieborná strana je pre zem. Teraz vezmite ľavý drôt z kanála jeden a veďte ho k hornej skrutke na bronzovej strane. Potom prejdite na nasledujúci kanál a použite ľavý drôt a veďte ho k spodnej skrutke na tej istej strane. Opakujte, kým nebudete mať osem drôtov vedených do zásuviek.
Potom budete musieť urobiť uzemňovacie vodiče. Odrežte kus drôtu s rozmerom 16 a druh sedmokrásky zapojte do reťazca. Za týmto účelom pripevnite jeden drôt k hornej striebornej skrutke a potom k spodnej striebornej skrutke nasledujúceho vývodu. Potom by ste mali skončiť s jedným uzemňovacím vodičom, ktorý nie je pripojený. Pripojte dve kolíky napájacej zástrčky a spájkujte alebo zalisujte záporné vodiče k sebe.
Teraz si vezmite 10 -kanálovú napájaciu lištu. Budete potrebovať iba 9 kanálov. Daisy zapojte 9 z nich dohromady (rovnaká strana). Potom vezmite pravý vodič z kanála na doske SSR a pripevnite ho k prvému použitému kanálu. Vykonajte to, kým nie je všetkých 8 vodičov pripevnených k zbernici. Potom vyberte kladný vodič z dvoch vidlíc napájacej zástrčky a veďte ho do posledného kanála zbernice.
Teraz je tá ťažšia časť skončená!
Krok 3: Nastavte Raspberry Pi
Tí z vás, ktorí s Raspberry Pi začínajú, začínajú tu:
Pred spustením inštalácie je potrebné stiahnuť si niekoľko programov. Pre všetky nasledujúce odkazy vyberte správny OS na stiahnutie.
- Raspberry Pi Imager
www.raspberrypi.org/downloads/
- PuTTy
www.chiark.greenend.org.uk/~sgtatham/putty…
- Formátovač karty SD
www.sdcard.org/downloads/formatter/
- Pokročilý skener IP
www.advanced-ip-scanner.com/download/Advan…
Keď ich stiahnete, začnite zapojením karty SD. Otvorte formátovač karty SD a vyberte jednotku, ktorú chcete naformátovať. Potom naformátujte kartu. Toto je len preventívne opatrenie, ktoré vám pomôže urobiť zvyšok procesu hladším.
Potom si stiahnite systém NOOBS OS pre malinové pi tu:
downloads.raspberrypi.org/NOOBS_latest
Poznámka: Dôvod, prečo som si vybral NOOBS nad Raspberry Pi OS, je ten, že NOOBS ponúka metódu rýchlej obnovy v prípade, že potrebujete novú inštaláciu.
Akonáhle to urobíte, otvorte program na zobrazovanie malín pi, posuňte sa nadol na vlastný operačný systém, nájdite súbor NOOBS.zip, vyberte jednotku, na ktorú chcete zapísať svoj OS, a píšte!
Keď je to hotové, vložte kartu SD do otvoru na pi. Väčšina z nich je pod doskou, oproti portom USB. K malinovému pí budete zatiaľ tiež chcieť pripojiť myš. Zapojte napájanie micro USB do rpi. Potom ho pomocou HDMI zapojte do televízora, monitora počítača atď. Po určitom čase sa vám zobrazí výzva Raspberry Pi s otázkou, aký operačný systém by ste chceli nainštalovať. Vyberte prvú možnosť (Raspberry Pi OS Full/Desktop). Nechajte ho nainštalovať operačný systém a potom reštartuje pi. Podľa vyskakovacích pokynov aktualizujte svoje pi a nastavte heslo pre SSH (ktoré použijeme neskôr).
Akonáhle je to všetko hotové, budete chcieť kliknúť na logo Raspberry Pi v ľavom hornom rohu. Potom z rozbaľovacej ponuky prejdite na Predvoľby> Konfigurácia Raspberry Pi. Otvorí sa ponuka s rôznymi nastaveniami pre váš Raspberry Pi. Kliknite na kartu „Rozhrania“a povoľte SSH.
Potom zapojte USB WiFi dongle do jedného z USB portov (ak vaše pi nemá vstavanú WiFi). Pripojte sa k svojej WiFi sieti.
Keď to budete mať za sebou, choďte do počítača s nainštalovaným pokročilým skenerom IP a PuTTy. Pripojte sa k rovnakému SSID, ku ktorému ste pripojili aj svoj Raspberry pi. Otvorte Rozšírený skener IP a skenujte tento rozsah: "192.168.137.1 - 192.168.137.254." Vaše malinové pi by malo vyskočiť s adresou IP vedľa neho. Teraz otvorte PuTTy a do poľa Názov hostiteľa zadajte IP adresu, ktorá sa zobrazuje vedľa malinového pi. Zobrazí sa vyskakovacie okno, kliknite na tlačidlo Áno. Potom sa zobrazí výzva „Prihlásiť sa ako:“zadajte „pi“a potom zadajte heslo, ktoré ste si vybrali pri nastavovaní pi. Pri písaní si môžete všimnúť, že sa heslo nezobrazí. Toto je bezpečnostná funkcia a je úplne normálna. Stačí zadať heslo a stlačiť kláves Enter. Akékoľvek ďalšie otázky nájdete tu:
www.raspberrypi.org/documentation/remote-a…
Hneď ako sa vzdialene úspešne dostanete k svojmu pí, zadajte nasledujúce príkazy:
sudo apt install git-core
git klon
CD svetelná show
git fetch && git checkout python3
sudo./install.sh
sudo reštart
Po každom príkaze počkajte, kým sa pred zadaním nového kódu zobrazí zelený znak „pi@raspberrypi:“. Po dokončení tohto príkazu otestujte hardvér pomocou tohto príkazu:
sudo python py/hardware_controller.py --state = flash
Každé svetlo na doske SSR by malo blikať jednotlivo. Ste pripravení rozsvietiť niekoľko svetiel!
Krok 4: Prehrávanie prvej piesne
Najjednoduchší spôsob prehrávania skladieb je stiahnuť súbory.mp3 a potom ich vložiť do priečinka na Raspberry Pi. Nazval som svoju „hudbu“. Potom v PuTTy použite tento príkaz:
sudo python py/synchronized_lights.py --file =/home/pi/lightshowpi/usic/[názov piesne].mp3
To je všetko, čo k tomu patrí! Bol to skutočne zábavný, ale zároveň náročný projekt a dúfam, že to pomôže každému, kto zažil to isté, čo ja. Tu je odkaz na zoznam skladieb YouTube so záznamami niektorých piesní z mojej svetelnej šou.
www.youtube.com/playlist?list=PLusUu0mUL14inWN0n3kunZgV04VEoSOdA
Ak máte nejaké otázky, pokojne sa pýtajte! Ďakujem!
Odporúča:
Halloween LightshowPi: 6 krokov

Halloween LightshowPi: Takže v tejto sezóne sme hľadali niečo nové, čo by sme mohli pridať do nášho Haunted Halloween Yardu, a ja som narazil na tento projekt Raspberry Pi Lightshow na http://lightshowpi.org. Na https://www.reddit.com/r/LightShowPi/ je tiež veľa skvelých informácií. V
Projekt Creative Switch od Christophera Serafina: 4 kroky

Projekt Creative Switch od Christophera Serafina: Zdravím vás! Pre tento kreatívny projekt prepínania som sa rozhodol skúsiť pridať LED svetlá do tašky cez rameno, v tomto prípade do kufra Nintendo 3DS. Bežné tašky na plece môžu byť trochu nudné, ale s niektorými LED svetlami určite rozžiari každú tašku,
DIY Nápaditý projekt ART s LED svetlami a zvukom: 3 kroky
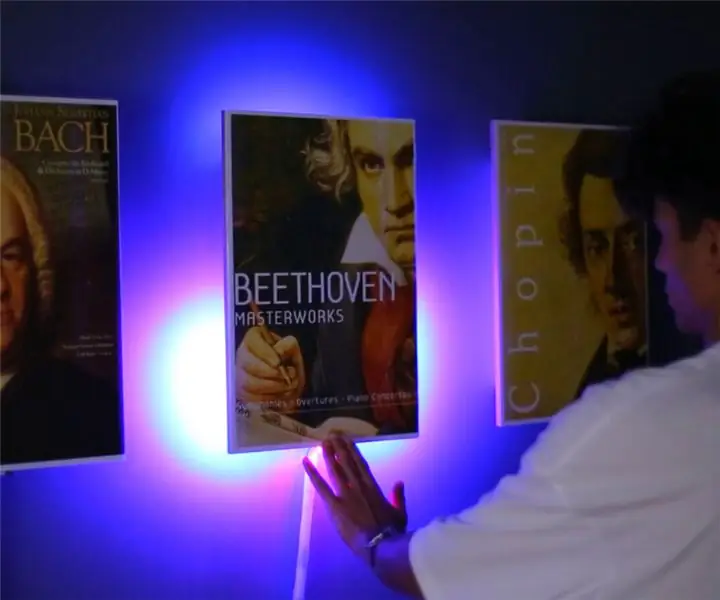
DIY invenčný ART Project Idea s LED svetlami a zvukom: V tomto videu vám ukážem, ako vytvoriť jedinečný umelecký projekt doma pomocou LED pásika a zvuku
Zábavný projekt na víkend, FishCam!: 4 kroky
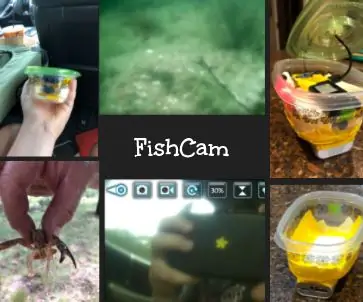
Zábavný projekt na víkend, FishCam !: Pred niekoľkými mesiacmi som havaroval s dronom a jediná rozumná vec, ktorú som mohol urobiť, je rozobrať ho. Ukázalo sa, že som mal veľa projektových nápadov s tým, čo som mohol urobiť. Nikdy som sa k žiadnemu nedostal, ale keď sme išli na náš ranč, dostal som nápad. Kamera má W
USB napaľovačka! Tento projekt môže spaľovať plasty / drevo / papier (zábavný projekt musí byť aj veľmi jemné drevo): 3 kroky

USB napaľovačka! Tento projekt môže spaľovať plasty / drevo / papier (zábavný projekt musí byť aj veľmi jemné drevo): NEROBTE TO S POUŽÍVANÍM USB !!!! Zo všetkých komentárov som zistil, že môže poškodiť váš počítač. môj počítač je v poriadku Použite nabíjačku telefónu 5 V 600mA. Použil som to a funguje to dobre a nič sa nemôže poškodiť, ak na vypnutie napájania použijete bezpečnostnú zástrčku
