
Obsah:
2025 Autor: John Day | [email protected]. Naposledy zmenené: 2025-01-23 15:05

Vitajte v tomto návode, kde sa naučíte, ako zmeniť svoje projekty Airbus tinkerCAD na bloky Minecraftu pre vaše vlastné svety Minecraftu. Na dokončenie tohto tutoriálu musíte vykonať niekoľko jednoduchých krokov, ale najskôr sa musíte uistiť, že ste urobili nasledujúce;
Inštrukcie
1. Kúpený a stiahnutý Minecraft pre Mac alebo Windows.
2. Stiahnutý MCEdit 2 (Minecraft world builder).
Krok 1: Otvorenie dizajnu TinkerCAD

Inštrukcie
1. Choďte na www.tinkercad.com - prihláste sa pomocou svojho používateľského mena a hesla pre Autodesk.
2. Vyberte projekt Airbus, ktorý by ste chceli priniesť do svojho sveta Minecraftu. Kliknite na „Tinker this“.
3. Prejdite na ďalší krok.
Krok 2: Premeňte svoj dizajn na bloky



Inštrukcie
1. Akonáhle otvoríte svoj návrh TinkerCAD, kliknite v pravom hornom rohu stránky na ikonu „bloky“. To premení váš tvar na bloky vhodné pre Minecraft.
2. Vyberte veľkosť svojho návrhu kliknutím na jednu z možností v ľavom hornom rohu stránky blokov.
3. Exportujte schematický nákres návrhu a uložte súbor na miesto, kde ho môžete ľahko nájsť.
4. Prejdite na ďalší krok.
Krok 3: Minecraft: Vytvorenie super plochého „nového sveta“



Inštrukcie
1. Otvorte Minecraft.
2. Vyberte jedného hráča z možností otvorenia.
3. Potom zvoľte „Vytvoriť nový svet“. Je to dôležité, pretože do tohto sveta budeme pridávať náš projekt TinkerCAD.
4. Vyberte jedinečný názov pre váš nový svet. V tomto prípade som ako názov nového sveta použil „Airbus“.
5. V možnostiach sveta kliknite na „typ sveta“, kým nevyberiete šablónu sveta „super plochý“. Teraz kliknutím vytvorte nový svet.
6. Prejdite na ďalší krok.
Krok 4: Úprava MC 2

Inštrukcie
1. Otvorte internetový prehliadač a do internetového vyhľadávača napíšte „MC Edit 2“. MC Edit 2 bude miesto, kde budeme upravovať a pridávať naše schematické komponenty TinkerCAD do nášho sveta Minecraftu.
2. Stiahnite si najnovšiu verziu zadarmo do svojho PC alebo Mac.
3. Otvorte softvér.
4. Prejdite na ďalší krok.
Krok 5: MC Edit 2 - Prenesenie schematického diagramu do Minecraftu



Inštrukcie
1. Otvorte aplikáciu MC Edit 2.
2. Upravte nový svet, ktorý ste vytvorili v Minecrafte (pravý dolný roh vašej stránky) - v mojom prípade otvorím a upravím svet „Airbus“.
3. Z možností na paneli s nástrojmi vyberte schému importu. Vo svojich dokumentoch nájdete schematický nákres, ktorý ste exportovali z TinkerCADu skôr v tomto návode.
4. Akonáhle sa váš komponent TinkerCAD načíta, môžete pomocou nástrojov na úpravu na ľavej strane softvéru presúvať, meniť mierku a polohovať svoje komponenty.
5. Keď ste spokojní s umiestnením komponentu TinkerCAD, zachráňte svoj svet.
6. Prejdite na ďalší krok.
Krok 6: Minecraft World - Komponenty TinkerCAD


Inštrukcie
1. Otvorte Minecraft.
2. Otvorte svet, ktorý ste vytvorili a upravili. V mojom prípade otváram svet „Airbus“.
3. Váš model TinkerCAD bude teraz vo vašom svete Minecraftu.
4. Blahoželáme, že ste úspešne dokončili tento návod
5. Teraz skúste pridať všetky svoje produkty TinkerCAD s vesmírnou tematikou do svojho vlastného sveta Minecraftu.
Odporúča:
Počítadlo krokov - mikro: bit: 12 krokov (s obrázkami)

Počítadlo krokov - mikro: bit: Tento projekt bude počítadlom krokov. Na meranie našich krokov použijeme senzor akcelerometra, ktorý je vstavaný v Micro: Bit. Zakaždým, keď sa Micro: Bit zatrasie, pridáme k počtu 2 a zobrazíme ho na obrazovke
Ako si vyrobiť trampolínu z Minecraftu: 7 krokov
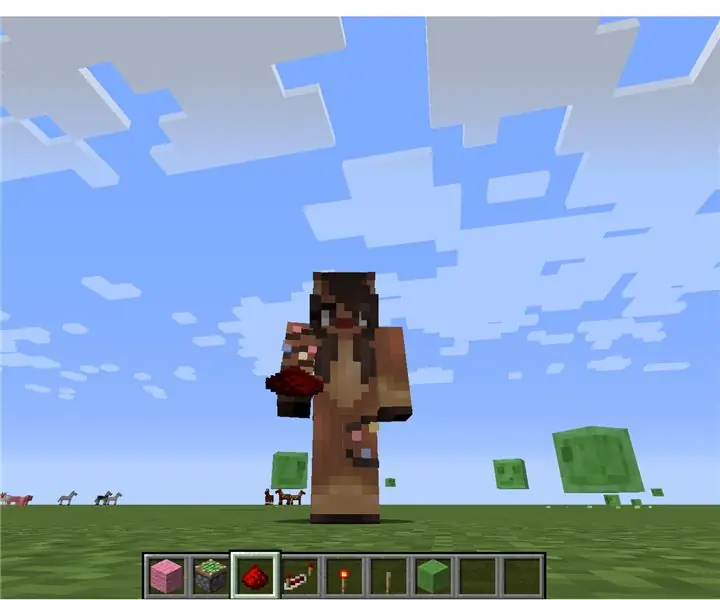
Ako si vyrobiť trampolínu Minecraft: Táto trampolína pre minecraft je super zábava a veľký hit, pokiaľ ide o mojich mladších súrodencov! Je zábavné vytvárať a tiež zábavné hrať sa na konci! Donúti vás vyskočiť oveľa vyššie, ako obvykle robíte sami. Niektoré bezpečnostné veci, ktoré by ste mali
Airbus - Cestovanie na Mesiac V1: 23 krokov

Airbus - Cestovanie na Mesiac V1: Nasledujúca jedna lekcia z väčšej série Airbusu - Discovery Space - Návody na život na Mesiaci Prehľad projektu: Predstavte si, že by ste mohli cestovať do vesmíru. Mesačné školenie, aby ste sa dostali do vesmíru a navštívili medzinárodný vesmír
Ako nainštalovať Javu na hranie Minecraftu 1.12.2: 4 kroky

Ako nainštalovať Javu na hranie Minecraft 1.12.2: Všetci vieme, že minecraft je hra vyvinutá z Javy, pretože je zapísaná v jej logu od verzie 1.12.2, Minecraft Java Edition. Preto je potrebné mať nainštalovanú a aktualizovanú Javu na hranie hry, ak máte problémy s jazykom java
Ako nainštalovať mody do Minecraftu: 6 krokov
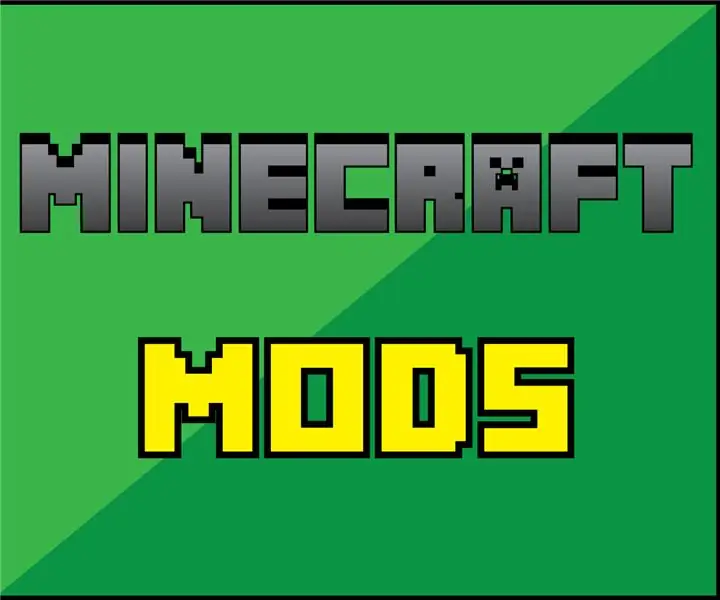
Ako nainštalovať mody do Minecraftu: V tomto návode sa naučíme, ako nainštalovať mody. Módy otvárajú Minecraft úplne novú ríšu. Užite si to!
