
Obsah:
- Autor John Day [email protected].
- Public 2024-01-30 11:55.
- Naposledy zmenené 2025-01-23 15:05.

Tento návod vysvetľuje, ako používať rekordér Engineers Buddy, klávesnicu, myš a makro. Táto aplikácia pre Android funguje v spojení s hardvérovým modulom emulátora klávesnice a myši Enginners Buddy. Modul bude fungovať s akýmkoľvek zariadením alebo operačným systémom kompatibilným s HID, ako napríklad Windows, Mac alebo Linux. Pomocou komunikácie bluetooth sa z akéhokoľvek telefónu/tabletu s Androidom stane bezdrôtová klávesnica a ovládanie trackpadu so schopnosťou zaznamenávať všetky stlačenia klávesov.
Nahrávanie vytvorí súbor, ktorý je možné prehrávať pomocou rovnakého modulu bluetooth pomocou bezplatnej aplikácie Commander Macro Player*, čím zaistí automatizáciu procesov bez nutnosti inštalácie softvéru do hostiteľského systému.
Aplikácia je ideálna aj pre technikov, ktorí pracujú na kioskových systémoch, pokladniciach alebo serveroch bez pripojenej klávesnice. Hardvér Engineers Buddy je dostatočne malý a ľahký, aby sa dal pripevniť na krúžok na kľúče alebo na opasok. Oveľa pohodlnejšie ako nosiť pri sebe klávesnicu a myš.
*Aplikácia Commander Macro Player je k dispozícii tu:-
play.google.com/store/apps/details?id=appi…
Návod na použitie nájdete tu:-
www.instructables.com/id/Commander-Macro-P…
Krok 1: Čo budete potrebovať
Najprv by ste si mali zaobstarať hardvér EngineersBuddy. Návod, ako ho postaviť, nájdete tu:-
www.instructables.com/id/Engineers-Buddy-Bl…
alebo sa dá kúpiť tu:-
www.leadervision.co.uk/other-products/buy-t…
Na spustenie aplikácie budete potrebovať zariadenie s Androidom. Pri prvom použití spárujte telefón/tablet s hardvérom. Zaistite, aby bol váš hardvér Engineers Buddy pripojený k počítaču, s ktorým pracujete. Indikátor LED dosky procesora by sa mal rozsvietiť a kontrolka modulu Bluetooth by mala blikať. Spustite vyhľadávanie zariadenia bluetooth v nastaveniach systému Android. Engineers Buddy sa v zozname zariadení objaví ako Engineers Buddy alebo BT04-A alebo HC-06. Heslo bude nastavené na „1234“alebo „0000“.
Tiež si budete musieť stiahnuť aplikáciu klávesnice a myši Engineers Buddy a nainštalovať ju do telefónu/tabletu Android.
Dá sa kúpiť v obchode Google Play tu:-
play.google.com/store/apps/details?id=appi…
Krok 2: Používanie obrazovky klávesnice

Zaistite, aby bol hardvér Engineers Buddy pripojený k počítaču a spárovaný s vašim zariadením Android.
Po otvorení aplikácie sa vám zobrazí rozloženie klávesnice na obrázku (1). Stlačte kláves v ľavom hornom rohu so červeným symbolom bluetooth. Zobrazí sa zoznam dostupných spárovaných zariadení, ako je znázornené na obrázku (2). Pripojte sa klepnutím na zariadenie v zozname. Aplikácia sa vráti k rozloženiu klávesnice a ak bolo pripojenie úspešné, symbol bluetooth sa zmení na zelený. Ak pripojenie zlyhalo, zobrazí sa chybová správa, skúste to znova, príležitostne to trvá viac ako jeden pokus.
Teraz môžete aplikáciu používať na ovládanie zariadenia a zaznamenávanie makier. Väčšina funkcií klávesnice replikuje normálnu klávesnicu, ale niektoré klávesy sa uzamknú bez „podržania“, takže „CTRL+ALT+DEL“je možné vyvolať postupne jedným prstom. Keď sú tieto klávesy zaistené, zmenia sa na červené, ilustrácia (5). Druhým klepnutím na ktorýkoľvek z týchto klávesov sa uvoľnia. Klávesnica má kláves, napravo od medzerníka na obrázku (1), ktorý je kombináciou loga Apple a Windows. Toto je SuperKey a vykonáva rovnaké funkcie ako Windows Winkey a Apple Command key. Toto tiež zapadne a môže byť použité v spojení so všetkými ostatnými klávesmi na poskytovanie príkazov skratiek v operačných systémoch Windows aj Apple Mac. Stlačením a podržaním klávesu „SuperKey“sa prepína do režimu „AltGr“, ako je znázornené na obrázku (5), a poskytuje tak akcenty, ktoré sa zobrazia po zaistení klávesu „AltGr“. V ľavom dolnom rohu je kláves zobrazujúci ikonu myši, ilustrácia (1). Klepnutím na toto spustíte funkciu myši v štýle trackpadu. Po stlačení klávesu Shift sa stane voličom rozloženia klávesnice UK/USA. Aktuálne nastavenie zobrazuje ako vlajku, ilustrácie (3) a (4), klepnutím zmeníte.
Krok 3: Používanie obrazovky trackpadu

Klepnutím na kláves ikony myši uvedený v kroku 2 vyvoláte funkciu myši v štýle trackpadu. V režime trackpad/myš, ilustrácia (1), sú podporované všetky obvyklé funkcie trackpadu. Klepanie kdekoľvek na podložku je ekvivalentom ľavého kliknutia, ktoré je k dispozícii aj pomocou ľavého horného klávesu s ikonou myši. Kliknutie pravým tlačidlom sa dosiahne kliknutím na kláves vpravo hore. „Podržanie“ľavého alebo pravého tlačidla myši sa dosiahne ťuknutím na príslušný kláves pomocou ikony myši a zámku, pri „západke“sa zmení na červenú, obrázok (2). Opätovným klepnutím uvoľnite.
K dispozícii je kláves nastavení, ktorý umožňuje úpravu odozvy myši, obrázok (1 a 2). Ikona myši spojená s ikonou rýchlomera ponúka „pomalú“, „strednú“a „rýchlu“odozvu, ilustrácia (3). Začiarknutie označuje aktuálne nastavenie. Klepnutím zmeníte požadované nastavenie.
Ikona klávesnice, ilustračný obrázok (1 a 2), vráti aplikáciu do rozloženia klávesnice.
Krok 4: Zaznamenávanie makier na stlačenie klávesov

Na spustenie nahrávania musí byť aplikácia na obrazovke klávesnice. Zariadenie trackpad je možné používať počas relácie záznamu, ale pohyby myši alebo činnosti tlačidiel sa nezaznamenávajú. Po stlačení klávesu Shift sa z medzerníka stane kláves „záznamu“, obrázok (1). Funkcia záznamu je k dispozícii iba vtedy, ak je rozloženie klávesnice nastavené na Veľkú Britániu. Poklepaním na medzerník, keď sa zobrazí „Spustiť nahrávanie“, uvoľní kláves Shift a spustí proces nahrávania, na medzerníku sa zobrazí „ZÁZNAM“, obrázok (2). Medzerník stále funguje ako medzerník, zatiaľ čo zobrazuje stav nahrávania. Po stlačení klávesu Shift sa počas relácie záznamu zobrazí možnosť „Zastaviť nahrávanie“, obrázok (3). Nahrávanie je možné zastaviť a reštartovať počas akejkoľvek relácie, v ktorej aplikácia zostane aktívna a výstupný súbor bude obsahovať všetky zaznamenané akcie. Proces nahrávania automaticky vytvorí súbor s názvom „Commander.ebm“v adresári na stiahnutie zariadenia, na ktorom je aplikácia spustená. Ak chcete súbor uložiť, musíte ho pred reštartovaním aplikácie premenovať. To je možné vykonať pomocou správcu súborov Android. Na zobrazenie/úpravu výstupného súboru alebo na spustenie iných aplikácií je možné použiť tlačidlo „domov“vo vašom zariadení bez zastavenia aplikácie EngineersBuddy. Obnovenie relácie EngineersBuddy bude aj naďalej pridávať zaznamenané akcie k existujúcemu výstupnému súboru. Výstupný súbor sa automaticky odstráni, keď sa aplikácia EngineersBuddy inicializuje po jej zastavení. Ak je táto možnosť vybratá, kláves „AltGr“je počas nahrávania deaktivovaný, pretože počítač Mac Player nerozpozná znaky.
Odporúča:
Nabíjateľná bezdrôtová myš: 3 kroky

Nabíjateľná bezdrôtová myš: Jednoduchý a ekonomický spôsob pre vašu bezdrôtovú myš. Už žiadne rodinné batérie. Nie je potrebné nosiť so sebou veľké nabíjačky. Iba pomocou kábla micro USB nabijete batériu myši tak rýchlo! V troch krokoch:
Honey Clicker - Bezdrôtová myš v mede: 9 krokov

Honey Clicker - Bezdrôtová myš v mede: Rád by som vám predstavil budúcnosť klikania: The Honey Clicker. Je to funkčná bezdrôtová myš zavesená v mede, ktorá dokáže iba kliknúť ľavým tlačidlom myši
Stojan na kabáty Apple Puck-myš/klávesnica: 4 kroky
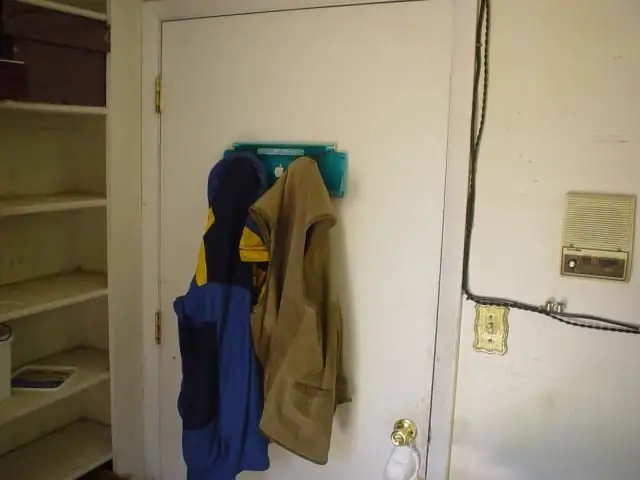
Stojan na Apple Puck-myš/klávesnicu: Máte vo svojom šatníku pár hrozných myší Apple-Puck? Je čas urobiť vešiak. Doba výstavby je ~ 2 hodiny plus doba schnutia lepidla. Budete potrebovať: dve myši s pukom dva kusy hmoždinky (1 až 1,5 palca, podľa vášho výberu) štyri skrutky do dreva dve
Klávesnica Quick and Dirty Das (prázdna klávesnica): 3 kroky

Rýchla a špinavá klávesnica Das (prázdna klávesnica): Das Keyboard je názov najobľúbenejšej klávesnice bez nápisov na klávesoch (prázdna klávesnica). Klávesnica Das sa predáva za 89,95 dolárov. Tento návod vás prevedie tým, že si ho vyrobíte sami pomocou akejkoľvek starej klávesnice, okolo ktorej ležíte
Zvláštne silná a bezdrôtová myš USB: 12 krokov (s obrázkami)

Zvláštne silná a bezdrôtová myš USB: Nie je to tak dlho, čo som vyrobil svoju káblovú myš Altoids. Darmo som zobral myš logitech LX7 a rozhodol som sa, že nepotrebujem ďalšiu bežnú myš
