
Obsah:
- Krok 1: Potrebné súčasti
- Krok 2: Výber mikrokontroléra
- Krok 3: Navrhovanie DPS pomocou Eagle Cad (časť -1)
- Krok 4: Navrhovanie plošných spojov pomocou Eagle Cad (časť -2)
- Krok 5: Navrhovanie DPS pomocou Eagle Cad (časť -3)
- Krok 6: Navrhovanie plošných spojov pomocou Eagle Cad (časť - 4)
- Krok 7: Navrhovanie plošných spojov pomocou Eagle Cad (časť - 5)
- Krok 8: Testovanie PCB pomocou doma vyrobených PCB
- Krok 9: Skontrolujte súbor Gerber a odošlite na výrobu
- Krok 10: Získanie DPS a spájkovanie komponentov
- Krok 11: Dotykový snímač a vrstva mikrokontroléra
- Krok 12: Schematický súbor a jeho výroba
- Krok 13: Dokončenie PCB
- Krok 14: 3D tlačené puzdro
- Autor John Day [email protected].
- Public 2024-01-30 11:55.
- Naposledy zmenené 2025-01-23 15:05.




Úvod:
-
Prečo hovorím o jeho ďalšej generácii: Pretože používa niektoré komponenty, ktoré sú oveľa lepšie ako tradičné domáce automatizačné zariadenia.
-
Zariadenie môže ovládať:
- Hlasové príkazy Google
- Dotykový panel na zariadení
- Ovládanie z aplikácie
- Zapínanie a vypínanie spolu s rýchlosťou ventilátora
-
Celkové zariadenie:
- 2 Zapnuté Vypnuté ovládacie zariadenia
- 1 Stmievanie alebo ovládanie rýchlosti ventilátora
-
O čo lepšie triak ako tradičné relé
- Žiadne mechanické opotrebovanie
- Ľahšie sa zapína pri prechode nulou. (Dá sa to urobiť aj pomocou relé, ale menej presne kvôli oneskoreniu zapnutia)
- Môže byť použitý v nebezpečnom prostredí, najmä vo výbušnom prostredí, kde sú iskrivé kontakty relé úplne mimo
- Žiadne EMI kvôli prepínaniu iskier/oblúkov
- Žiadna magnetická interakcia s blízkymi induktormi.
- Často kompaktnejšie
- Vysoká frekvencia spínania
-
Krok 1: Potrebné súčasti

- Smps mini -5v
- MOC3041
- MOC3021
- Usmerňovač
- Triac-BT136
- Rezistory
- Kolíky hlavičky
- 4N35
- Dotykový senzor
- D1 Mini Esp8266
Krok 2: Výber mikrokontroléra
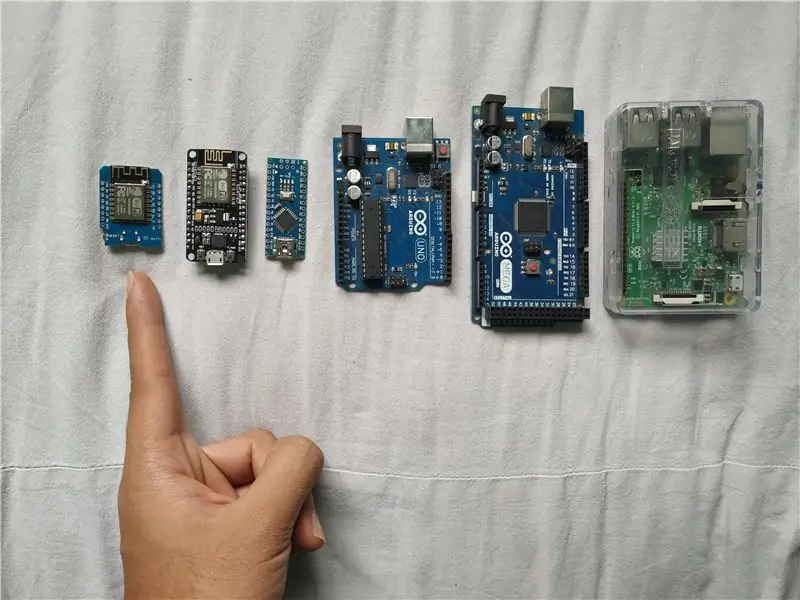
Ktorý mikroprocesor si vybrať:
Budeme potrebovať ovládanie Wi -Fi, preto sú obľúbené možnosti buď Raspberry Pi alebo Esp 8266.
Pretože náklady na malinový pi sú vysoké, pre tento projekt som si vybral Esp 8266. Teraz prichádza otázka, ktorý variant 8266?
- Esp-01
- Esp 12e
- NodeMCU
- D1 Mini
Teraz, keď som potreboval 10 ovládateľných digitálnych pinov a veľkosť bola dôležitým faktorom, vybral som si D1 mini, pretože má dostatočné číslo. pinov pre môj projekt a je malá.
Krok 3: Navrhovanie DPS pomocou Eagle Cad (časť -1)
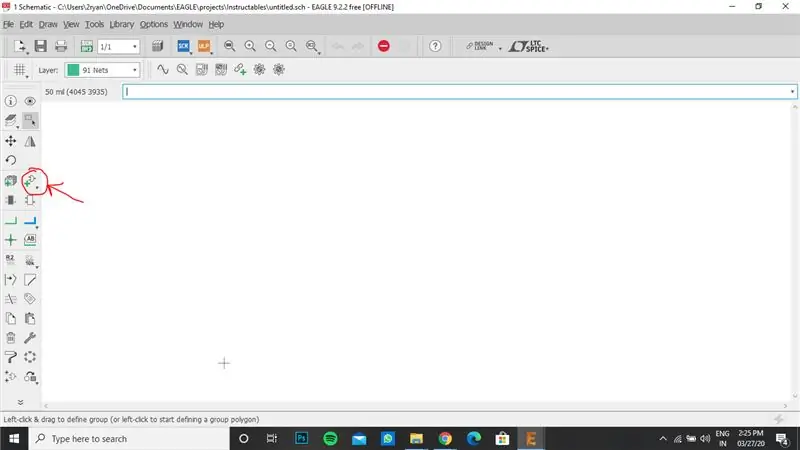
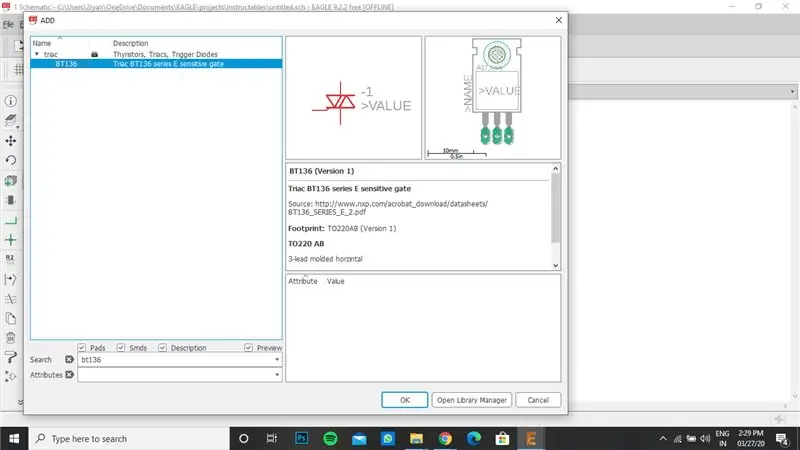
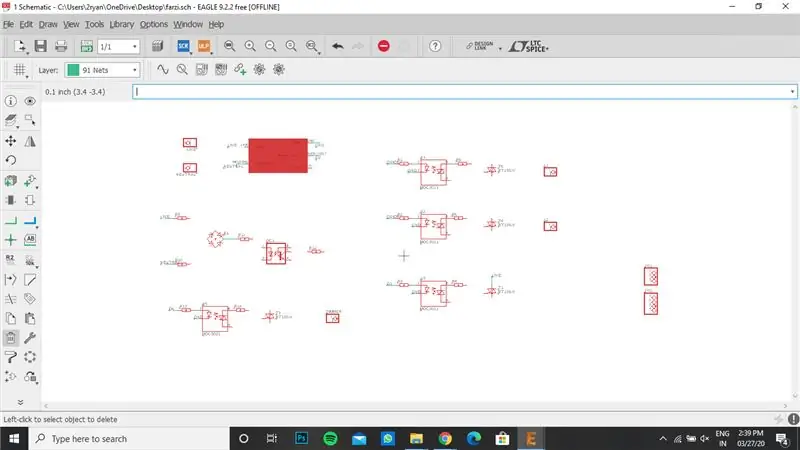
(Úvod):
- Otvorte nový projekt a pomenujte ho. Kliknite naň pravým tlačidlom myši a zvoľte „Nová schéma“
-
Eagle Cad používa 2 súbory:
- Schematický súbor - Na navrhovanie zapojení obvodov
- Tabuľa- Na konečný návrh dosky.
(Pridať diely):
- Kliknite na „Pridať časť“, ako je znázornené na obrázku.
- Vyhľadajte jednotlivé súčasti a stlačte tlačidlo Ok.
- Umiestnite všetky komponenty na schému.
Krok 4: Navrhovanie plošných spojov pomocou Eagle Cad (časť -2)
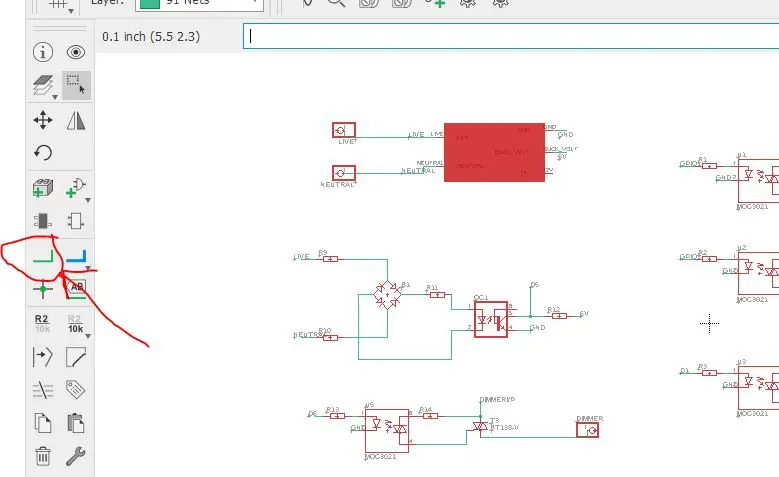
(Pripojte komponenty):
- Podľa schém zapojenia by mali byť všetky komponenty zodpovedajúcim spôsobom zapojené.
- Zvolí sa „Čistý nástroj“a vodiče sa vyrobia tak, ako je to znázornené na obrázku.
Krok 5: Navrhovanie DPS pomocou Eagle Cad (časť -3)
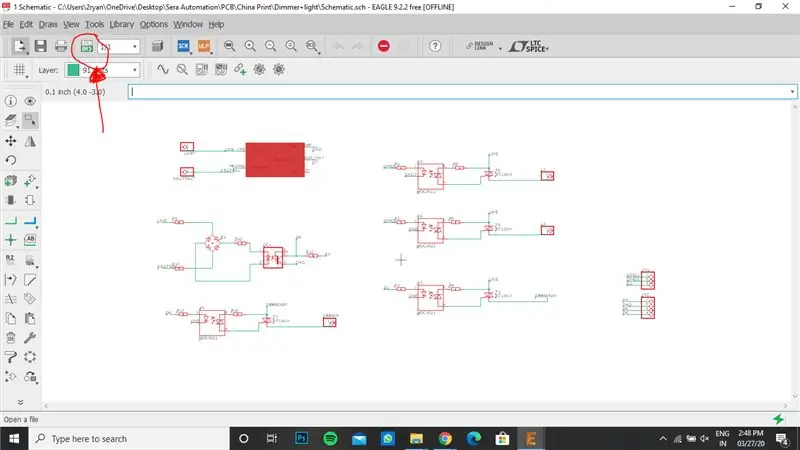
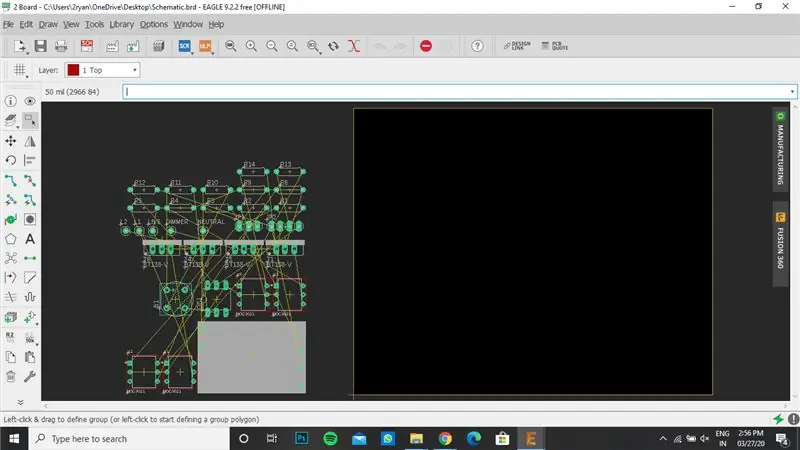
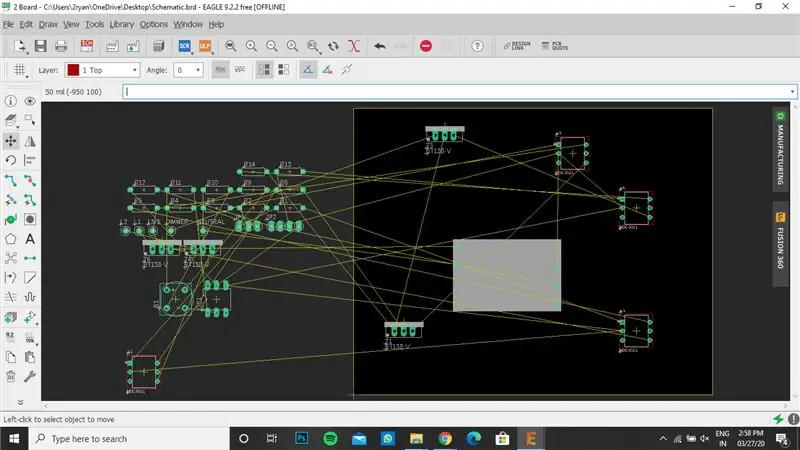
(Previesť na súbor na doske):
- Kliknite na tlačidlo „Generovať na palubu“vľavo hore, ako je znázornené na obrázku.
- Kliknite na „Vytvoriť zo schémy“.
- Umiestnite komponenty tak, ako chcete, na konečnú dosku.
Krok 6: Navrhovanie plošných spojov pomocou Eagle Cad (časť - 4)
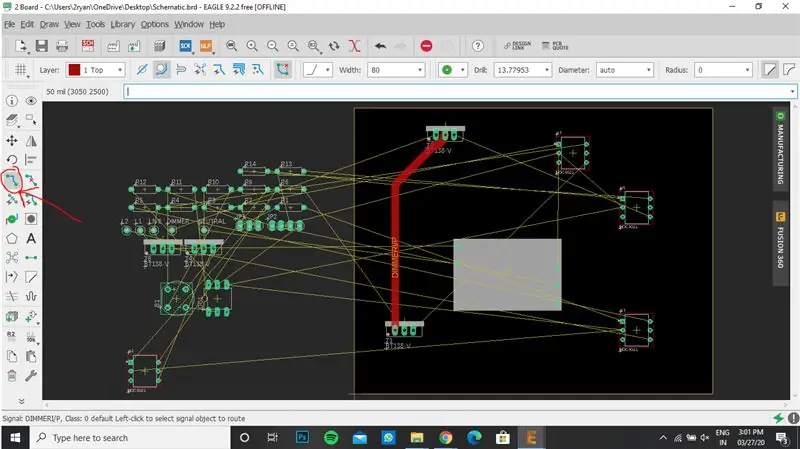
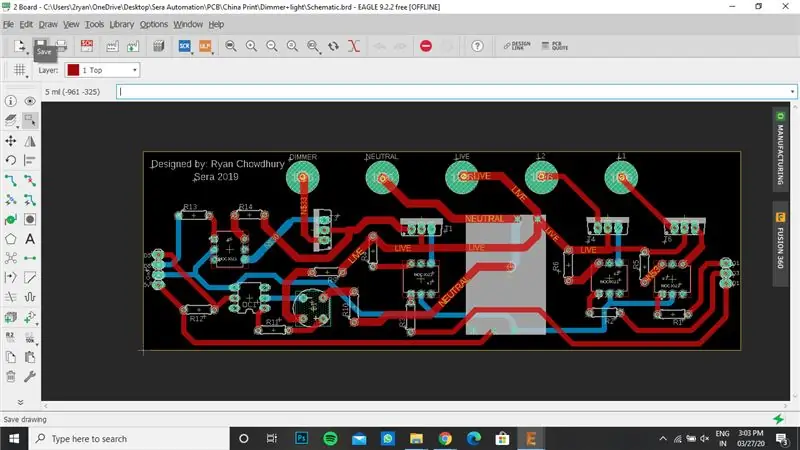
(Pripojenia na doske):
Na vytvorenie sledovacích spojení medzi komponentmi použite nástroj „Smerovanie“
Krok 7: Navrhovanie plošných spojov pomocou Eagle Cad (časť - 5)
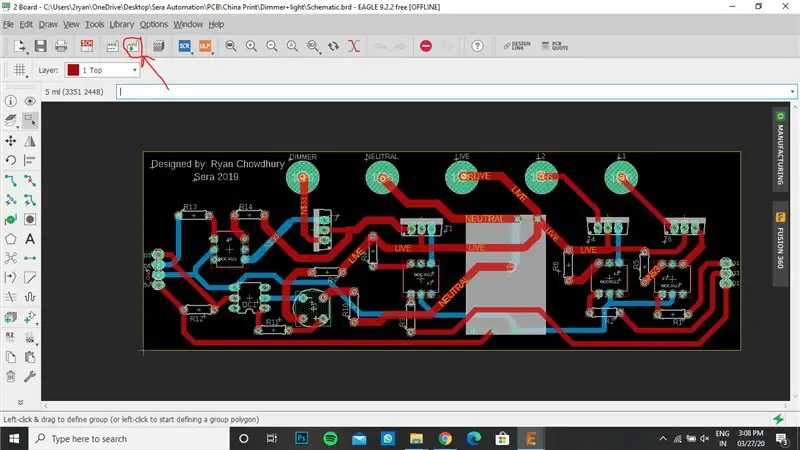
Generovať kameru:
- Výroba PCB vyžaduje veľa vačkových súborov.
- Kliknutím na tlačidlo „Generovať údaje o kamere“softvér prevedie váš projekt do súborov, ktoré je možné prečítať na CNC strojoch používaných na výrobu plošných spojov.
Krok 8: Testovanie PCB pomocou doma vyrobených PCB

Pretože náklady na výrobu DPS sú vysoké, chcel som pred odoslaním na výrobu skontrolovať, či je správna alebo nie, a vyrobil som 3 podobné obvody.
- Prvý sa robil na chlebovej doske.
- Druhý sa uskutočnil spájkovaním súčiastok na lištu (alebo spájkovaciu dosku)
- Tretí bol vykonaný na medenej doske pomocou rovnakého súboru pcb a bol vyrobený rytím cnc prítomným v mojom vysokoškolskom areáli.
Po úplnom skontrolovaní ho pošlem na výrobu spôsobom DPS
Krok 9: Skontrolujte súbor Gerber a odošlite na výrobu
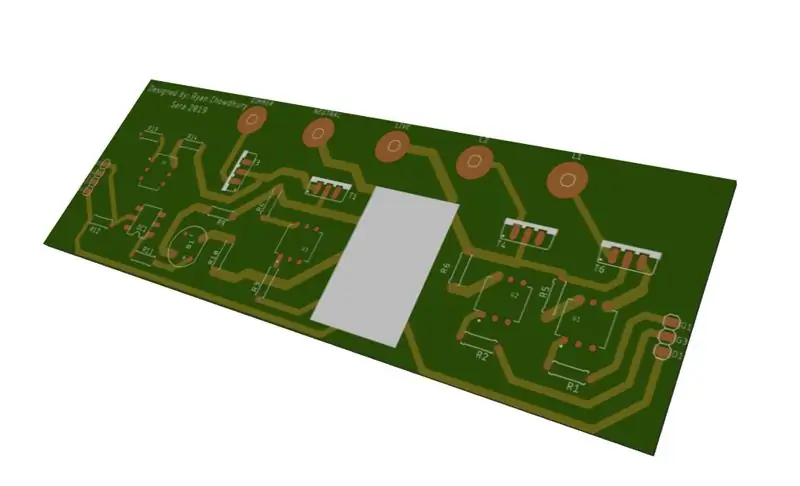

Kontrola:
- Ak chcete skontrolovať súbor Gerber, navštívte stránku: (https://mayhewlabs.com/3dpcb)
- Skopírujte všetky súbory Gerber a spustite prehliadač Gerber
- Pozrite sa, ako bude konečná doska plošných spojov vyzerať.
Poslať na zhotovenie:
PCB som vyrobil z (https://www.pcbway.com/)
Krok 10: Získanie DPS a spájkovanie komponentov


Po získaní dosky plošných spojov sa diely spájkujú a testujú.
Krok 11: Dotykový snímač a vrstva mikrokontroléra
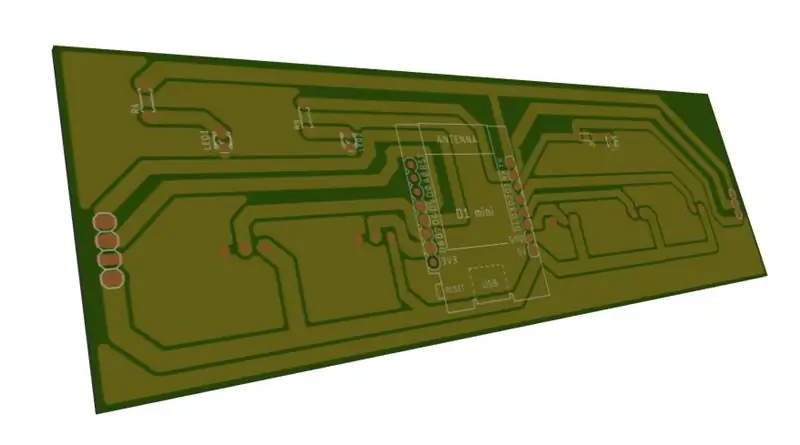

Pretože tento projekt automatizácie domácnosti má dotykové funkcie, vyžaduje dotykové senzory. Preto sme museli vyrobiť ďalší plošný spoj pre dotykový senzor. Tentokrát som ho vyrobil na College CNC a nie z PCB Way.
Krok 12: Schematický súbor a jeho výroba
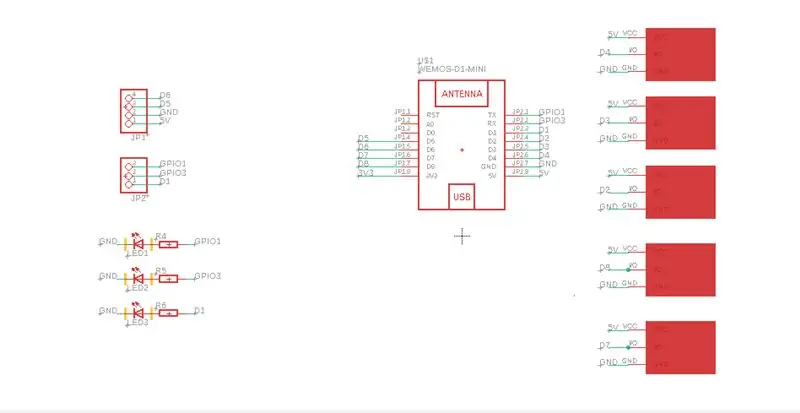


Krok 13: Dokončenie PCB



Obe vrstvy sú pripevnené jedna k druhej.
Krok 14: 3D tlačené puzdro

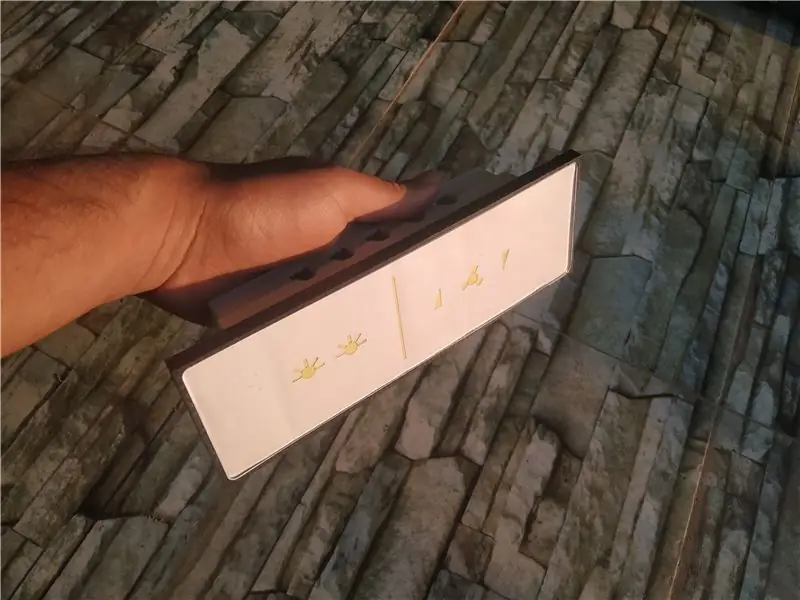
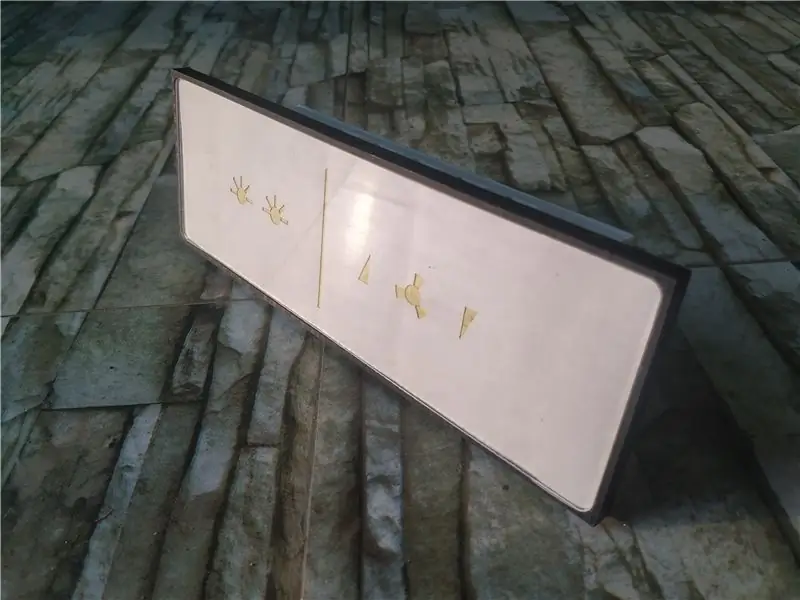

Kryt sa vykonáva pomocou 3D tlačiarne. Vysvetlenie by to bolo v časti 2 Pokynov.
Odporúča:
Domáca automatizácia pomocou hlasu a úryvkov Raspberry Pi Matrix (časť 2): 8 krokov

Domáca automatizácia pomocou hlasu a úryvkov Raspberry Pi Matrix (časť 2): Aktualizácia domácej automatizácie pomocou hlasu a úryvkov Raspberry Pi Matrix. V tomto PWM sa používa na ovládanie externých LED a servomotora Všetky podrobnosti sú uvedené v časti 1 https://www.instructables.com/id/Controlling-Light
Retro syntéza reči. Časť: 12 IoT, domáca automatizácia: 12 krokov (s obrázkami)

Retro syntéza reči. Časť: 12 IoT, domáca automatizácia: Tento článok je dvanásty v sérii inštrukcií o domácej automatizácii, ktoré dokumentujú, ako vytvoriť a integrovať zariadenie na retro syntézu reči IoT do existujúceho systému domácej automatizácie vrátane všetkých potrebných softvérových funkcií, ktoré umožňujú
Vlastná domáca automatizácia a monitorovanie pomocou hlasu/internetu pomocou ESP8266 a Google Home Mini: 6 krokov

Vlastná domáca automatizácia a monitorovanie pomocou hlasu/internetu pomocou ESP8266 a Google Home Mini: Hej !! Po dlhšej prestávke som tu, pretože všetci musíme urobiť niečo nudné (prácu), aby sme si zarobili. Po všetkých článkoch AUTOMATIZÁCIE DOMOV, ktoré som napísal z BLUETOOTH, IR, Local WIFI, Cloud, tj tých ťažkých, * TERAZ * prichádza najľahšie, ale najefektívnejšie
Sieťový ovládač IoT. Časť 9: IoT, domáca automatizácia: 10 krokov (s obrázkami)

Sieťový ovládač IoT. Časť 9: IoT, domáca automatizácia: Zrieknutie sa zodpovednosti PREČÍTAJTE TOTO PRVÉ Tento návod obsahuje podrobnosti o projekte, ktorý používa sieťové napájanie (v tomto prípade UK 240 VAC RMS), pričom sa dbalo na používanie bezpečnej praxe a dobrých zásad dizajnu, vždy existuje riziko potenciálne smrteľného zvoliť
SOCBOT - vibrobot ďalšej generácie: 13 krokov (s obrázkami)

SOCBOT - vibrobot ďalšej generácie: .Na začiatku boli pagery. Skutočnosť, že aktivovaní pageri tancovali mimo stolov a komody, bola pre väčšinu ľudí iba zhoršením. To sa zmenilo, keď sa to stalo v prítomnosti výrobcu. Čoskoro po tom, heureka, mamičky
