
Obsah:
- Autor John Day [email protected].
- Public 2024-01-30 11:55.
- Naposledy zmenené 2025-01-23 15:05.

Hlavným cieľom tohto projektu je prísť s funkčným prepínačom WiFi, ktorý nám pomôže fungovať prostredníctvom aplikácie „Blynk“z obchodu s mobilnými aplikáciami.
Tento návod je úspešne testovaný so základnými znalosťami elektroniky a ocenil by som návrhy od profesionálov v danej oblasti, aby sa vyjadrili k príslušným zmenám.
Zásoby
Na úspešné dokončenie projektu sú potrebné nasledujúce komponenty
- NodeMCU
- Biele LED diódy - 10 č
- Multimeter
- Spájkovačka
- Spájkovacie olovo
- Tavidlo na spájkovanie
Krok 1: Prepínač LED WiFi pomocou NodeMCU a Blynk



Úplne prvým krokom je kontrola a usporiadanie LED diód v súlade s ich polaritou (anóda a katóda sú zoradené pre jednoduchú identifikáciu)
Môže existovať niekoľko diód LED, ktoré nemusia byť funkčné, a preto sa odporúča skontrolovať každú z diód LED pomocou multimetra.
Krok 2: Identifikácia a spájkovanie pracovných LED diód



Kontrola kontinuity pomocou multimetra nám pomôže identifikovať funkčné a chybné LED diódy.
Vždy je lepšie prilepiť LED diódy WRT ich polaritou a pripraviť ich na spájkovanie.
Po spájkovaní všetkých 10 LED diód sa odporúča znova skontrolovať kontinuitu pomocou multimetra.
LED dióda je funkčná iba vtedy, ak kladný vodič multimetra pri pripojení k anóde a záporný vodič multimera ku katóde pomôže LED mierne svietiť.
Po dokončení spájkovania všetkých LED diód môžeme primárne skontrolovať, či všetky LED diódy svietia, pomocou 9V batérie (pripojenia je potrebné vykonať s ohľadom na polaritu)
Poznámka: Ak svieti kontrolka LED poruchy, môžete vidieť niečo podobné ako na jednom z nahraných obrázkov, kde multimetr zobrazuje hodnotu 1607.
Krok 3: Pripojenie NodeMCU a nahranie kódu cez Arduino IDE



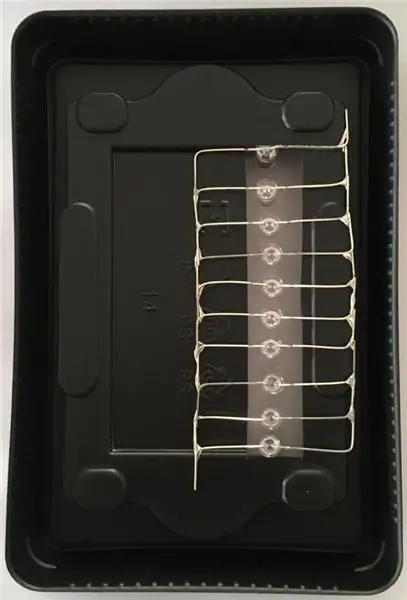
Balenie prototypu je dôležité a zistil som, že na balenie spájkovaných LED a NodeMCU je najvhodnejší baliaci zásobník „Solid State Drive (SSD)“.
Pripojenia sú veľmi jednoduché a sú nasledujúce:
1. Pripojte pin „D1“NodeMCU k anóde spájkovaných LED a
2. Pripojte pin „GND“NodeMCU ku katóde spájkovaných LED diód.
Poznámka: Kompletný kód nájdete na priloženom obrázku. Zdá sa, že nejaká časť kódu chýba, obzvlášť pri príkazoch „zahrnúť“pri umiestňovaní nasledujúceho textu medzi symboly menšie ako a väčšie ako symboly.
Do NodeMCU nahrajte nasledujúci kód:
#define BLYNK_PRINT Sériové číslo
#include ESP8266WiFi.h
#include BlynkSimpleEsp8266.h
char auth = "************************************** ****** ";
// Vaše poverenia WiFi.
// Pre otvorené siete nastavte heslo na „“.
char ssid = "*************";
char pass = "******************************";
neplatné nastavenie () {
// Konzola ladenia
Serial.begin (9600);
Blynk.begin (auth, ssid, pass); // Môžete tiež zadať server:
// Blynk.begin (auth, ssid, pass, "blynk-cloud.com", 80);
// Blynk.begin (auth, ssid, pass, IPAddress (192, 168, 1, 100), 8080);
}
prázdna slučka () {
Blynk.run ();
}
Krok 4: Blynk - konfigurácia a testovanie
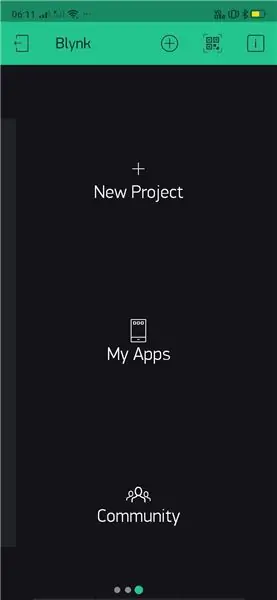
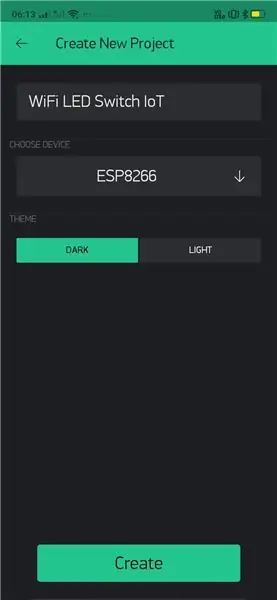
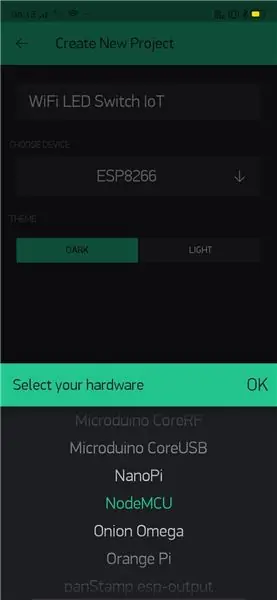
Nakoniec je načase nakonfigurovať a otestovať funkčnosť prototypu pomocou mobilnej aplikácie „Blynk“.
Na dokončenie a úspešné spustenie prototypu si vezmite potrebnú pomoc z priložených snímok obrazovky.
Nasledujúce podrobné pokyny pomôžu čitateľovi tohto článku:
- Nainštalujte a otvorte aplikáciu Blynk v mobile.
- V tomto prípade pomenujte projekt: „WiFi LED Switch IoT“. Na pomenovanie si môžete zvoliť vlastnú terminológiu.
- Z rozbaľovacieho zoznamu vyberte zariadenie, pomocou ktorého je experiment dokončený.
- Po výbere možnosti „Vytvoriť“sa s autorizovaným/nakonfigurovaným e -mailovým ID zdieľa „autorizačný token“.
- Teraz je načase pridať do projektu komponenty. V tomto prípade budeme potrebovať iba jedno "tlačidlo".
- Ďalej je potrebné zmeniť nastavenie tlačidla „Výstup“tak, aby označovalo digitálny kolík, na ktorý je zapojená sériová dióda LED (v tomto prípade D1).
- Pokračujte v konfigurácii režimu na možnosť „Prepnúť“, aby sa konfigurácia dokončila.
- Vyberte vhodné miesto na umiestnenie „tlačidla“na palubnú dosku a kliknutím na tlačidlo „Prehrať“v pravom hornom rohu rozhrania začnite komunikovať s tabuľou.
- Teraz by ste mali byť schopní ovládať svoje LED diódy v sérii odkiaľkoľvek a kedykoľvek.
V prípade akejkoľvek ďalšej pomoci mi môžete dať WhatsApp na +91 9398472594.
Odporúča:
Prepínač svetiel Bluetooth na diaľkové ovládanie: 4 kroky (s obrázkami)

Prepínač svetiel s diaľkovým ovládaním Bluetooth: Toto bude prvý projekt zo série s názvom: „Optimalizovaná lenivosť: premyslené riešenia pozoruhodne triviálnych problémov“Už ste niekedy ležali neskoro večer v posteli a čítali alebo sledovali Netflix na svojom prenosnom počítači? Najhoršia časť je samozrejme
Pridajte okamžitý prepínač LED Adafruit's Ring k Raspberry Pi: 3 kroky (s obrázkami)

Pridajte okamžitý prepínač Adafruit's Ring LED k Raspberry Pi: Ako súčasť môjho systému strihania káblov chcem indikátor napájania a resetovací spínač v mediálnom centre založenom na Raspberry Pi so systémom Kodi na OSMC. Skúsil som niekoľko rôznych momentálnych prepínačov. Robustné kovové tlačidlo Adafruit s modrou diódou LED je veľmi cool.
Ako ovládať základný inteligentný prepínač Sonoff na báze ESP8266 pomocou smartfónu: 4 kroky (s obrázkami)

Ako ovládať základný inteligentný prepínač Sonoff na báze ESP8266 pomocou smartfónu: Sonoff je rad zariadení pre inteligentný domov vyvinutý spoločnosťou ITEAD. Jedným z najflexibilnejších a najlacnejších zariadení z tejto rady je Sonoff Basic. Je to prepínač s podporou Wi-Fi na základe skvelého čipu ESP8266. Tento článok popisuje, ako nastaviť Cl
Automatický prepínač klávesnice a myši - prepínač USB pre výstup: 5 krokov

Automatický prepínač klávesnice a myši - USB upstream switch: V tomto projekte zostavíme automatický prepínač klávesnice a myši, ktorý umožní jednoduché zdieľanie medzi dvoma počítačmi. Myšlienka tohto projektu vzišla z mojej potreby, mať v danom čase dva počítače môj laboratórny stôl. Väčšinou je to môj D
Momentálny prepínač Cooper Decorator: 4 kroky (s obrázkami)
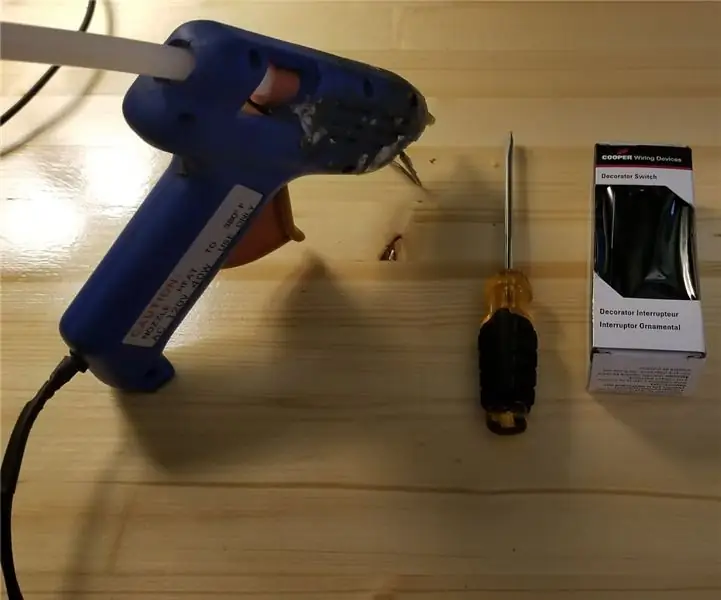
Okamžitý prepínač Cooper Decorator: Táto úprava premení prepínač dekoratéra Cooper na normálne otvorený alebo normálne zatvorený dočasný spínač. Toto je polo reverzibilné, ale upravená strana nebude mať normálnu zátku, takže pôjde ďalej do krytu, tieto prepínače
