
Obsah:
- Krok 1: Veci, ktoré budete potrebovať na dokončenie stavby
- Krok 2: 3D tlač súborov STL
- Krok 3: Pripojenie LED pásika k Pi Zero W
- Krok 4: Pripojenie zosilňovača I2S k Pi Zero W
- Krok 5: Nastavenie Mopidy na prehrávanie vašich obľúbených skladieb
- Krok 6: Pridanie elektronických komponentov k 3D tlačeným častiam
- Krok 7: Inštruovateľná verzia reproduktora
- Autor John Day [email protected].
- Public 2024-01-30 11:55.
- Naposledy zmenené 2025-01-23 15:05.

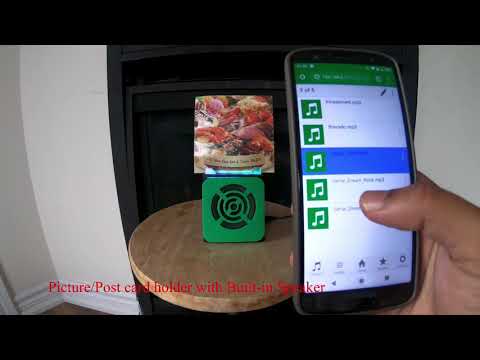
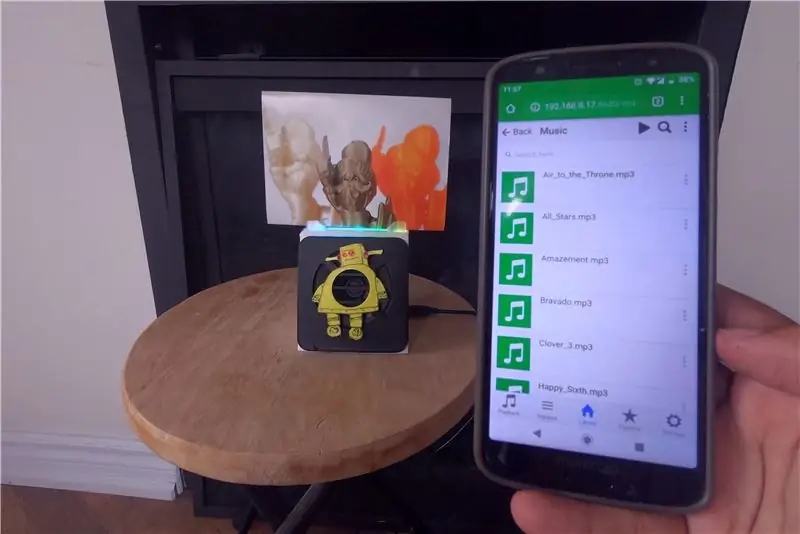


Cez víkend je tu skvelý projekt, ktorého sa chcete zúčastniť, ak si chcete vytvoriť vlastného reproduktora, ktorý pojme obrázky/pohľadnice alebo dokonca zoznam úloh. Ako súčasť zostavy použijeme ako jadro projektu Raspberry Pi Zero W a mono zosilňovač I2S triedy D a 4 ohmový reproduktor na prehrávanie našich obľúbených melódií !! A tiež som pridal LED pásik tesne pod držiak na obrázok/pohľadnicu, aby ste ho v noci videli žiariť.
V mojom prípade mám piesne vo formáte mp3, ktoré zbieram za tie roky a ktoré som si stiahol na SD kartu do svojho Pi a mám spustený softvér s názvom Mopidy, čo je rozšíriteľný hudobný server napísaný v Pythone. A piesne si môžete prehrávať pomocou webového prehliadača na svojom mobile/tablete/prenosnom počítači, ako vidíte na videu.
A vytvoril som dve verzie reproduktora, jednoduchú verziu so zeleným predným dielom a verziu Instructable pre všetkých ľudí, ktorí milujú instructables.com.
Okrem toho, ak máte svoju zbierku skladieb online v službách Spotify, SoundCloud alebo Hudba Google Play, nainštalujete si rozšírenie o mopidy, ktoré bude okrem piesní na Pi prehrávať aj skladby z vašej zbierky.
Krok 1: Veci, ktoré budete potrebovať na dokončenie stavby

Tu je zoznam elektronických komponentov, ktoré budete potrebovať
- Raspberry Pi Zero W
- LED pásik APA102
- Adafruit I2S 3W zosilňovač triedy D - MAX98357A
- Reproduktor - priemer 3 palce - 4 ohmy, 3 watty
- Žena/žena prepojovacie vodiče
Okrem toho budete potrebovať 3D vlákno a 3D tlačiareň na tlač súborov STL pripojených v nižšie uvedených krokoch
Nástroje, ktoré budete potrebovať
- Horúce lepiace tyčinky a pištoľ
- 3D tlačiareň
- Xacto nôž
- Spájkovačka a spájkovačka
Krok 2: 3D tlač súborov STL

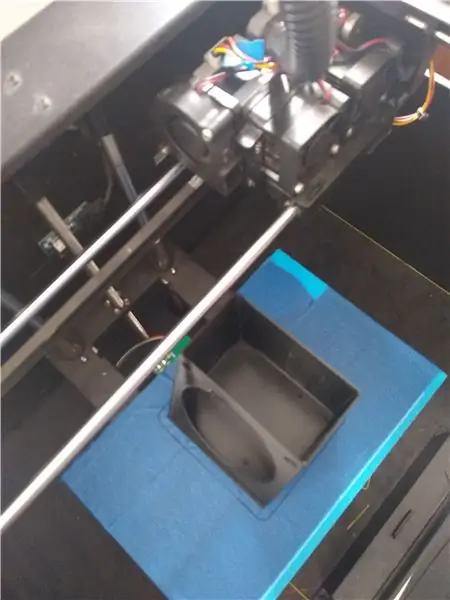

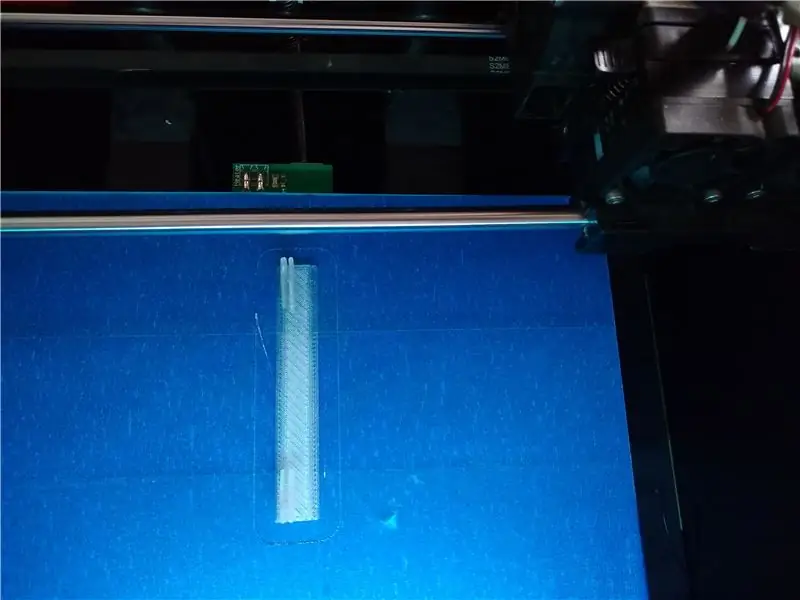
Stiahnite si priložené súbory STL a pomocou softvéru 3D tlač plátok a 3D tlačte súbory. Ak 3D tlačiareň nemáte poruke, môžete ju použiť v miestnom klube alebo knižnici výrobcov alebo použiť službu 3D tlače, ako sú napríklad 3D centrá.
V mojom prípade som súbory STl vytlačil pomocou programu Flashforge creator pro a 1,75 mm PLA. Okrem toho na krájanie používam Slic3r s výškou vrstvy nastavenou na 0,3 mm a hustotou výplne na 25 %.
Pre súbor TopLEDstripPicture. STL budete potrebovať priesvitný PLA filament, aby sa farba z LED pásika mohla rozptýliť
Krok 3: Pripojenie LED pásika k Pi Zero W


K LED pásku spájkujte 4 samičie prepojovacie vodiče a tu je zapojenie obvodu pre LED pásik APA102 k Raspberry Pi zero W
- Napájanie na pin 2 na Pi (5V napájanie)
- GND na pin 6 na Pi GND
- Údaje na kolíku 16
- Hodiny na kolíku 18
Akonáhle budete hotoví, pomocou počítača flashujte najnovšiu verziu obrázka Rasbian-lite na kartu SD (odkaz na stiahnutie súboru img https://www.raspberrypi.org/downloads/raspbian/). Potom pridajte kartu SD k Raspberry Pi a pripojte svoj Pi k smerovaču WiFi a poznamenajte si IP adresu, potom do svojho Pi zadajte SSH
Začnite spustením dvoch nižšie uvedených príkazov na aktualizáciu a aktualizáciu balíkov na počítači Pi.
sudo apt-get aktualizácia
sudo apt-get upgrade
Teraz nainštalujte balík blinkt napísaný úžasnými ľuďmi z Pimoroni. A potom získajte príklad rainbow.py z blinkt github repo pomocou wget.
sudo apt-get install python-blinkt
sudo wget
A potom spustite program python pomocou nižšie uvedeného príkazu a mali by ste vidieť svoj pás LED pásov cez farby, ako je to znázornené na treťom obrázku vyššie.
sudo python rainbow.py
Krok 4: Pripojenie zosilňovača I2S k Pi Zero W

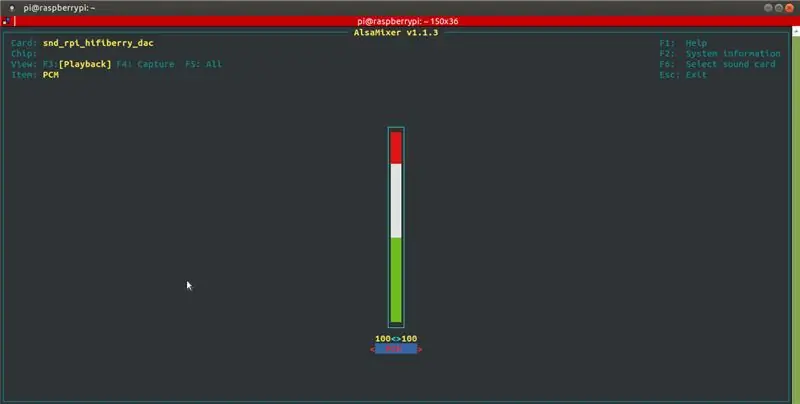
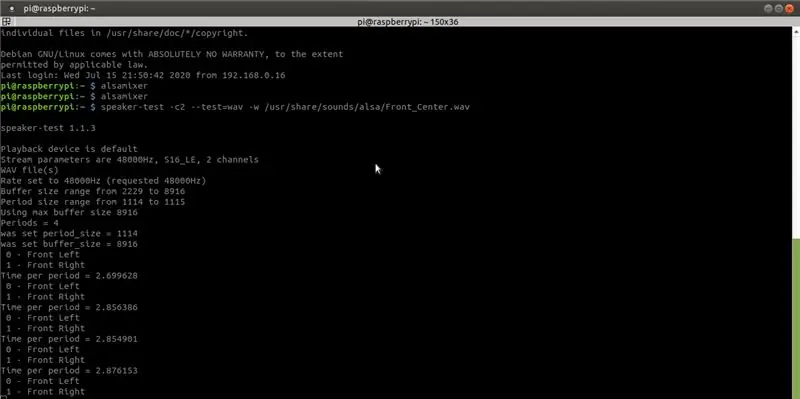
Spájkujte kolíky záhlavia na Raspberry Pi Zero W a taktiež spájkujte reproduktor k +ve a -ve zosilňovača Adafruit MAX98357 I2S triedy D.
A tu sú kolíkové spojenia medzi zosilňovačom Raspberry Pi Zero W a MAX98357 I2S triedy D.
- Vin na pin 4 na Pi 5V
- GND na pin 9 Pi GND
- DIN na kolík 40
- BCLK na pin 12
- LRCLK na kolík 35
Teraz, keď nastavujete a testujete mono zosilňovač Adafruit MAX98357 I2S Class-D, postupujte podľa pokynov v systéme vzdelávania Adafruit na-https://learn.adafruit.com/adafruit-max98357-i2s-class-d-mono-amp/pinouts ? zobraziť = všetko. V zásade ako súčasť nastavenia existuje jednoduché nastavenie a ťažké nastavenie, ak plánujete spustiť jednoduchú trasu, stačí stiahnuť a spustiť nasledujúci skript shellu
curl -sS https://raw.githubusercontent.com/adafruit/Raspbe… | bash
Ak chcete skontrolovať, či sa skript shellu úspešne spustil, a počujete zvuk zo spusteného reproduktora
reproduktor -test -c2 --test = wav -w /usr/share/sounds/alsa/Front_Center.wav
A na úpravu hlasitosti použite príkaz alsamixer, v mojom prípade som nastavil maximálnu hlasitosť.
Krok 5: Nastavenie Mopidy na prehrávanie vašich obľúbených skladieb
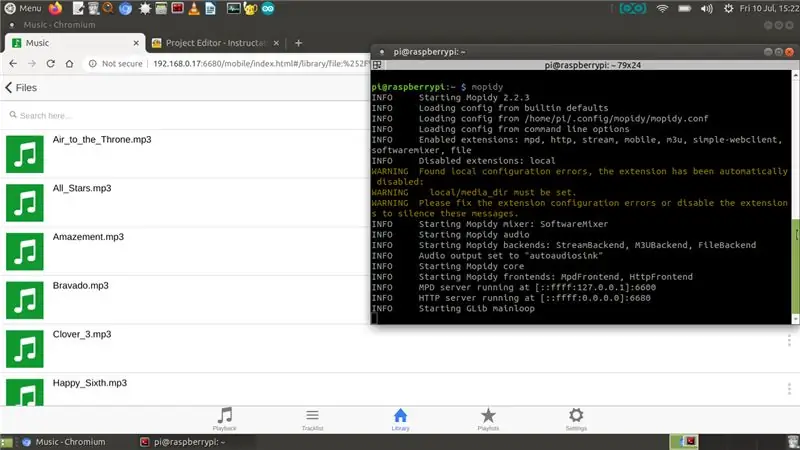
Teraz, aby sme vám mohli hrať obľúbené melódie, nastavíme Mopidy a webového klienta pre mopidy, aby ste si svoju pieseň mohli prehrať z mobilu/stolu. Mopidy prehráva hudbu z miestneho disku, Spotify, SoundCloud, Hudby Google Play a ďalších. Zoznam skladieb upravujete z ľubovoľného telefónu, tabletu alebo počítača pomocou radu klientov MPD a webových klientov.
Teraz nainštalujte Mopidy a spustite nasledujúci príkaz
sudo apt-get install mopidy
ďalšie informácie nájdete v dokumentácii - Inštalácia - Dokumentácia Mopidy 2.0.1
Upravte súbor mopidy.conf tak, aby povolil sekcie HTTP, MPD a súbory, tu je môj mopidy.conf a môj miestny adresár na ukladanie hudby je/home/pi/Music, takže ak plánujete používať nižšie uvedený súbor.conf, vytvorte Adresár „Hudba“v domovskom priečinku
sudo nano /etc/mopidy/mopidy.conf
Priložil som svoj mopidy.conf, len pre prípad, že by ste si chceli vytvoriť jeho kópiu. Ak plánujete používať webovú aplikáciu v telefóne/tablete, budete potrebovať webového klienta http, páči sa mi Mopidy-Mobile..
sudo pip install Mopidy-Mobile
Ak chcete spustiť mopidy pri spustení, reštartujte počítač pi
sudo systemctl povoliť mopidy
sudo reštart
Tiež, ak v budúcnosti plánujete načítať viac súborov mp3/.wav do priečinka Hudba, budete musieť spustiť príkaz skenovania, aby sa piesne zobrazovali v klientovi Mopidy-Mobile pomocou
sudo mopidyctl lokálne skenovanie
A potom použite otvorenú URL mobilného klienta vo svojom prehliadači na svojom mobile/počítači - https:// IpAddressOfPi: 6680/a pustite si svoje obľúbené melódie a piesne, v mojom prípade som si musel stiahnuť nejakú kreatívnu spoločnú hudbu zo zvukovej knižnice youtube pre video demo, ktoré vidíte na obrázku vyššie..
Krok 6: Pridanie elektronických komponentov k 3D tlačeným častiam

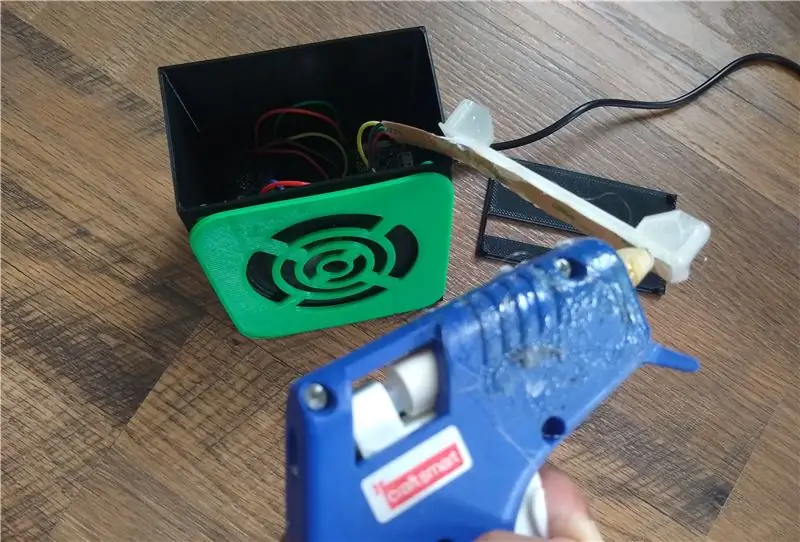


Ak chcete pridať komponenty k 3D tlačeným častiam, Pi Zero W sa prichytí k základni a ja som pomocou obojstrannej penovej pásky držal zosilňovač MAX98357 I2S triedy D k základni. Ostatné 3D tlačené časti by mali do seba zapadnúť, ale na ich zaistenie môžete použiť trochu horúceho lepidla.
Teraz, aby sa hudobný prehrávač Mopidy spustil vždy, keď je Pi zapnutý, môžeme nastaviť, aby Mopidy bežal ako systémová služba. Pomocou systemd môžete službu Mopidy povoliť spustením:
sudo systemctl povoliť mopidy
Vďaka tomu sa Mopidy automaticky spustí, keď sa systém spustí. A Mopidy sa spúšťa, zastavuje a reštartuje rovnako ako ostatné služby systemd pomocou
sudo systemctl start mopidy
sudo systemctl stop mopidy sudo systemctl restart mopidy
Krok 7: Inštruovateľná verzia reproduktora



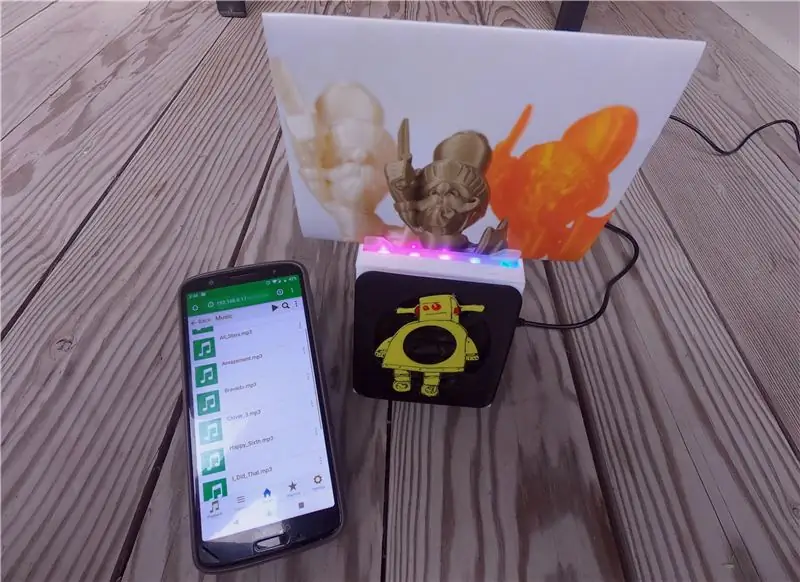
Ak máte záujem vytvoriť verziu reproduktora s pokynmi, vytlačte 3D súbory STL nižšie pripojené namiesto súboru STL reproduktorovej mriežky pripojeného v predchádzajúcom kroku. Vytlačte návodné logo. STL žltou farbou a v mojom prípade som ho namaľoval aj perom Uni Paint Pen (Fine Line PX-21), ktoré by ste mali nájsť vo svojom miestnom železiarstve.
Navyše, ak máte svoju zbierku skladieb online v službách Spotify, SoundCloud alebo Hudba Google Play, nainštalujete si rozšírenie o mopidy, ktoré bude okrem piesní na Pi prehrávať aj skladby z vašej zbierky.
Odporúča:
Botník E101 za reproduktorom s reproduktorom: 11 krokov

E101 Linka sledujúca robota s reproduktorom: Tu je robot sledujúci čiaru, ktorý prehráva hudbu, keď prechádza cez konkrétne farby
Držiak na lištu Arduino MKR na držiak: 13 krokov (s obrázkami)

Arduino MKR Cap Rail Mount: Nová séria Arduino MKR nastavuje štandard pre tvarový faktor, funkciu a výkon pre dosky Arduino v budúcnosti. Tieto nové dosky sú v kompaktnom tvare, s výkonným 32 -bitovým micokontrolérom Cortex M0 Atmel SAM D21 a nabíjačkou
Držiak flash disku USB Thumb Drive-VYROBTE SI DRŽIAK BELTCLIP: 5 krokov

Držiak flash disku USB na palec-VYROBTE SI DRŽITEĽA BELTCLIPU: Ste unavení mať USB flash disk stále na krku? Staňte sa módnymi a vyrobte si BELTCLIP HOLDER zo športového zapaľovača
Gitara Hrdina Gitara so vstavaným reproduktorom: 8 krokov

Gitara Hero Guitar so vstavaným reproduktorom: V zásade som otvoril ovládač Guitar Hero a premýšľal som, čo sa tam zmestí. Zdalo sa to ľahké, a tak som usúdil, že je tu veľa miesta. Iste, bolo toho veľa. Pôvodne som plánoval vložiť iPod Shuffle do krku gitary a
Zdarma kutilský držiak, iPod, iPhone, PDA, mobilný telefón alebo držiak miniaplikácie/doku/stojana: 6 krokov

Zadarmo na kutilstvo, IPod, IPhone, PDA, držiak mobilného telefónu alebo pomôcky/doku/stojana: Hovorilo sa, že nevyhnutnosť je matkou vynálezu. Často som zistil, že je to pravda. Minulý týždeň nebol výnimkou. Na svojom počítači som trávil neprimerane veľa času hľadaním práce. Pretože som nedávno vymenil počítač za server,
