
Obsah:
- Krok 1: Bezpečnosť
- Krok 2: Získajte prípad
- Krok 3: Získajte všetky svoje súčasti
- Krok 4: Vložte procesor na základnú dosku
- Krok 5: Pridajte do procesora ventilátor
- Krok 6: Nainštalujte si pamäť RAM
- Krok 7: Otestujte si, čo zatiaľ máte
- Krok 8: Vložte základnú dosku do puzdra
- Krok 9: Pripojte napájací zdroj k puzdru
- Krok 10: Vložte úložný priestor do puzdra
- Krok 11: Pripojte všetko
- Autor John Day [email protected].
- Public 2024-01-30 11:55.
- Naposledy zmenené 2025-01-23 15:05.

Vitajte v článku Ako postaviť počítač! Nasledujúce pokyny vás informujú o tom, ako zostaviť vlastný počítač. Zostavenie vlastného počítača je dobrý nápad, pretože môžete kedykoľvek vypnúť komponenty a aktualizovať ich, čo nie je také jednoduché s predinštalovaným počítačom.
Krok 1: Bezpečnosť
Skôr ako začneme, uistite sa, že zostaneme v bezpečí. Pri práci na počítači sa pokúste odstrániť statickú elektrinu. To sa môže zmeniť na niečo, čo sa nazýva elektrostatický výboj, čo by mohlo váš počítač zničiť. Aby ste tomu zabránili, nepracujte na počítači na koberci ani nenoste voľné oblečenie. Je tiež dobré pracovať pri vysokej vlhkosti.
Krok 2: Získajte prípad

K svojmu počítaču si musíte zaobstarať puzdro. To bude slúžiť ako dom pre všetky vaše vnútorné komponenty.
Krok 3: Získajte všetky svoje súčasti



Spojte všetky svoje diely. Budeme potrebovať pevný disk, RAM, základnú dosku, napájací zdroj, CPU, ventilátor CPU a grafickú kartu. Začnime so základnou doskou, procesorom a ventilátorom CPU.
Krok 4: Vložte procesor na základnú dosku



Na základnej doske zdvihnite páčku na mieste, kde je pätica CPU, potom zarovnajte zlatý trojuholník v spodnej časti CPU s prázdnym priestorom trojuholníka na pätici CPU a potom vložte procesor do pätice. Akonáhle CPU spadne do pätice, dajte páčku späť dole.
Krok 5: Pridajte do procesora ventilátor


Získajte tepelnú pastu a naneste na CPU približne veľkosť zrnka ryže. Potom zarovnajte ventilátor tak, aby sa svorky na ventilátore zhodovali s konzolou na základnej doske, potom nastavte ventilátor na CPU a nasaďte svorky na držiak a potom otáčaním páčky ventilátor utiahnite.
Krok 6: Nainštalujte si pamäť RAM

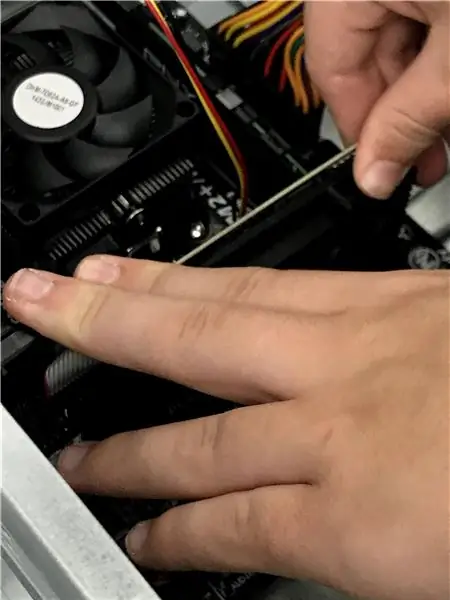

Nájdite sloty DIMM na svojej základnej doske. Sú dlhé a obdĺžnikové so svorkami na oboch koncoch. Otvorte svorky a uistite sa, že zárez na valci je zarovnaný so zárezom na základnej doske, potom vložte baran dovnútra a pevne zatlačte, kým nebudete počuť cvaknutie a svorky sa nezatvoria.
Krok 7: Otestujte si, čo zatiaľ máte

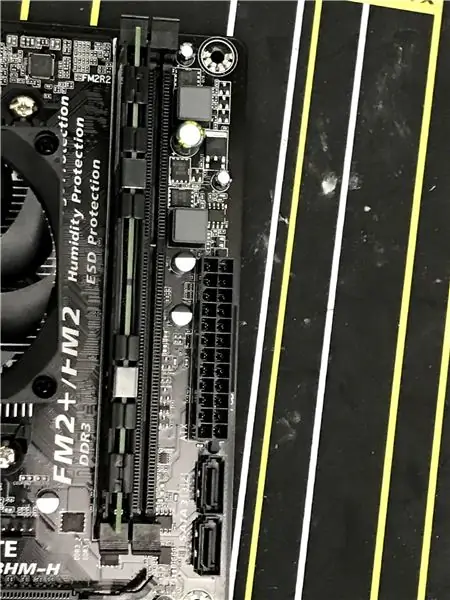
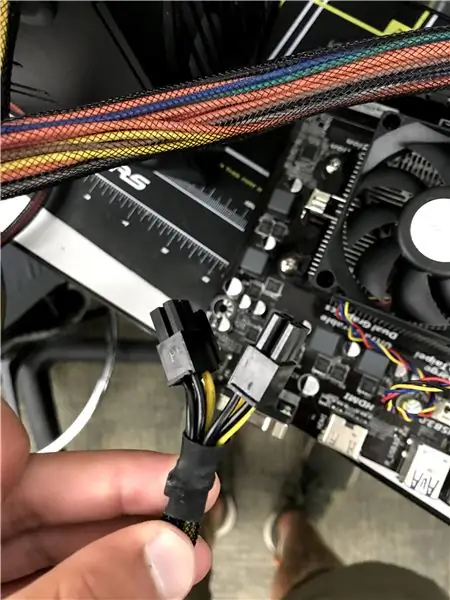
Zapojte 24 -kolíkový napájací konektor zo zdroja napájania do základnej dosky a 4 -pólový napájací zdroj CPU. Potom chyťte skrutkovač a dotknite sa 2 napájacích kolíkov dohromady, aby ste spustili počítač (zobrazené na poslednom obrázku); Ak tu zaznie jedno pípnutie a potom ďalšie pípnutie o niekoľko sekúnd neskôr, znamená to, že váš počítač pracuje v aktuálnom stave. Ak počujete niekoľko pípnutí za sebou, spočítajte, koľko zvukových signálov zaznie, a v príručke k základnej doske zistíte, čo časť nepracuje správne, vyberte ju a vložte späť a skúste to znova.
Krok 8: Vložte základnú dosku do puzdra




Drážky vložte do puzdra do správnych oblastí a uistite sa, že sú zarovnané s otvormi pre skrutky na základnej doske. Vložte I/O štít do zadnej časti puzdra; potom položte základnú dosku na stojky a vložte skrutky do základnej dosky, pevne utiahnite, ale nie príliš, aby to poškriabalo základnú dosku. Ak máte grafickú kartu vloženú do základnej dosky, odskrutkujte kryty rozširujúcich slotov na puzdre a potom vložte grafickú kartu do rozširujúceho slotu, na ktorom je malá plutva, ktorá drží grafickú kartu na svojom mieste.
Krok 9: Pripojte napájací zdroj k puzdru


Napájací zdroj vložte do puzdra, spravidla do spodnej časti, potom sa uistite, že ventilátor na napájacom zdroji smeruje k spodnej časti puzdra, a potom napájací zdroj zaskrutkujte do puzdra.
Krok 10: Vložte úložný priestor do puzdra

Vložte disky HDD do oblasti v puzdre, ktoré bežne drží 3,5 palcový pevný disk, v spodnej časti puzdra na opačnej strane zdroja napájania, a potom vložte disky SSD do oblasti v puzdre, kde sa bežne nachádzajú 2,5 palcové disky SSD, v blízkosti miesta, kde HDD sú držané a na zadnej strane puzdra. Po vložení pevného disku do puzdra zapojte kábel SATA na pevný disk aj na základnú dosku. Ďalej nájdite napájacie káble pevného disku vychádzajúce zo zdroja napájania a zapojte ich do pevného disku.
Krok 11: Pripojte všetko
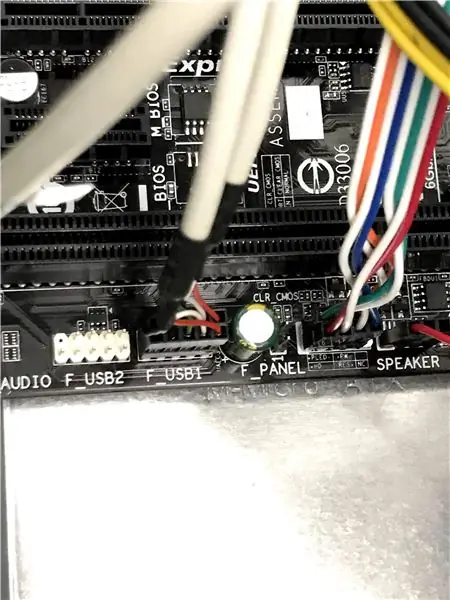
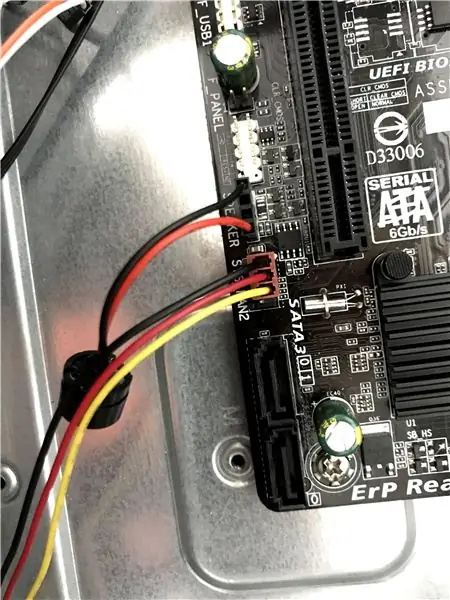
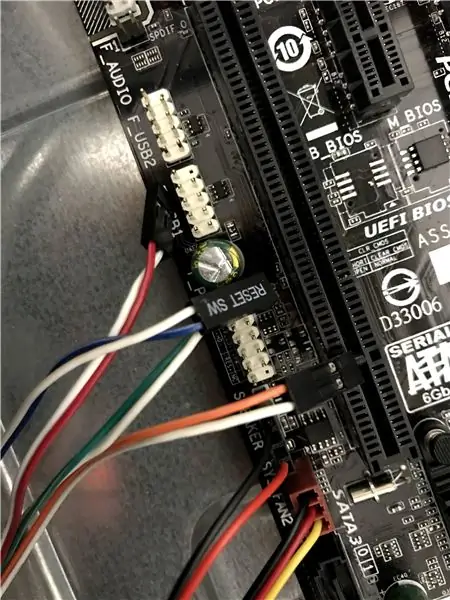
Z napájacieho zdroja zapojte 24 -kolíkový napájací kábel do základnej dosky v blízkosti barana a potom zapojte 4 -kolíkový napájací kábel do 4 -kolíkového konektora v blízkosti CPU. Nájdite káble z predného panela, zapojte ich do príslušných oblastí na základnej doske a zapojte kábel s názvom USB do základnej dosky, kde je uvedené USB. To isté urobte so všetkými ostatnými označenými káblami, väčšina zástrčiek by mala byť v spodnej časti základnej dosky, ak si nie ste istí niektorými umiestneniami na základnej doske, pozrite si príručku k základnej doske. Zapojte tiež ventilátory do dvoch puzdier na základnej doske.
Odporúča:
Ako premeniť starý/poškodený počítač alebo prenosný počítač na mediálny box: 9 krokov

Ako premeniť starý/poškodený počítač alebo prenosný počítač na multimediálny box: Vo svete, kde technológie napredujú najrýchlejšie ako my, naša milovaná elektronika príliš rýchlo zastaráva. Možno vám vždy milujúce mačky zrazili notebook zo stola a obrazovka sa rozbila. Alebo možno chcete mediálny box pre inteligentnú televíziu
Ako si postaviť vlastný stolný počítač: 20 krokov

Ako si postaviť vlastný stolný počítač: Či už si chcete postaviť vlastný počítač na videohry, grafický dizajn, úpravu videa alebo dokonca len na zábavu, tento podrobný sprievodca vám ukáže presne to, čo budete potrebovať na stavbu vlastného osobného počítača
Ako postaviť počítač !!: 12 krokov

Ako postaviť počítač !!: Ako postaviť počítač Táto príručka sa zameria na zostavenie počítača. Tieto nie sú zahrnuté v príručke: Hľadanie dielov Kontrola kompatibility Hĺbkovo sa pozrite na to, aké sú vlastnosti jednotlivých dielov Kde a ako diely kúpite krok za krokom
Ako postaviť počítač (tretie sedenie): 9 krokov

Ako postaviť počítač (tretie sedenie): V tomto tutoriále vám môj partner a ja ukážeme, ako zostaviť počítač. Základné komponenty sú uvedené nižšie
Ako previesť váš mobilný telefón LG EnV 2 na prenosný modem pre prenosný počítač (alebo stolný počítač): 7 krokov

Ako premeniť váš mobilný telefón LG EnV 2 na prenosný modem pre prenosný počítač (alebo stolný počítač): Všetci sme v určitom čase potrebovali používať internet tam, kde to nebolo možné, napríklad v aute. , alebo na dovolenke, kde si za používanie svojej wifi účtujú nákladnú sumu peňazí za hodinu. Nakoniec som prišiel na jednoduchý spôsob, ako získať
