
Obsah:
2025 Autor: John Day | [email protected]. Naposledy zmenené: 2025-01-23 15:05

Cieľom tohto projektu je byť schopný diaľkovo ovládať GoPro Hero 4 pomocou RC vysielača. Táto metóda bude používať vstavané rozhranie Wifi a HTTP API GoPro na ovládanie zariadenia a bude sa inšpirovať PROTOTYPE: NAJMENŠÍ A LACNÝ GOPRO REMOTE. Ak máte GoPro Hero 3, môže byť jednoduchšie použiť port zbernice na priame ovládanie, sprievodcu pinom nájdete tu. Pretože je však zbernicový port na Hero 4 deaktivovaný (vďaka GoPro!), Budeme musieť použiť metódu Wifi. Metóda Wifi funguje aj na Hero 3, preto sa touto cestou vyberte, ak chcete krížovú kompatibilitu. Vyžaduje si to určité znalosti o programovaní elektroniky a arduina.
Začnime:
Krok 1: Diely
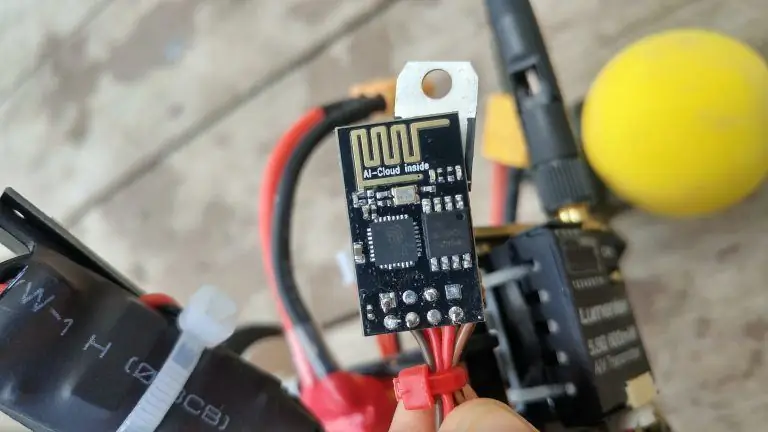
Na to, aby to fungovalo, budete potrebovať niekoľko komponentov:
- GoPro Hero 4 (samozrejme)
- Dron pre GoPro
- Programovateľný WiFi modul ESP8266
- Prevodník káblov FTDI/USB 2 TTL (na vloženie kódu do ESP8266)
- Regulátor napätia LD1117V33 3,3 V
- RC vysielač/prijímač
Krok 2: Kód
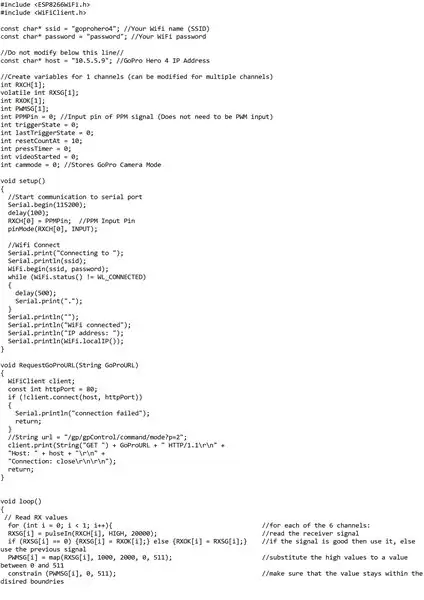
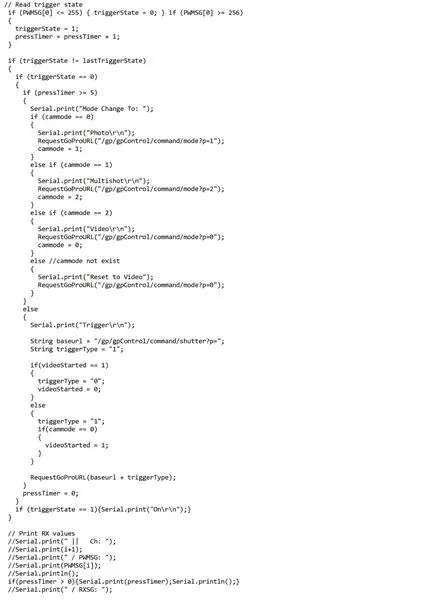

ESP8266 je v skutočnosti Arduino so vstavanými funkciami Wifi. To nám umožňuje využiť výhody rozhrania HTTP API GoPro a podávať žiadosti na základe vstupu GPIO. Zoznam príkazov Wifi, ktoré môžete vytvoriť, nájdete na:
V mojom kóde. ESP8266 som naprogramoval tak, aby detekoval, či je tlačidlo zapnuté alebo vypnuté, dekódovaním signálu PPM rádiového prijímača RC. Potom pomocou načasovania zistite, ako dlho bolo tlačidlo stlačené. Ak tlačidlo stlačíte na menej ako 0,5 sekundy, spustí sa GoPro. Ak tlačidlo stlačíte dlhšie ako 0,5 sekundy, bude sa cyklicky prepínať medzi režimami snímania na GoPro. Toto je najlepšie riešenie, aké som mohol pre drony FPV vymyslieť.
Poznámka: Ak nemáte možnosť vidieť živé zobrazenie GoPro, možno budete chcieť upraviť kód pre svoje konkrétne použitie. V opačnom prípade nebudete vedieť, v akom režime sa nachádza.
Kód
Tento kód zostavil Bohdan Tomanek (emerysteele), niektoré komponenty si požičal z rôznych zdrojov na internete. Primárny zdroj informácií je z https://euerdesign.de a
Krok 3: Zapojenie ESP8266 na blikanie
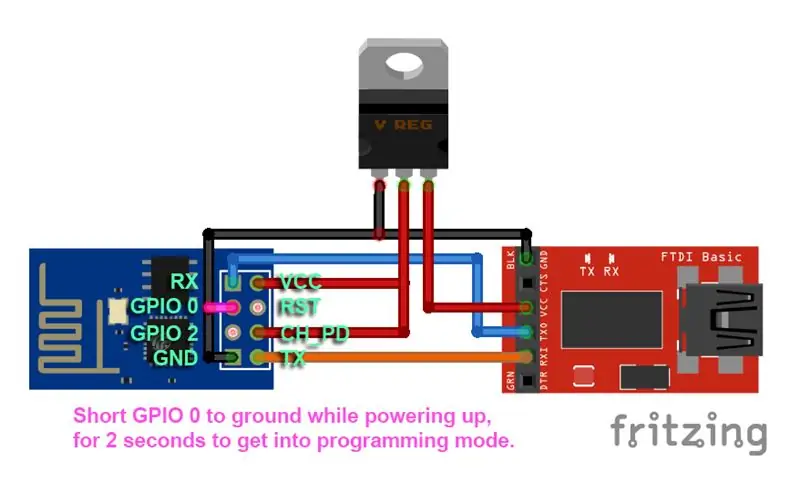
*Môj adaptér FTDI mal napájaciu lištu 3,3 V, ale nestačil na napájanie jednotky ESP8266. Preto navrhujem použiť iný zdroj napájania 3,3 V, ako je Arduino, alebo môžete použiť napájaciu lištu 5 V poskytovanú adaptérom FTDI prostredníctvom regulátora napätia 3,3 V.
Blikajúci kód do ESP8266 pomocou Arduino IDE
Na flashovanie kódu do ESP8266 budem používať Arduino IDE.
- Pridajte túto adresu URL Board Manager do svojho Arduino IDE v okne Predvoľby (Súbor> Predvoľby> Ďalšie adresy URL správcu dosky:): arduino.esp8266.com/stable/package_esp8266com_index.json
- Zmeňte dosku na „Obecný modul ESP8266“
- Pripojte adaptér FTDI k počítaču pomocou USB. Nezabudnite skratovať kolík GPIO 0 na 2 sekundy pri zapnutí, aby ste vstúpili do režimu programovania.
- Vyberte vhodný port COM pre svoje zariadenie FTDI a nahrajte kód do zariadenia.*ESP8266 z akéhokoľvek dôvodu niekedy nebliká správne … Zistil som, že problém zrejme vyriešil reštart zariadenia a/alebo reštartovanie Arduino IDE.
Krok 4: Zapojenie a konfigurácia GoPro
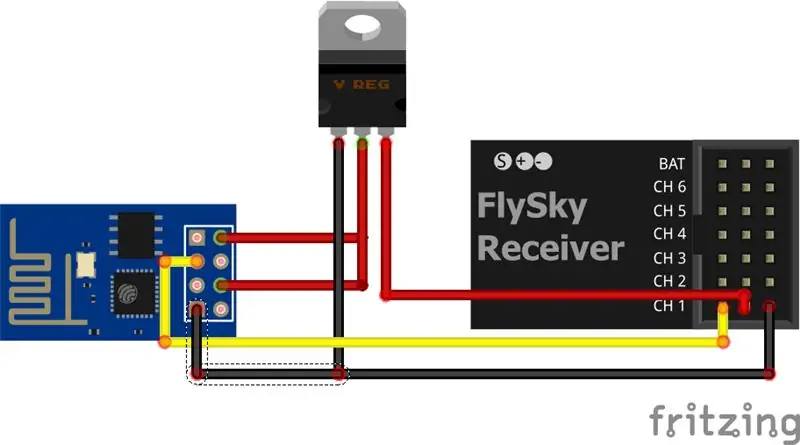
Akonáhle kód zabliká, môžete zapojiť ESP8266 k RC prijímaču, ako je znázornené na obrázku nižšie:
Teraz musíte na svojom GoPro povoliť režim aplikácie Wifi, ak ste to ešte neurobili. Ak máte, uistite sa, že nastavenia wifi v kóde zodpovedajú nastaveniam wifi vášho GoPro. Na konfiguráciu Wi -Fi budete musieť najskôr použiť aplikáciu GoPro. Ak potrebujete resetovať nastavenia Wi -Fi GoPro, môžete to urobiť z ponuky Reset a potom znova nakonfigurovať pomocou aplikácie GoPro.
Odporúča:
DIY -- Ako vyrobiť robota Spider, ktorý je možné ovládať pomocou smartfónu pomocou Arduino Uno: 6 krokov

DIY || Ako vyrobiť robota Spider, ktorý je možné ovládať pomocou smartfónu pomocou Arduino Uno: Pri vytváraní robota Spider sa dá naučiť veľa vecí o robotike. Rovnako ako výroba robotov je zábavná a náročná. V tomto videu vám ukážeme, ako vyrobiť robota Spider, ktorý môžeme ovládať pomocou nášho smartfónu (Androi
Ako postaviť LED kocku 8x8x8 a ovládať ju pomocou Arduina: 7 krokov (s obrázkami)

Ako zostrojiť LED kocku 8x8x8 a ovládať ju pomocou Arduina: Úprava Jan 2020: Toto nechám pre prípad, že by to niekto chcel použiť na vytváranie myšlienok, ale stavať kocku na základe týchto pokynov už nemá zmysel. Integrované obvody ovládača LED sa už nevyrábajú a obidva náčrty boli napísané v starej verzii
Ako ovládať adresovateľné diódy LED pomocou systému Fadecandy a spracovania: 15 krokov (s obrázkami)

Ako ovládať adresovateľné diódy LED pomocou systému Fadecandy a spracovania: Čo Toto je podrobný návod, ako používať systém Fadecandy a spracovanie na ovládanie adresovateľných diód LED. Fadecandy je ovládač LED, ktorý dokáže ovládať až 8 pásikov po 64 pixelov. (K jednému počítaču môžete pripojiť viacero Fadecandys, čím zvýšite
Ako ovládať I2C Oled displej pomocou Arduina: 9 krokov (s obrázkami)

Ako ovládať displej I2C Oled pomocou Arduino: Toto je veľmi jednoduchý návod na ovládanie displeja I2C Oled pomocou systému Arduino Ak sa vám páči tento návod, prihláste sa na odber môjho kanála https://www.youtube.com/ZenoModiff
Ako ovládať základný inteligentný prepínač Sonoff na báze ESP8266 pomocou smartfónu: 4 kroky (s obrázkami)

Ako ovládať základný inteligentný prepínač Sonoff na báze ESP8266 pomocou smartfónu: Sonoff je rad zariadení pre inteligentný domov vyvinutý spoločnosťou ITEAD. Jedným z najflexibilnejších a najlacnejších zariadení z tejto rady je Sonoff Basic. Je to prepínač s podporou Wi-Fi na základe skvelého čipu ESP8266. Tento článok popisuje, ako nastaviť Cl
