
Obsah:
- Krok 1: OTVORTE SLOVO MS V DESKTOPE
- Krok 2: Kliknite na PRIESTOROVÝ DOKUMENT
- Krok 3: Vyberte VLOŽIŤ
- Krok 4: Kliknite na OBRÁZKY
- Krok 5: Vyberte, odkiaľ sú vaše obrázky
- Krok 6: Umiestnite obrázok
- Krok 7: Kliknite na ODSTRÁNIŤ POZADIE
- Krok 8: OZNAČTE OBLASTI
- Krok 9: Kliknite na PRAVÝ KLIKNUTIE na obrázok
- Krok 10: Vyberte ULOŽIŤ AKO OBRAZ
- Krok 11: Ak chcete, premenujte ho
- Krok 12: HOTOVO !!!!
- Autor John Day [email protected].
- Public 2024-01-30 11:55.
- Naposledy zmenené 2025-01-23 15:05.

Čaute ľudia !! som späť!!!!! všetci mi chýbate:) mám nový návod, ktorý je veľmi jednoduchý !!!
Vedeli ste, že môžete upravovať obrázky v programe Microsoft Word?
áno, môžete odstrániť pozadie alebo vylepšiť obrázok,, ak ste neskúsili iné aplikácie, môžete vo svojom počítači použiť ms word, ktorý je veľmi ľahké nájsť na ploche jednoduchým kliknutím !!
dúfam, že to pomôže:)
Krok 1: OTVORTE SLOVO MS V DESKTOPE
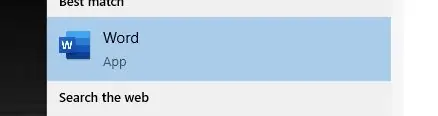
Krok 2: Kliknite na PRIESTOROVÝ DOKUMENT
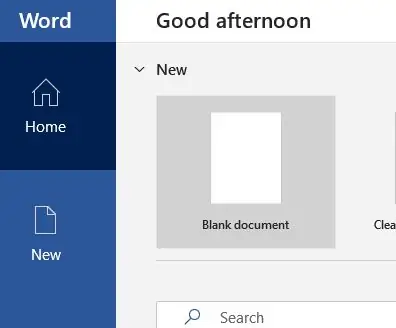
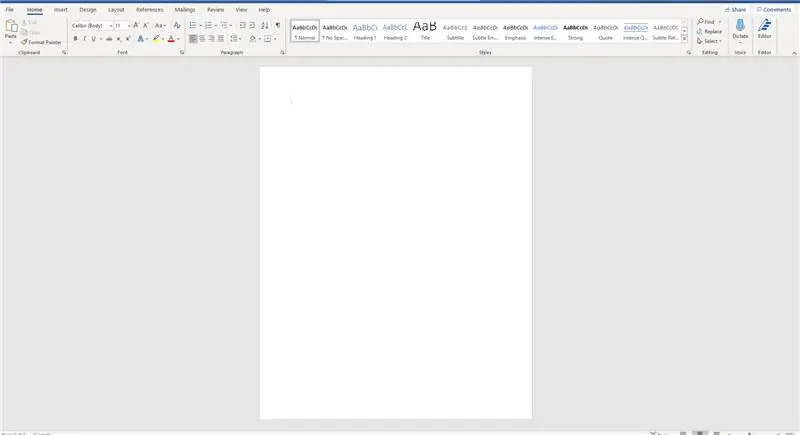
Krok 3: Vyberte VLOŽIŤ
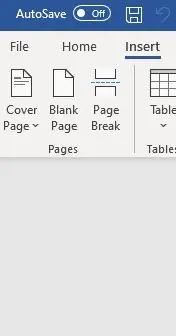
Krok 4: Kliknite na OBRÁZKY
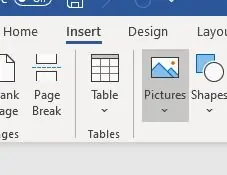
Krok 5: Vyberte, odkiaľ sú vaše obrázky
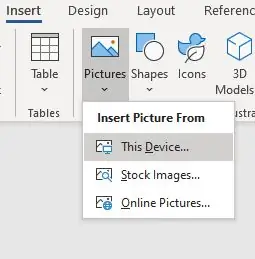
Krok 6: Umiestnite obrázok
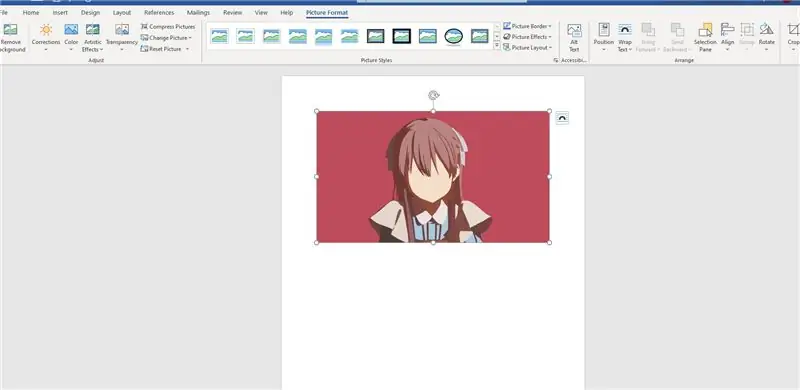
Krok 7: Kliknite na ODSTRÁNIŤ POZADIE
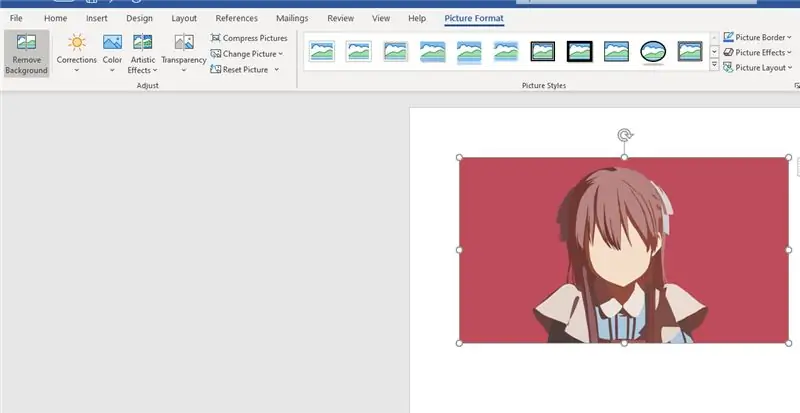
Krok 8: OZNAČTE OBLASTI
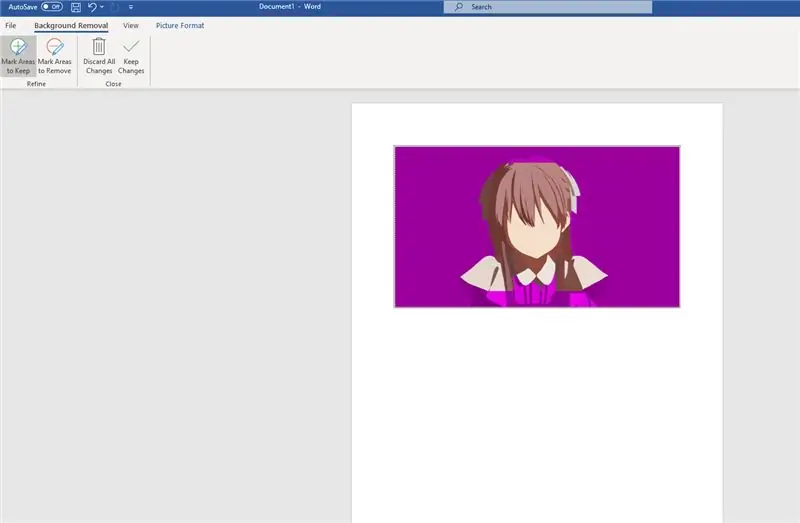
fialové zvýraznenie znamená, že oblasť bude na obrázku odstránená
môžete označiť oblasti, ktoré si môžete ponechať alebo ktoré chcete odstrániť
Krok 9: Kliknite na PRAVÝ KLIKNUTIE na obrázok
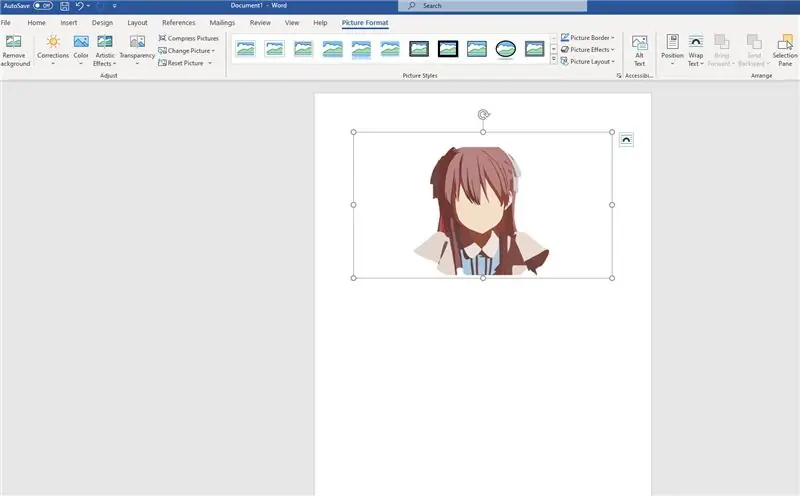
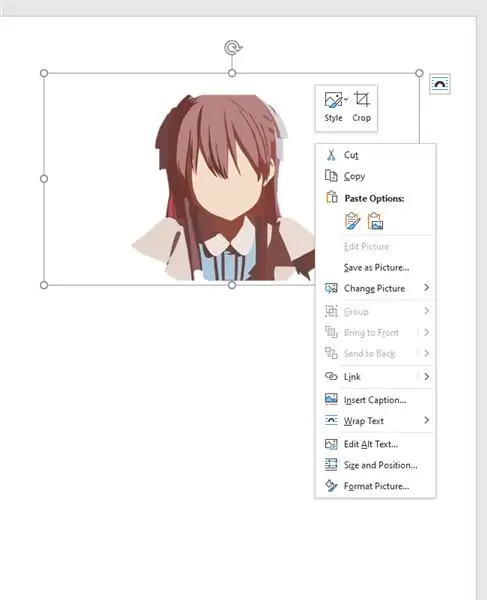
Krok 10: Vyberte ULOŽIŤ AKO OBRAZ
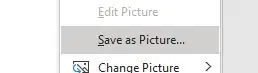
Krok 11: Ak chcete, premenujte ho

môžete si vybrať, aké rozšírenie chcete
.jpg
.png
.bmp
a tak dalej
Krok 12: HOTOVO !!!!
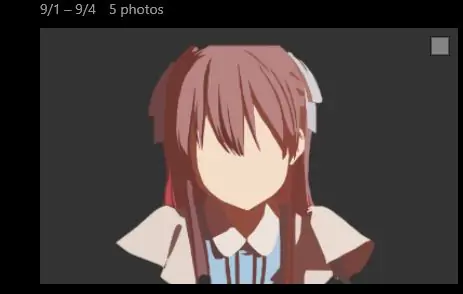
ďakujem, že ste si našli čas a skontrolovali moje pokyny
Vďaka !!!!!
Odporúča:
CovBot - chatbot na báze WhatsApp pre COVID 19 Informácie a ďalšie: 7 krokov
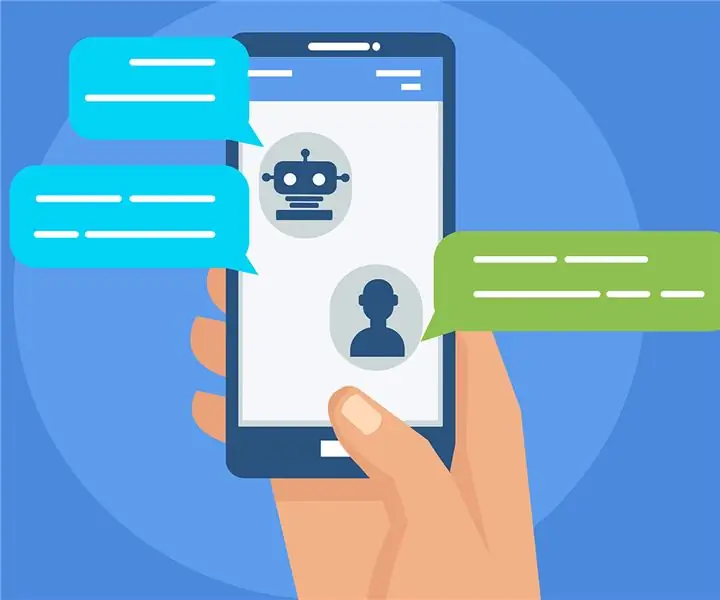
CovBot - chatbot na báze WhatsApp pre COVID 19 Informácie a ďalšie: CoVbot je jednoduchý a intuitívny chatbot na báze Whatsapp. Hlavnou črtou robota je: Jednoduchým a intuitívnym spôsobom vám môže poskytnúť najnovší stav COVID-19 vo vami zvolenej krajine. Okrem toho vám robot môže navrhnúť zábavné činnosti, ktoré je potrebné vykonať H
Text na reč Kliknite na ARM základne poháňanú UChip a ďalšie ARM základne poháňané SBC: 3 kroky

Prevod textu na reč Kliknite na ARMbasic Powered UChip a ďalšie ARMbasic poháňané SBC: Úvod: Dobrý deň. Volám sa Tod. Som profesionál v oblasti letectva a obrany, ktorý je tiež trochu geek. Inšpirácia: Pochádza z éry dial-up BBS, 8-bitových mikrokontrolérov, osobných počítačov Kaypro/Commodore/Tandy/TI-994A, keď R
Ako vyrobiť generátor sirény UM3561 - Polícia, záchranná služba, hasičské auto: 6 krokov

Ako vyrobiť generátor sirény UM3561 | Polícia, ambulancia, hasičské auto: Naučte sa, ako si vyrobiť svojpomocný obvod generátora elektronickej sirény, ktorý môže produkovať sirénu policajného auta, sirénu núdzovej záchrannej služby a zvuk hasičov pomocou generátora tónov sirény IC UM3561a. Obvod vyžaduje iba niekoľko komponentov a je možné ho zapojiť
Ako si vyrobiť PÁSOVÉ DVERE na ochranu základne !!!: 6 krokov

Ako vyrobiť PÁSOVÉ DVERE na ochranu svojej základne !!!: Dnes sa naučíte, ako vyrobiť úžasné ZÁCHRANNÉ DVERE na ochranu svojej základne
Ako spustiť základné zvukové operácie v srdci križovatky: 8 krokov

Ako spustiť základné zvukové operácie v Heart of Junction: Tento návod je určený pre všetkých, ktorí majú za úlohu vykonávať zvukové/počítačové operácie v Heart of Junction v Grand Junction, CO, keď ja, hlavný zvukový/technický chlapík, musím pre niektoré preč. dôvod alebo iný. Ospravedlňujem sa, ak je to dlhé, ale pokúsim sa
