
Obsah:
- Autor John Day [email protected].
- Public 2024-01-30 11:55.
- Naposledy zmenené 2025-01-23 15:05.

Projekt LLDPi je vstavaný systém vyrobený z Raspberry Pi a LCD, ktorý dokáže načítať informácie LLDP (Link Layer Discovery Protocol) zo susedných zariadení v sieti, ako je názov a popis systému, názov a popis portu, názvy VLAN a správa IP adresa. V tomto návode si prejdeme potrebné kroky na zostavenie systému LLDPi pozostávajúceho z nasledujúcich častí:
1x Raspberry Pi 2 B (alebo novší) + pamäťová karta microSD:
1 x Elecrow 5-palcový TFT LCD HDMI displej:
Alternatívne môžete použiť tento displej:
1 x Vypínací obvod (použite tlačidlo):
1 x 3A UBEC (regulátor napätia DC-DC):
1 x modul nabíjania batérií:
4 x 18650 Batérie:
1 x zásuvka zásuvky pre ženy:
1 x kolískový spínač:
2 x krátke káble micro USB:
káblové konektory:
BUDETE POTREBOVAŤ PÁJAČKU A PÁJAČKU, AJ AKO NAPÁJAČE drôtov!
Cievka 3-D tlačového vlákna na tlač puzdra pre RamPi *(Budete potrebovať prístup k 3-D tlačiarni)
11 x 1/4 strojné skrutky (aby držali všetko na svojom mieste)
Adaptér microSD na čítanie/zápis z počítača pomocou monitora, kábla HDMI, klávesnice a myši na nastavenie Raspberry Pi
Krok 1: Puzdro na 3D tlač


Aby som ušetril čas, považujem to za prvý krok, pretože 3D tlač bude pravdepodobne najdlhším krokom v tomto procese.
Potom, čo nájdete svoju obľúbenú farbu tlačového vlákna, ktorá je kompatibilná s 3-D tlačiarňou, ktorú budete používať, stiahnite si tieto 4 súbory a začnite ich tlačiť. Použil som ABS, ktoré môže spôsobiť zdeformovanie a nekonzistentné výsledky, takže budete musieť experimentovať, aby ste našli ten správny materiál. Na ich vytlačenie v správnej veľkosti bude možno potrebné použiť mierkový faktor.
(Objekty som musel zmenšiť na 0,1%.)
Krok 2: Nainštalujte Raspbian na kartu SD
Na to, aby ste mohli vyrábať LLDPi, budete potrebovať pevné znalosti Linuxu.
Prejdite na odkaz nižšie a stiahnite si najnovšiu verziu programu Raspbian s počítačom.
www.raspberrypi.org/downloads/raspbian/
Pomocou počítača napíšte obrázok operačného systému na kartu microSD. Rozbaľte súbor Raspbian a kliknutím na nasledujúci odkaz si zobrazte pokyny špecifické pre operačný systém, ktorý aktuálne používate na inštaláciu obrázku.
learn.sparkfun.com/tutorials/sd-cards-and-…
Teraz by sme mali byť schopní pripojiť kartu microSD k Raspberry Pi 3 a spustiť ju. Pri prechádzaní tejto príručky sa uistite, že malina pi je pripojená k monitoru a klávesnici a má internetové pripojenie.
Krok 3: Nastavte Raspbian na Raspberry Pi
Najprv sa uistíme, že klávesnica funguje správne, a to tak, že určíme, ktoré miestne prostredie sa má použiť. Spustite nasledujúci príkaz, kde $ je príkazový riadok, nezadávajte ho.
$ sudo raspi-config
Teraz by sme sa mali dostať na obrazovku, kde môžeme upravovať možnosti lokalizácie, mala by byť štvrtá v zozname. Teraz chceme vybrať Zmeniť národné prostredie, prejsť nadol v zozname a kliknúť na medzerník na mieste s názvom en_US. UTF-8 UTF-8 a na nasledujúcej obrazovke ho nastaviť na predvolené. Musíme tiež zmeniť časové pásmo tak, že sa vrátime späť do možností lokalizácie, zvolíme položku Zmeniť časové pásmo a nastavíme ho na Ameriku / Denver
Teraz musíme prejsť na položku Možnosti spustenia, Automatické prihlásenie na plochu / CLIDesktop, aby sa pi pri spustení automaticky prihlásilo. Prejdeme k rozšíreným možnostiam a zvolíme Rozbaliť súborový systém, aby sme mohli použiť celú SD kartu. Tiež by sme mohli chcieť zmeniť užívateľské heslo výberom prvej možnosti, Zmeniť užívateľské heslo. Dôrazne sa odporúča zapísať si heslo, nezabudnite naň! Predvolené heslo je malina. Potom ukončite stlačením Dokončiť. Aby sa zmeny prejavili, bude možno potrebné, aby sa Raspberry Pi reštartoval. Teraz otvorte terminál a spustite nasledujúci príkaz a po výzve vyberte túto sadu možností,
$ sudo dpkg-prekonfigurovať konfiguráciu klávesnice
Generic 105-Key (Intl) PC
Iné -> potom-> angličtina (USA)
Predvolené pre rozloženie klávesnice
Žiadny kľúč na napísanie správy
Nie
Našim ďalším krokom je aktualizácia a aktualizácia Raspbian na najnovšiu verziu. Ak to chcete urobiť, jednoducho otvorte terminál a zadajte, $ sudo apt -get -y aktualizácia && sudo apt -get -y aktualizácia
Ak sa posledný príkaz nedokončí správne alebo zobrazí správu o poškodenom balíku, bude pravdepodobne potrebné príkaz reštartovať a znova spustiť. Počkajte, kým sa proces neskončí, a potom spustite nasledujúce príkazy,
$ sudo apt -get -y aktualizácia
$ sudo apt -get install -y vim tshark tcpdump ethtool gawk
Na otázku „Mali by superužívatelia byť schopní zachytávať pakety?“Odpovedzte Áno.
Krok 4: Konfigurácia LCD


Ďalšími krokmi bude konfigurácia LCD displeja tak, aby pracoval s Raspberry Pi. Vypnite Raspberry Pi, namontujte LCD displej a znova ho zapnite, aby zodpovedal obrázkom vyššie. Uistite sa, že sú porty HDMI zarovnané podľa obrázku a zapojte konektor HDMI.
Ďalej musíme vykonať nasledujúce príkazy na stiahnutie a nainštalovanie ovládača pre LCD displej.
$ git klon
$ cd Elecrow-LCD5
$ chmod +x Elecrow-LCD5
$ sudo./Elecrow-LCD5
a reštartujte stlačením y. Keď sa zariadenie reštartuje, budeme musieť tiež zmeniť orientáciu displeja.
$ sudo vim /boot/config.txt
a na konci súboru vyhľadajte riadok ako
display_rotate = 0
a zmeňte ho na
display_rotate = 3
Reštartujte Raspberry Pi, počkajte, kým sa Raspberry Pi znova nespustí, a otvorte terminál. A spustením nasledujúceho príkazu nainštalujte spôsob kalibrácie dotykovej obrazovky.
$ sudo reštart
$ sudo apt-get install -y xinput-calibrator xinput xserver-xorg-input-evdev
Os X a Y dotykovej obrazovky je potrebné vymeniť, aby sme dokončili úpravu obrazovky, vykonáme nasledujúce príkazy.
$ xinput --set-prop 'ADS7846 Touchscreen' 'Evdev Axes Swap' 1
$ xinput --set-prop 'ADS7846 Dotykový displej' Inverzia osi Evdev '1 0
PRESKOČTE TOTO, AK NEDÁVAJÚ CHYBY S PREDCHÁDZAJÚCIMI PRÍKAZMI
#################################################################
Ak po vykonaní vyššie uvedených príkazov existujú chyby, môžete skúsiť vykonať tieto zmeny v súboroch ovládačov používaných Raspberry Pi. V závislosti od toho, ktorý Raspberry Pi používate pre tento LLDPi, môžu existovať malé rozdiely v nastavení ovládačov LCD a/alebo iných nastavení. Pri nastavovaní pomocou Raspberry Pi 3 nastal problém s LCD pomocou nasledujúceho konfiguračného súboru
/usr/share/X11/xorg.conf.d/40-libinput.conf
Keď mal tento konfiguračný súbor používať pre iný ovládač evdev
/usr/share/X11/xorg.conf.d/10-evdev.conf
Ak to chcete opraviť, spustite nasledujúce príkazy,
$ sudo mv /usr/share/X11/xorg.conf.d/10-evdev.conf /usr/share/X11/xorg.conf.d/45-evdev.conf
$ sudo reštart
Potom skúste znova spustiť príkaz na výmenu osi X a Y.
$ xinput --set-prop 'ADS7846 Touchscreen' 'Evdev Axes Swap' 1
$ xinput --set-prop 'ADS7846 Dotykový displej' Inverzia osi Evdev '1 0
Ak to stále nefunguje, budete musieť hľadať iný spôsob, ako správne nakonfigurovať dotykový displej.
###############################################################
Ak príkazy fungujú a dotyková obrazovka funguje správne, pokračujte v úprave nasledujúceho súboru tak, aby mal tieto 4 riadky kódu. $ vim /home/pi/.config/lxsession/LXDE-pi/swapAxis.sh
#!/bin/bash
xinput --set-prop 'ADS7846 Touchscreen' 'Evdev Axes Swap' 1
xinput --set-prop 'ADS7846 Dotykový displej' Inverzia osi Evdev '1 0
výjazd 0
Nezabudnite skriptu udeliť príslušné povolenia pre súbor. $ sudo chmod 755 /home/pi/.config/lxsession/LXDE-pi/swapAxis.sh
Nasledujúci príkaz zaistí správne spustenie aplikácie a výmenu osi pri každom štarte Pi.
$ sudo vim /home/pi/.config/lxsession/LXDE-pi/autostart
Pripojte nasledujúce 2 riadky,
@/home/pi/.config/lxsession/LXDE-pi/swapAxis.sh
@lxterminal
Krok 5: Vybudujte obvod



Pripravte si spájkovačku, uchopte konektory káblov a začnite stavať obvod, ktorý umožní batériám 18650 napájať LLDPi. Začnite zásuvkou napájacieho konektora a spájkovaním niektorých káblových konektorov ho pripojte k vstupnému koncu UBEC. Potom musíme získať mužský micro USB kábel a nechať ho pripojiť k druhému koncu UBEC, ako je znázornené na obrázku. UBEC by mal mať kolík nastavený tak, ako je to znázornené na detailnom obrázku. Potom uchopte sadu batérií 18650, zapojte ich paralelne a spájkujte káblový konektor pripravený na pripojenie k modulu nabíjania batérií. Usporiadajte to, čo ste zatiaľ urobili z obvodu, do puzdra spolu s batériami.
Predtým, ako budete pokračovať, sa uistite, že všetko zatiaľ funguje tak, ako sa očakávalo. Ak všetko funguje, je pripravené na montáž!
Krok 6: Dajte to všetko dohromady



Teraz naskrutkujte kryt batérie na puzdro. Modul nabíjania batérií by mal mať UBEC pripojený cez micro USB a batérie na druhej strane pomocou dvojice káblových konektorov. Druhý kábel USB v module nabíjania batérie povedie k vypínaciemu obvodu. Pripravte si kolískový prepínač s káblovým konektorom, ktorý bude spárovaný s vypínacím obvodom. Vypínací obvod bude mať tiež ďalšie 2 vodiče k malinovému pí na signalizáciu sekvencie vypnutia, ako aj napájanie cez druhé väčšie USB k malinovému pi, ako je znázornené na posledných pár obrázkoch. Väčší USB použitý na obrázku je potrebný, pretože dodáva 2,1 ampéra, zatiaľ čo druhý dodáva iba 1 ampér.
Ak máte problém s umiestnením komponentov do puzdra, môžete skúsiť odstrániť kryt batérie a umiestniť tam hardvér.
Nasledujte tento odkaz a získajte pokyny k nastaveniu softvéru a hardvéru, aby malina Pi mala elegantný vypínač.
mausberry-circuits.myshopify.com/pages/set…
Po nastavení všetkého pre elegantný vypínací obvod zasuňte kolískový prepínač do otvoru na bočnej strane puzdra a potom zaistte malinový pi nadol skrutkami, potom všetko vložte do puzdra pripraveného na pridanie už fungujúceho LCD a pomocou skrutiek nasaďte kryt na puzdro.
Krok 7: Kódovanie aplikácie LLDPi


Teraz, keď sme nakonfigurovali hardvér, môžeme pristúpiť k vypracovaniu kódu, ktorý vytvorí GUI a zhromaždí všetky potrebné informácie. Súbory s kódom potrebným pre túto aplikáciu sa nachádzajú v spodnej časti stránky. Mali by ste si ich stiahnuť a uistiť sa, že sú na správnych príslušných cestách k adresáru, ako je uvedené nižšie.
Názvy súborov s príponou.txt zmeňte na príponu.sh
$ mkdir/home/pi/LLDPi
$ cd/home/pi/LLDPi
$ touch /home/pi/LLDPi/lldp.sh
$ touch /home/pi/LLDPi/getSWITCHinfo.sh
$ touch /home/pi/LLDPi/getVLANinfo.sh
$ touch /home/pi/LLDPi/LLDPiGUI.py
$ touch /home/pi/LLDPi/reset.sh
*** Možno bude potrebné to spustiť, aby boli skripty vyššie spustiteľné
$ chmod 755 názov súboru
$ touch tshark.cap
$ sudo chown root: root tshark.cap
$ touch tcpdump.cap
$ dotykový displejLLDP.txt
$ touch progess
[Voliteľné] Vďaka tomu sa na ploche zobrazí praktická ikona, na ktorú môže používateľ dvakrát kliknúť a spustiť aplikáciu LLDPi. Upravením nasledujúceho súboru vytvorte ikonu a uistite sa, že obsahuje nasledujúci obsah.
$ vim /home/pi/Desktop/LLDPi.desktop
[Záznam na plochu]
Názov = LLDPi
Komentár = SPUSTIŤ skript LLDPi
Exec =/home/pi/LLDPi/LLDPiGUI.py
Terminál = pravda
Typ = Aplikácia
*Ak máte obrázok, ktorý chcete použiť ako ikonu, pridajte do súboru LLDPi.desktop riadok, ktorý bude odrážať cestu adresára k obrázku,
Ikona =/absolútne/cesta/k/obrázku/súboru
Skúste skripty otestovať skontrolovaním výstupu./LLDPiGUI.py alebo kliknutím na ikonu na hlavnej obrazovke
$ vim ~/.bashrc
Pridajte riadok, ako je ten nižšie, na koniec ~/.bashrc, aby sa aplikácia LLDPi spustila pri štarte. /home/pi/LLDPi/LLDPiGUI.py
A to by malo byť, RamPi by mal byť kompletný a pripravený na vyskúšanie.
Odporúča:
Elektrický hudobný nástroj, 3D tlačený zosilňovač .: 11 krokov (s obrázkami)
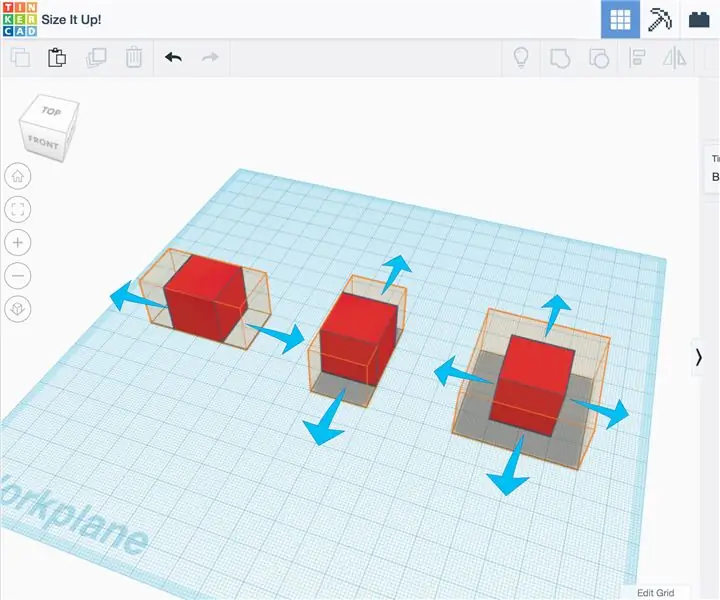
Elektrický hudobný nástroj s 3D tlačeným zosilňovačom: Definícia projektu. Dúfam, že vyrobím tlačiteľný zosilňovač na použitie s elektrickými huslami alebo akýmkoľvek iným elektrickým nástrojom. Špecifikácia. Navrhnite čo najviac častí, ktoré je možné tlačiť v 3D, stereo, použite aktívny zosilňovač a ponechajte ho malý. Jediná
Ako vytvoriť nástroj na sledovanie sedenia: 7 krokov

Ako vytvoriť sledovač času na sedenie: Tento projekt bude využívať ultrazvukový snímač vzdialenosti Zio Qwiic na detekciu a sledovanie osoby. Zariadenie bude strategicky umiestnené na vrchu obrazovky/monitoru tvárou k sediacej osobe, pred jeho počítačom. Projekt bude
LED NÁSTROJ NA MESH TAG: 22 krokov

LED MESH TAG TOOL:- používa ťah MESH tag- svetlá Philips HUE- drevené puzdro (rezané laserom)
Hudobný nástroj s mikro: bit: 5 krokov

Hudobný nástroj s mikro: bit: Ahoj. Dnes vám ukážem, ako môžete zo svojho BBC Micro: Bit urobiť hudobný nástroj, ktorý reaguje na okolité svetlo v miestnosti. Je to veľmi jednoduché a super rýchle, preto postupujte podľa týchto krokov a začnite pripravovať džemy
Digitálny IC tester (pre priemysel a vysoké školy) od Shubham Kumar, UIET, Univerzita Panjab: 6 krokov (s obrázkami)

Digital IC Tester (for Industries and Engineering Colleges) od Shubham Kumar, UIET, Univerzita Panjab: Úvod a práca s digitálnym IC Testerom (pre integrované obvody CMOS a TTL): ABSTRAKT: Integrované obvody, hlavnú súčasť každého elektronického obvodu je možné použiť na rôzne účely a funkcie. Ale niekedy kvôli chybným integrovaným obvodom obvod nefunguje
