
Obsah:
- Autor John Day [email protected].
- Public 2024-01-30 11:55.
- Naposledy zmenené 2025-01-23 15:05.


Odkedy som si kúpil Xiaomi Mi Band 4, premýšľal som o možnosti sledovania niektorých údajov z mojej meteorologickej stanice, ktoré sú k dispozícii na ThingSpeak prostredníctvom môjho Mi Band 4. Po určitom výskume som však zistil, že možnosti Mi Band 4 sú veľmi dobré obmedzené a keďže sa mi nechcelo vyvíjať žiadne aplikácie, premýšľal som nad možnosťou používať upozornenia ako spôsob odosielania údajov z ThingSpeak.
V tomto tutoriále vás naučím, ako používať oznámenia dvoma spôsobmi:
- Informujte hodnoty vo vopred určenom období;
- Informovať hodnoty, ak údaje prekračujú preddefinované hodnoty;
Je dôležité mať na pamäti:
Tento projekt bol realizovaný na smartfóne s operačným systémom Android, ale prispôsobenie pre iPhone by nemalo byť ťažké;
Už musíte mať projekt na ThingSpeak meteorologickej stanice alebo na inom projekte. Ak ste ho ešte nevytvorili, odporúčame vám vidieť tento príklad ESP8266 NodeMCU With BME280 od optio50.
V praxi je veľmi ľahké uskutočniť tento projekt, nenechajte sa znepokojiť zdanlivou veľkosťou tutoriálu, robím to krok za krokom, aby bolo všetko čo najjasnejšie!
Zásoby
- Smartfón s Android SO;
- Xiaomi Mi Band 4;
- Aplikácia Mi Fit;
- Aplikácia ThingShow;
- Váš projekt meteorologickej stanice alebo akékoľvek iné informácie / údaje, ktoré sú uložené na serveri ThingSpeak;
Krok 1: Stiahnite si ThingShow - ThingSpeak Visualizer


- Najprv si musíte ísť do Google Play a stiahnuť aplikáciu ThingShow (vyvinutú spoločnosťou devinterestdev). Aplikácia je odľahčená (asi 2,9 MB) a funguje na akomkoľvek systéme Android 4.1 a novšom.
- Skontrolujte, či bola aplikácia správne nainštalovaná a či je všetko v poriadku
Krok 2: Pridajte údaje ThingSpeak do ThingShow



- Otvorte aplikáciu ThingShow;
- Kliknutím na symbol + (zelený) pridáte údaje o svojom kanáli ThingSpeak;
- Vyberte typ (V mojom prípade používam verejný kanál);
- Zadajte svoje ID kanála ThingSpeak a kliknite na „Otvoriť“- Ak je ID správne, nižšie sa zobrazia vaše základné informácie o kanáli;
- Kliknite na symbol začiarknutia v pravom hornom rohu.
Krok 3: Vytvorte miniaplikácie



- Vráťte sa na plochu / domovskú obrazovku svojho smartfónu a kliknite na čisté miesto a podržte ho, kým nebudú k dispozícii možnosti miniaplikácie. Ak je tento krok vo vašom telefóne odlišný, vyhľadajte v nastaveniach možnosti miniaplikácií.
- Vyhľadajte miniaplikácie ThingShow;
- Kliknutím na symbol „+“pridáte údaje o svojom kanáli ThingSpeak;
- Vyberte kanál;
- Vyberte pole:
- Ak chcete dostávať informácie za každé časové obdobie, vyberte iba jedno pole;
- Ak chcete dostať upozornenie vždy, keď ktorákoľvek z analyzovaných hodnôt prekročí nejaký parameter, môžete si vybrať ľubovoľný počet polí;
Krok 4: Oznámenie hodnôt vo vopred stanovenom období



V tejto konfigurácii dostanete upozornenie zakaždým, keď sa vyberiete, čo môže trvať 1 až 60 minút. V mojom prípade som sa rozhodol byť informovaný každých 60 minút o teplote na meteorologickej stanici
- V časti „Obnoviť, min.“Zvoľte hodnotu až 60 minút;
- Hneď pod kanálom kliknite na symbol zvončeka;
- Vyberte hodnotu nižšiu alebo vyššiu, na ktorú chcete byť upozornení - Toto je „veľké tajomstvo“, na ktoré sa má upozorňovať zakaždým: musíte si vybrať hodnotu, o ktorej viete, že bude vždy nad alebo pod. Keďže žijem v oblasti, kde je miestna teplota vždy nad 5 ° C, zvolil som hodnotu nad 0, takže každá hodina aplikácia pochopí, že hodnota teploty je nad tým, čo som stanovil, a pošle mi upozornenie. Zmeňte podľa svojho záujmu;
- Kliknite na „uložiť“;
- Vráťte sa na plochu / domovskú obrazovku svojho smartfónu a zistite, že miniaplikácia už bola vytvorená a zobrazuje hodnotu teploty a mali by ste dostať upozornenie na svoj smartphone.
Nebojte sa, že by ste ešte nedostali upozornenie na vaše Mi pásmo 4, túto konfiguráciu vykonáme v poslednom kroku.
Krok 5: Oznámenie, keď údaje prekročia vopred definované hodnoty



Táto konfigurácia je podobná predchádzajúcemu kroku s rozdielom, že sa odporúča zvoliť maximálny a minimálny parameter a odporúčam, aby „Obnoviť, min“malo nižšiu hodnotu.
Týmto spôsobom dostanete upozornenie vždy, keď jedna z hodnôt prekročí vopred stanovené parametre.
Informácie o widgetoch môžete vidieť aj na obrazovke svojho inteligentného telefónu.
Krok 6: Nastavte Mi Fit




V prvom rade zapnite bluetooth svojho smartfónu tak, že budete mať blízko Mi Band 4 (pokiaľ možno už bolo spárované).
- Otvorte aplikáciu Mi Fit; Kliknite na Profil;
- V časti „Vaše zariadenia“kliknite na náramok Mi Smart Band 4;
- Prejdite na „Upozornenia aplikácií“;
- Aktivujte upozornenia (1.) a kliknite na „Spravovať aplikácie“(2.);
- Vyhľadajte a skontrolujte aplikáciu ThingShow;
- Vráťte sa a zistite, že aplikácia už bude aktivovaná pre upozornenia;
Ak všetko prebehlo hladko, čoskoro dostanete oznámenia na svoj mobilný telefón a na Mi Band.
Odporúča:
R.O.B. Asistent oznámenia telefónu: 13 krokov

R.O.B. Asistent oznámenia telefónu: Asistent oznámenia stolného telefónu (R.O.B.), robotický operačný kamarát
Dostávajte e -mailové oznámenia z vašich projektov IoT: 6 krokov

Prijímať e -mailové oznámenia z vašich projektov internetu vecí: E -mailové oznámenia programu spájajúce vaše projekty internetu vecí s Adafruit IO a IFTTT. Publikoval som niektoré projekty internetu vecí. Dúfam, že ste ich videli. Ak nie, pozývam vás na svoj profil a skontrolujem ich. Chcel som dostať niekoľko upozornení, keď premenná
Pošlite SMS pomocou ESP8266: 5 krokov

Odosielanie SMS pomocou ESP8266: Tento návod vás prevedie krokmi k odoslaniu SMS správ cez internet z dosky modulu ESP8266 NodeMCU na mobilný telefón. Aby ste mohli odoslať správu, musíte vykonať kroky na získanie virtuálneho telefónneho čísla od
Pošlite teplotu a vlhkosť do aplikácie Blynk (Wemos D1 Mini Pro) .: 15 krokov (s obrázkami)

Odoslať teplotu a vlhkosť do aplikácie Blynk (Wemos D1 Mini Pro) .: Tento návod sa zameriava na používanie Wemos D1 Mini Pro na odosielanie údajov (teploty a vlhkosti) do aplikácie Blynk
Pošlite oznámenia na váš telefón z ESP8266 .: 3 kroky
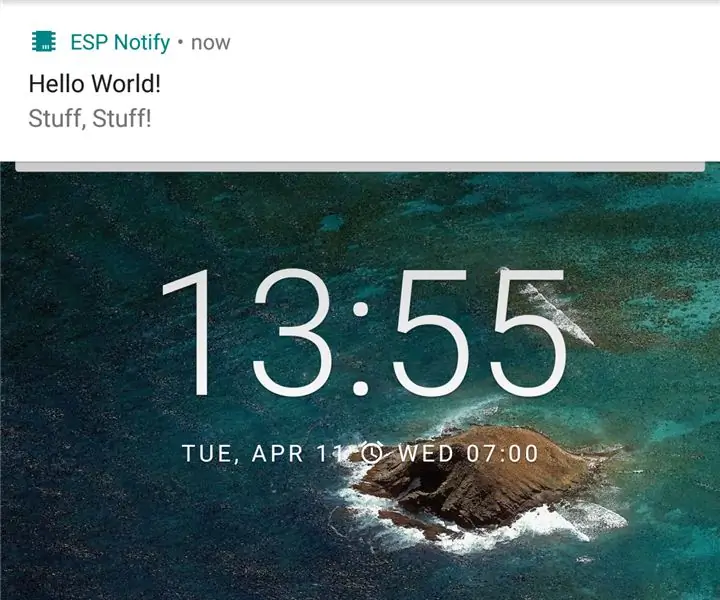
Posielať oznámenia na váš telefón z ESP8266 .: Každú chvíľu by bolo užitočné dostať do telefónu oznámenia o udalostiach vo vašom kóde Arduino. Aplikácia ESP Notify pre Android a jej zodpovedajúca arduino knižnica vám to umožní ľahko dosiahnuť a môže odosielať upozornenia z akéhokoľvek ESP8266
