
Obsah:
2025 Autor: John Day | [email protected]. Naposledy zmenené: 2025-01-23 15:05

Takže o Edovi Sheeranovi som počul už niekoľko rokov a nikdy som mu nevenoval veľkú pozornosť. Niektoré z týchto piesní sa mi páčili v rádiu, ale myslel som si, že je to len ďalší popový umelec, kým mu nepoviem, že na Grammy 2017 zahrá „Shape of You“. Bol som unesený! Pieseň sa mi ani veľmi nepáčila, ale sledovať ho, ako ju sám predvádza naživo so svojim pedálom, bolo fascinujúce. Prehľadal som internet a hľadal informácie o tomto pedáli a zistil som, že tam toho veľa nie je. Nakoniec som našiel článok, ktorý hovoril, že to bol Ed a jeho gitarová technológia postavená na mieru, čo ma sklamalo, až som nakoniec narazil na „Edsutcliffe“(https://www.instructables.com/id/DIY-Chewie-Monst…), ktoré mali „tajnú omáčku“o tom, ako presne to fungovalo. Bol som nadšený a hneď som sa pustil do práce. Pri práci na pokynoch som však cestou narazil na niekoľko „gotchov“, a preto som napísal tento návod. Stránka edsutcliffe odvádza skvelú prácu pri opise dielov a toho, ako spolu ladia. Mojím zámerom je vyplniť niektoré medzery, ktoré ma privádzali do šialenstva a stáli ma hodiny, ak nie dni času pri riešení problémov. Takže aj keď vás nebudem krok za krokom sprevádzať v tom, ako vybudovať slučkový pedál (väčšinu z nich nájdete na stránke edsutcliffe), prevediem vás kľúčovými problémami s integráciou, ktoré ma sužovali.
Krok 1: Pedál
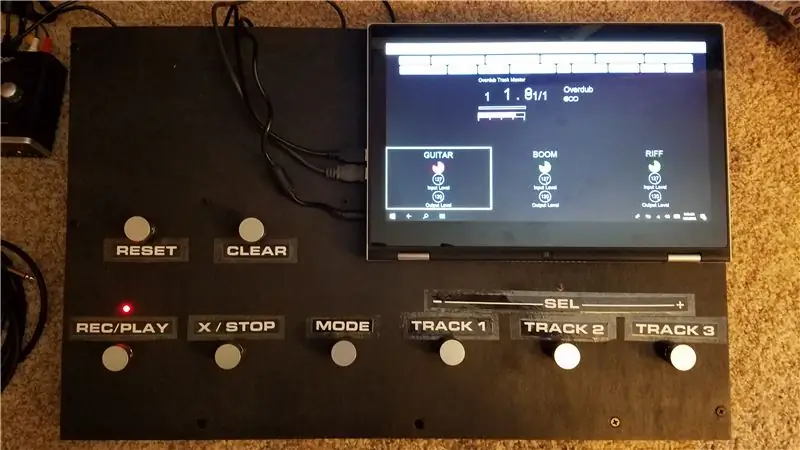

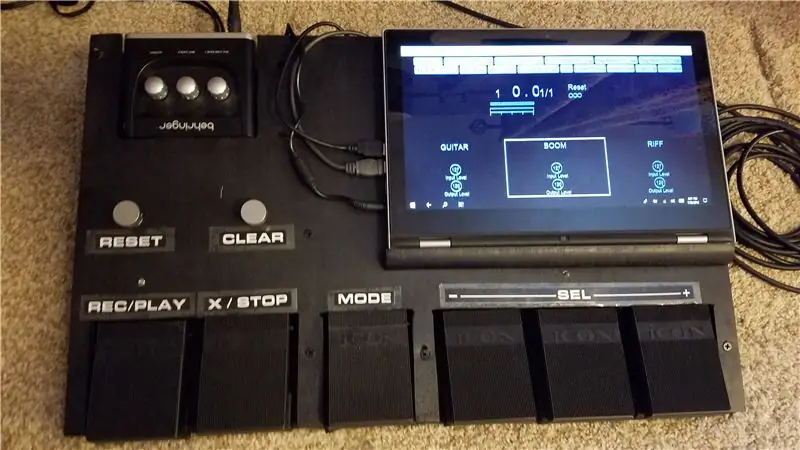
Aj keď sa zdá, že je to najdôležitejší prvok, samotný pedál je najľahšou a najpriamejšou časťou projektu. Moja rada tu je začať pomaly a najskôr si vytvoriť hrubý model a experimentovať s ním. Zistil som, že kým ho skutočne nezačnete používať, je ťažké vedieť, čo chcete. Môžete si myslieť, že stačia tri skladby, ale po troche hrania môžete prísť na to, že by ste chceli štvrtú skladbu. Neskôr to zmeniť nie je najľahšie. Aj keď som staval svoju druhú verziu pedálu, chodil som tam a späť o pridaní tlačidla „UNDO“, ale rozhodol som sa pre to. Neskôr som zistil, že sme skutočne užitoční, ale nenechal som tomu dostatok priestoru. Nakoniec som musel ísť von „programátorom“a vykonať viac úloh naraz pomocou tlačidla CLEAR. Teraz to mám tak, že krátke stlačenie spustí SPÄŤ a dlhé stlačenie VYMAZÁ.
Okrem toho sa tu zvažuje iba to, či chcete používať pedále alebo nožné spínače. Spočiatku som chodil s nožnými spínačmi len za cenu, ale nedávno som postavil druhú dosku pomocou pedálov a ich používanie je oveľa jednoduchšie.
Na Amazone je veľa možností, ale tie, ktoré som použil, sú uvedené nižšie.
- Nožný spínač
- Kryty nechtov
Pedál
Krok 2: Arduino
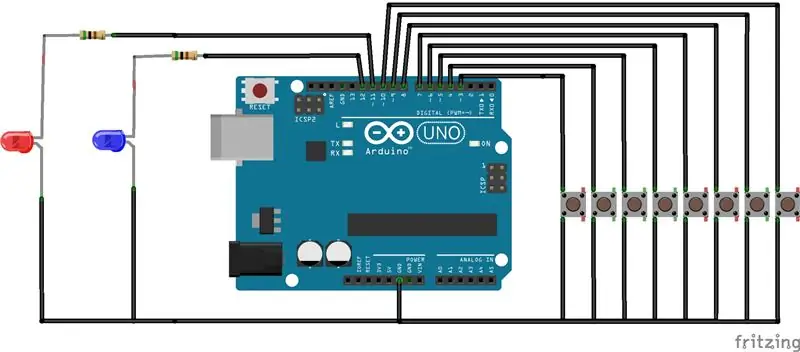

V pokynoch namiesto toho, aby vám to povedal iba vyrobený doskový radič Arduino, uvedie každý komponent a necháte si postaviť svoj vlastný. Podľa mňa je to smiešne vzhľadom na to, že rada MFF stála na internete ~ 10 dolárov, urobte si láskavosť a choďte na to.
www.amazon.com/Elegoo-EL-CB-001-ATmega328P…
Teraz dole k mojej prvej „gotcha“. Jednou dôležitou položkou, o ktorej sa nikde nehovorí, je to, ako vytvoriť náčrt (kód) pre Arduino, čo je veľmi dôležité, pretože tlačidlá bez toho nič nerobia. Preto poskytujem svoj kód, ktorý môžete použiť. Opäť vás nebudem sprevádzať krok za krokom, ako naprogramovať Arduino. Ak prejdete na ich domovskú stránku, majú veľa návodov, ako to urobiť. Ak ste dostatočne zdatní, neváhajte ich upraviť, ale je pre vás najvhodnejšia.
Základy
- Pedál má 8 tlačidiel a 2 LED diódy
- Stlačenie tlačidla odošle správu MIDI z Arduina
- Tlačidlá (Aj keď popisujem funkciu každého tlačidla, samotný kód Arduino nerobí nič iné, ako odoslať príkaz MIDI. Príkaz MIDI musí byť viazaný na skript v programe Mobius, ktorý bude popísaný neskôr)
-
Tlačidlá sa skladajú z dvoch skupín
- Globálne = Odosiela rovnaký príkaz MIDI bez ohľadu na režim
- Mode-based = Odosiela rôzne MIDI príkazy podľa režimu
-
Na základe režimu:
-
MODE = toto tlačidlo zmení "režim" pedálu (nahrávanie / prehrávanie / ovládanie hlasitosti)
- Krátkym stlačením prepnete medzi režimom záznamu a prehrávania
- Dlhým stlačením (viac ako 1 s) prejdete do režimu ovládania hlasitosti.
-
REC/PLAY
- V režime REC = V režime RESET spustí slučku a zatvorí slučku ďalším stlačením a prejde do režimu Overdub. Potom sa prepne medzi Play a Overdub aktuálnej skladby.
- V režime PLAY = Zapne a reštartuje všetky stopy
-
X / STOP
- V režime REC = Na aktuálnu skladbu aplikuje funkciu „okamžitého násobenia“.
- V režime PLAY = Stlmiť a pozastaviť všetky stopy
-
SLEDOVAŤ 1/2/3
- V režime REC = V režime RESET spustí slučku a zatvorí slučku ďalším stlačením a prejde do režimu prehrávania. Potom sa prepne medzi prehrávaním a overdubom vybratej stopy.
- V režime PLAY = Prepínanie medzi stlmením a prehrávaním
- V režime ovládania hlasitosti = skladba 2 cyklicky prechádza skladbami, stopa 1 zníži výstupnú úroveň (hlasitosť) aktuálnej stopy o 5, stopa 3 zvýši výstupnú úroveň aktuálnej stopy o 5.
-
-
Globálne
- RESET = používa funkciu "Globálny reset"
-
JASNÝ
- Krátkym stlačením (<1 000 ms) sa na aktuálnu skladbu použije funkcia „ZRUŠIŤ“
- Dlhým stlačením (> = 1 000 ms) sa na aktuálnu skladbu použije funkcia „CLEAR“
-
LED diódy
- REC LED = červená, svieti v režime záznamu.
- VOL LED = modrá, svieti v režime ovládania hlasitosti.
-
Špendlíky
- REC/PLAY = kolík 3
- RESET = kolík 4
- X/STOP = kolík 5
- CLEAR = kolík 6
- TRACK 1 = pin 7
- TRACK 2 = pin 8
- TRACK 3 = pin 9
- REŽIM = kolík 10
- REC LED = kolík 11
- VOL LED = kolík 12
Poznámka: Kamarát z komunity Claudio náčrt trochu vylepšil a podelil sa oň s nami. Ďakujem, Claudio!
Krok 3: Rozhranie MIDI
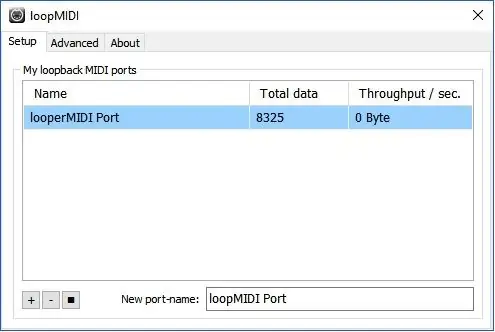
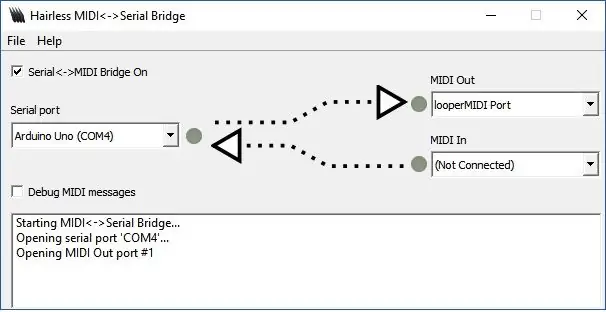
Toto je oblasť, o ktorej sa domnievam, že nebola dostatočne jasne zahrnutá v ostatných pokynoch. V zásade, ako je uvedené v časti Arduino, pedál a Arduino vydávajú iba príkaz MIDI na základe stlačeného tlačidla. Aby ste ich mohli použiť, musíte poslať MIDI do počítača so systémom Mobius. Našiel som 3 spôsoby, ako to urobiť, a závisí to od typu zvukového rozhrania, ktoré si kúpite (ďalšie prídu).
- Možnosť 1 - V závislosti od toho, aké zvukové rozhranie si kúpite, niektoré majú vstavané vstupné/výstupné porty MIDI. Ak je to tak, potom sa môžete riadiť pokynmi, vytiahnuť sériový kanál na Arduine a pripojiť ho k portu MIDI In. Potom si budete môcť vybrať tento zdroj MIDI ovládača neskôr, keď nastavíte Mobius
- Možnosť 2 - Moje zvukové rozhranie nemalo vstavaný port MIDI, takže to predstavovalo výzvu. Najprv som teda vytiahol sériový kanál ako v možnosti 1 a kúpil som si samostatný adaptér MIDI na USB. Aj keď to fungovalo, zistil som, že je neohrabaný a nespoľahlivý. Navyše som bol frustrovaný, pretože to bude tretie pripojenie USB a môj počítač mal iba dve. Mohol som odpojiť kábel od Arduina, ktoré som používal na napájanie a ladenie, ale to znamenalo, že na to budem potrebovať externý napájací zdroj.
-
Možnosť 3 - Nerozumel som, prečo nemôžem získať príkazy MIDI cez pripojenie USB a mať rovnaký výkon pripojenia ako Arduino. Vedel som, že musí existovať spôsob. Po dlhom hľadaní na internete som konečne našiel spôsob, ako použiť dve freeware aplikácie.
- loopMIDI - Ironicky povedané, tieto bezplatné aplikácie vám umožňujú vytvoriť „virtuálny“port MIDI na počítači. Stačí ho nainštalovať a definovať virtuálny port MIDI Out a je to. Po spustení sa spustí automaticky.
- Hairless MIDI - Tento program vám umožňuje vytvoriť „sériový most“, aby ste mohli mapovať sériový port COM používaný na programovanie vášho Arduina na virtuálny MIDI port, ktorý ste práve vytvorili pomocou loopMIDI. A Whalla! Teraz vám k počítaču Arduino stačí jediné USB pripojenie z počítača.
- POZNÁMKA: Ak sa rozhodnete použiť možnosť 3, musíte sa uistiť, že kód Arduino má prenosovú rýchlosť sériového kanála nastavenú na 38 400 namiesto štandardného 31250, ktorý používa MIDI.
- // Nastavenie prenosovej rýchlosti MIDI:
- //Serial.begin(31250);
- // Nastavte prenosovú rýchlosť na 38 400 pre bezsrsté MIDI
- Serial.begin (38400)
Krok 4: Zvukové rozhranie
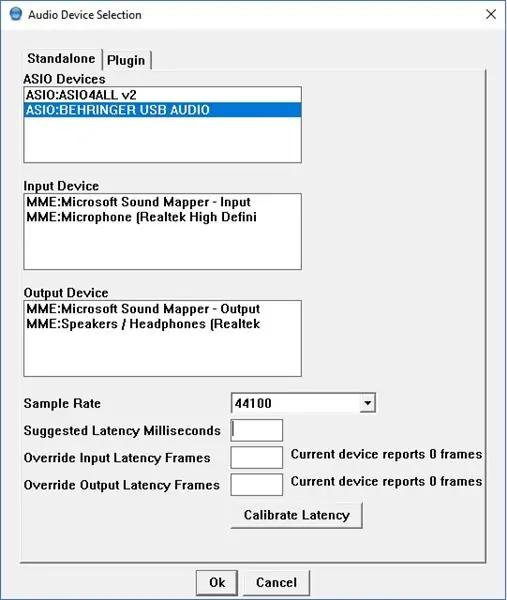
Toto je pravdepodobne najdôležitejšia súčasť, ktorú budete musieť vybrať. Pretože pre mňa boli kľúčovým faktorom nízke náklady, hľadal som lacné zvukové rozhranie. Nakoniec som sa usadil na BEHRINGER U-PHORIA UM2 (https://www.amazon.com/Behringer-UM2-BEHRINGER-UP…), pretože to bolo lacné a malo 2 vstupné kanály a 2 výstupné kanály, čo všetko som potreboval. Existuje veľa možností, ale môže to neskôr zmeniť nastavenie Mobius.
Pochopte, že dostanete to, za čo zaplatíte. Aj keď UM2 za svoju cenu odvádza skvelú prácu, príležitostne sa stretnem s problémami, ako napríklad s náhodným „popovým“zvukom, ak preťažujem príliš veľa vrstiev alebo niekedy prídu statické zvuky a musím reštartovať rozhranie. Ak to teda s týmto pedálom myslíte vážne, vyberte si audio rozhranie vyššej kvality.
Naozaj som si myslel, že to bude jednoduché, ale nakoniec to bolo pre mňa najťažšie riešenie a takmer to viedlo k tomu, že som projekt opustil. Keď ho prvýkrát zapojíte do počítača, systém Windows automaticky nainštaluje ovládač a vy si myslíte, že ste nastavený, nie? Zle. Hneď po prvom nastavení a spustení nahrávania skladieb som zistil, že latencia je taká zlá (viac ako sekundová), že pedál je v zásade nepoužiteľný. Musel som robiť niečo zle. Opäť po tóne internetového hľadania som našiel problém. Systém Windows nainštaluje predvolený ovládač MME pre zvukové rozhranie. Ovládače MME majú veľmi vysokú latenciu a nie sú vhodné na nahrávanie v reálnom čase. Musel som ísť na webovú stránku Behringer a nájsť ovládač ASIO pre moje konkrétne rozhranie. Ovládače ASIO sú navrhnuté špeciálne tak, aby minimalizovali latenciu, čo je tu potrebné. Po inštalácii tohto ovládača ľudský sluch laťku záznamu ani nezistil. Tu je teda to, že bez ohľadu na to, aké zvukové rozhranie používate, uistite sa, že získate ovládač ASIO od výrobcu a ušetríte si bolesť hlavy, s ktorou som sa stretol.
Krok 5: Mobius
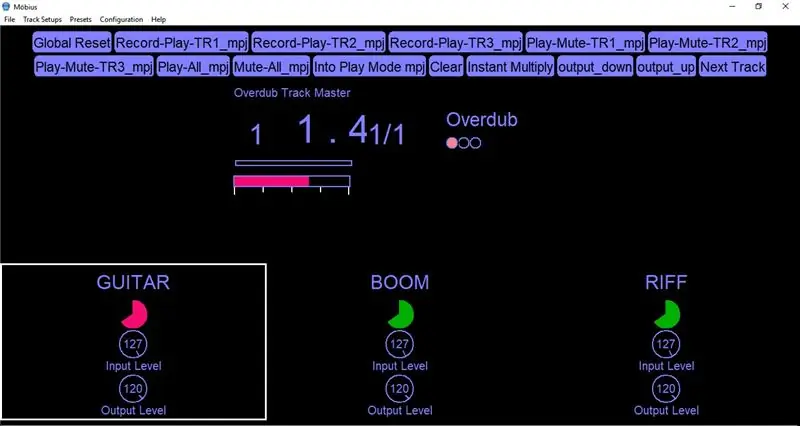
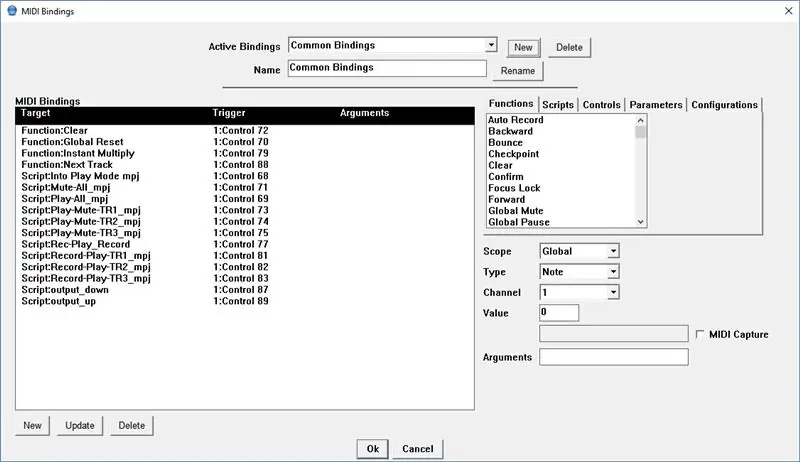
Priznajme si to, bez Mobiusa máme zatiaľ iba pedálovú dosku MIDI ovládača. Mobius je bezplatný softvérový program vytvorený spoločnosťou Circular Labs (https://www.circularlabs.com/), ktorý vykonáva všetky nahrávky a slučky. Je to skutočne úžasný program. Ako už bolo povedané, dokumentácia z Circular Lab, ktorú som zistil, veľmi chýba. Po inštalácii získate okno s 8 skladbami a tonami tlačidiel, meračov a počítadla. Chvíľu mi trvalo, kým som prišiel na to, ako sa v GUI orientovať a nakonfigurovať ho podľa svojich potrieb. Našťastie som našiel video z youtube od edsutcliffe, ktoré vás prevedie konfiguráciou krok za krokom.
Potom už jediná časť nastavenia, s ktorou som mal problémy, bolo mapovanie určitého vstupného kanála na určitú stopu. Vo videu používajú 4 -kanálové rozhranie a každý kanál sa v Mobius zobrazuje nezávisle. Rozhranie UM2, ktoré som použil, v skutočnosti používa jeden stereo kanál a používa pravý a ľavý kanál nezávisle. Vidím teda iba 1 „kanál“v mobiusu, ale môžem zmapovať jeden kanál posunutím nastavenia „Posunutie“úplne doľava alebo doprava. Takže mám stopu 1 a 2 s pan nastavenou úplne doprava, takže sa zaznamená iba kanál 2 (nástroj). Potom som pre skladbu 3 nechal panvu v strede, aby som na ňu mohol nahrať buď mikrofón alebo gitaru. Ak chcem nahrávať iba mikrofón, posunul by som sa úplne do ľavého kanála.
Krok 6: Mobius skripty a MIDI väzby
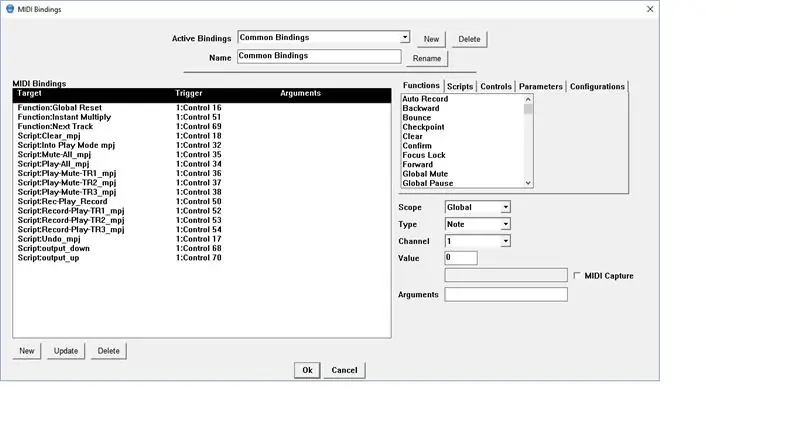
Posledným kúskom skladačky sú skripty Mobius a väzby MIDI. Aj keď som veľmi dobre oboznámený s počítačovým programovaním, skriptovací jazyk Mobius som považoval za trochu mätúci a nie dobre zdokumentovaný. Trvalo mi dlho a veľa doladenia, aby som z nich urobil žiadaného, ale nakoniec pracovali pre to, čo potrebujem. Kroky na viazanie skriptov na príkazy MIDI v Mobius sú podrobne popísané vo videu youtube v kroku 5.
Tak to je všetko. Dúfajme, že vám tieto tipy pomôžu pri stavbe a predídete frustrácii, s ktorou som sa stretol.
Krok 7: Verzia 1.5
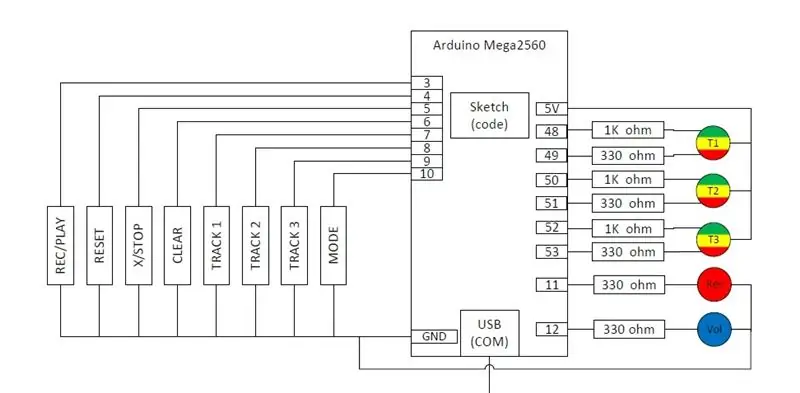
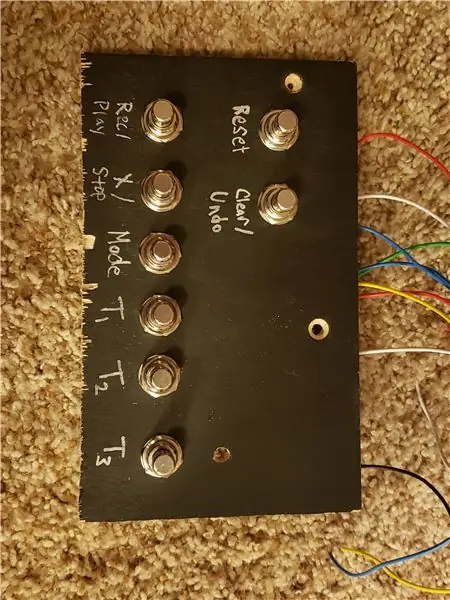
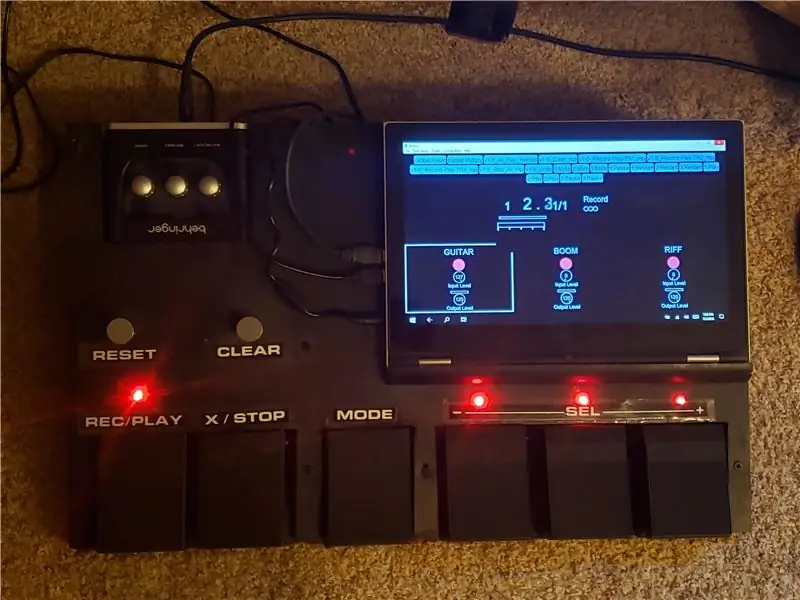
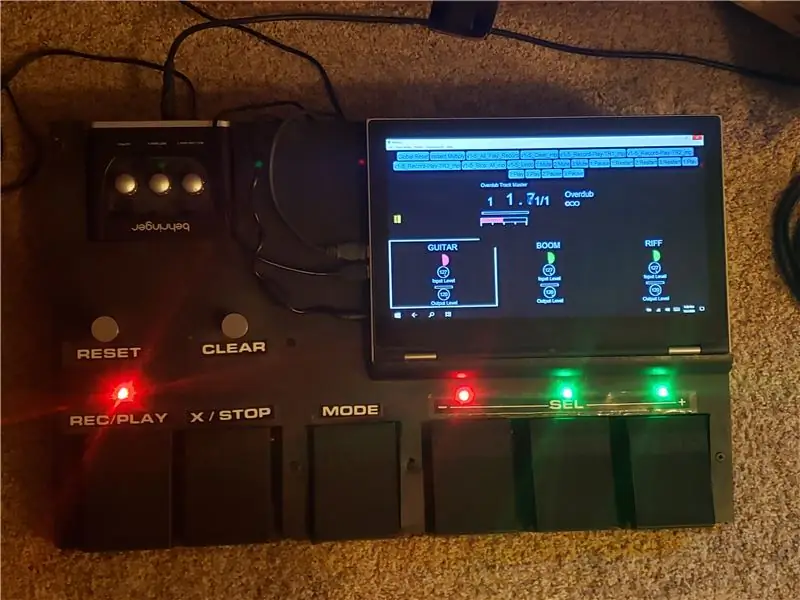
Potom, čo som takmer dva roky používal svoj pedál, som sa rozhodol, že chcem mierne zmeniť spôsob, akým funguje. Stretol som sa s niektorými prípadmi, keď vďaka funkcii „PLAY ALL“boli veci ťažkopádne. Často by som nechal stlmiť stopu a chcel by som zastaviť celú skladbu a len reštartovať dve skladby, ktoré sa hrali. Pri súčasnej prevádzke by sa všetky tri stopy reštartovali a nechcenú stopu by som musel rýchlo stlmiť. V Mobiusovi sa mi bohužiaľ nepodarilo nájsť dobrý spôsob, ako to urobiť. Aby som to dosiahol, musel som to urobiť v kóde Arduino. Pamätajte si, že pedál a kód Arduino boli do značnej miery „hlúpe“. MIDI príkaz odoslal iba vtedy, keď bol zošliapnutý pedál a Mobiusove skripty urobili všetko ostatné. S touto zmenou som v podstate presunul všetku inteligenciu prehrávania do kódu Arduino a sledoval stavy každej jednotlivej stopy. Takže toto skončilo takmer úplným prepísaním kódu Arduino. Dokonca som skončil s budovaním malej ladiacej pedálovej dosky na vývoj a testovanie nového kódu. Ak vás zaujíma moja nová metóda, čítajte ďalej, inak funkcie popísané vyššie budú fungovať dobre.
Aby „PLAY ALL“fungovalo tak, ako som chcel, musel som ku každej skladbe pridať nový stav s názvom „ARM“. Predtým, keď ste v režime PLAY, stlačením pedálu sa prepína medzi MUTE a PLAY. Teraz pedál prejde z PLAY do MUTE, ale potom bude prepínať medzi ARM a MUTE. Skladbu zrušíte, pokiaľ nie je v stave ARM a potom nestlačíte pedál PLAY. Keď stlačíte pedál STOP, všetky stopy v režime PLAY sa prepnú do režimu ARM a iba sa znova spustia, keď stlačíte tlačidlo PLAY. Problém je v tom, že v Mobiusovi nie sú žiadne údaje vzhľadom na stav ARM. Aby som to vyriešil, pridal som trojfarebnú LED na každú stopu, kde je MUTE vypnuté, PLAY je zelená, REC/OVERDUB je červená a ARM je oranžová.
Teraz som pri tom urobil chybu „kosť-hlava“. Moje Arduino UNO nemalo dostatok digitálnych I/O na pohon nových LED diód, a tak som prešiel na Arduino Mega (https://www.amazon.com/gp/product/B01H4ZLZLQ/ref=ppx_yo_dt_b_asin_title_o00_s00?ie=UTF8&psc=1). Zverejnený kód teda používa rozloženie pinov namiesto UNO. Neskôr som si uvedomil, že som mohol presunúť 6 pedálov na analógové vstupy a potom použiť digitálne prvky na ovládanie LED diód. Môj kód je možné ľahko upraviť tak, aby fungoval týmto spôsobom, a ak je dostatočný záujem, dokonca to urobím sám a zverejním to. Mega je však len o 5 dolárov viac ako UNO a poskytuje vám ďalších 32 vstupov/výstupov, takže si nemyslím, že je to veľký problém.
Posledná vec, o ktorej chcem hovoriť, sú samotné LED diódy. Použil som tieto od Amazonu (https://www.amazon.com/gp/product/B077XBMJFZ/ref=ppx_yo_dt_b_asin_title_o00_s00?ie=UTF8&psc=1). Nazval som ich „trojfarebné“LED diódy, ale ak ich hľadáte, budú označené ako „dvojfarebné“. Dôvodom je, že obsahujú iba dve LED diódy, zelenú a červenú. Ich zapnutím súčasne však získate jantárovú farbu. Majte tiež na pamäti, že keďže sú "bežnou anódou" a že na spoločný kolík aplikujete 5V a musíte na Arduine pripojiť pin Arduino. Vďaka tomu sú diódy LED „aktívne nízke“, takže zhasnú, keď je pin Arduino vysoko, a rozsvietia sa, keď sú nízke. Ak si kúpite rôzne diódy LED, ktoré nie sú bežnou anódou, kód Arduino nebude fungovať tak, ako je napísané, ale dá sa ľahko prispôsobiť. Nakoniec som strávil veľa času vyladením hodnôt odporu, kým som nebol schopný dosiahnuť požadovanú farbu jantáru. Zelená je jasnejšia ako červená, takže na zníženie jej jasu používam odpor 1 K ohm. Ďalšou možnosťou je pripojiť diódy LED k digitálnym kanálom PWM a ovládať jas pomocou funkcie analogWrite (pin, hodnota).
FYI - zrejme Instructables.com už neumožňuje používateľom nahrávať súbory.zip, takže všetky skripty a kód aurduino som vložil do github. Prístup k nemu získate tu.
github.com/mjoseph81/loop_pedal_public
Dúfam, že sa vám tento návod páčil. Dajte mi vedieť, ak máte akékoľvek otázky a prajeme veľa šťastia.
Odporúča:
Použitie rozšírenia Nádeji na hrudi na nájdenie neúplnej práce podľa obradu chrámu v rámci vášho rodokmeňa pri hľadaní rodiny: 11 krokov

Použitie rozšírenia Nádej na hrudi na nájdenie neúplnej chrámovej obradovej práce v rámci vášho rodokmeňa pri hľadaní rodiny: Účelom tejto inštrukcie je demonštrovať, ako je možné v rozšírení Nádejnej hrudy prehľadávať rodokmeň v službe Family Search pri hľadaní predkov s neúplnou prácou s chrámovou obradou. Používanie Hope's Chest môže výrazne urýchliť vaše hľadanie nekompaktných
Sledujte vypuknutie ochorenia COVID-19 podľa ESP8266: 11 krokov (s obrázkami)

Sledujte vypuknutie ochorenia COVID-19 od ESP8266: Tento malý gadget vám pomôže mať aktuálne informácie o vypuknutí koronavírusu a situácii vo vašej krajine. Ide o projekt založený na IoT, ktorý v reálnom čase zobrazuje údaje o prípadoch, úmrtiach a uzdravených osobách spôsobených koronavírusom (COVID-19).
Sprievodca nastavením VPN Premium pre VYSOKÉ RÝCHLOSŤ STIAHNUTIA a streamovanie OKAY podľa REO: 10 krokov

Sprievodca nastavením VPN Premium pre STIAHNUTIE VYSOKÝCH RÝCHLOSTÍ a OKAY streamovanie od REO: Ďakujem, Asuswrt-MerlinHi, som z Thajska. Napíšem podrobného sprievodcu nastavením VPN pre vysokorýchlostné sťahovanie v priemere okolo 100 Mb/s a možno najplynulejšie streamovanie pre Netflix, Crunchyroll, Hulu atď. Z Thajska, destinácia
Solidný Steadicam / Steadycam pod 20 dolárov GoPro, Dslr, Vdslr najlacnejší a najlepší Steadicam podľa pokynov: 8 krokov (s obrázkami)

Solidný Steadicam / Steadycam Do 20 dolárov GoPro, Dslr, Vdslr najlacnejší a najlepší Steadicam podľa pokynov: Vybudovanie potreby steadicamu 1. Plochý kus plechu s dĺžkou 1 m a šírkou 30 mm.2. Rukoväť vŕtačky 3. Nástrčný kľúč 3/8 palca4. Skrutka do podložky 28 mm - 13 ks Guličkové ložisko, vnútorná šírka 12 mm6. Korková podložka7. Gombík so skrutkou M6 8. Kardanový kĺb
Ako zostaviť Arduino a fotografovať Podľa: Sydney, Maddy a Magdiel: 8 krokov

Ako zostaviť Arduino a fotografovať Autor: Sydney, Maddy a Magdiel: Našim cieľom bolo zostaviť Arduino a Cubesat, ktoré môžu fotografovať simulovaný Mars alebo skutočný Mars. Každá skupina dostala obmedzenia projektu: nie väčšie ako 10 x 10 x 10 cm, hmotnosť prevýšenia viac ako 3 libry. Naše individuálne skupinové obmedzenia nemali
