
Obsah:
- Krok 1: Sprievodca všeobecným nastavením smerovača a aktualizácia firmvéru
- Krok 2: Nastavenie WAN…
- Krok 3: Nastavenie siete LAN a IPv6 a brána firewall
- Krok 4: Na webovej stránke VPN a klientovi VPN smerovača
- Krok 5: [sndbuf] a [rcvbuf] Vyladenie … (toto môžete preskočiť)
- Krok 6: Stránka [Game Boost] a stránka [Qos]
- Krok 7: Ak však chcete používať QoS …
- Krok 8: Vylepšite svoje WiFi: [2,4 GHz] - Široký rozsah a rýchle nastavenie
- Krok 9: Vylepšite svoje WiFi: [5 GHz] - blízky dosah a super rýchle
- Krok 10:
- Autor John Day [email protected].
- Public 2024-01-30 11:57.
- Naposledy zmenené 2025-01-23 15:05.

Ďakujem, Asuswrt-Merlin
Dobrý deň, som z Thajska. Napíšem podrobného sprievodcu nastavením VPN pre vysokorýchlostné sťahovanie v priemere okolo 100 Mb/s a možno najplynulejšie streamovanie pre Netflix, Crunchyroll, Hulu atď. Z Thajska je cieľom San Francisco, USA, ktoré je celkom slušne ďaleko.
Čo potrebuješ -
1. Router ASUS s veľmi vysokým dvojjadrovým procesorom, môžete si kúpiť 2, 3, 4 jadrá, ale 2 jadrá vám poskytnú najviac CPU, pretože ** vaša sieť VPN bude používať 1 jadro a systém smerovačov bude používať ďalšie jadro, ak budem nemýlim sa V tomto prípade je legendárny dvojjadrový RT-AC86U vydaný v roku 2017 ideálom. Sprievodca nákupom (tu je čokoľvek, ale na toto nastavenie s VYSOKOU RÝCHLOSTOU odporúčam RT-AC86U **, alebo to zničí celý bod):
2. Najpopulárnejší účet poskytovateľa VPN červeného a bieleho loga (Ex…) (nemôže to byť spomenutý) Môžete to skúsiť alebo zaplatiť najskôr na 1 mesiac a zistiť, či to bude fungovať. Testoval som mnoho poskytovateľov VPN vrátane modro-bielej VPN. Mám pocit, že VPN s červeným a bielym logom poskytuje najvyššiu a najstabilnejšiu rýchlosť.
3. Vysokorýchlostný internet - navrhujem aspoň [500 Mb/s rýchlosť sťahovania/akákoľvek rýchlosť odosielania] Domov/osobný internet. Nie som si istý podnikom/apartmánom/internátom alebo verejným internetom.
Keď máte zaistené tieto 3 veci, začnime…
Krok 1: Sprievodca všeobecným nastavením smerovača a aktualizácia firmvéru
[Sprievodca nastavením hlavného smerovača]
1. (môžete to preskočiť, ak nemáte hlavný internetový smerovač/modem) Pripojte sieť LAN z hlavného modemu/smerovača k RT-AC86U2. pripojte LAN z RT-AC86U k počítaču, zadajte 192.168.2.1 alebo inú adresu IP smerovača na jeho zadnej strane. Potom zadajte „admin“a „admin“ako používateľské meno a heslo.
3. zvoľte „automatický typ“alebo „režim bezdrôtového smerovača“, vlastné používateľské meno a heslo, nastavte sieť Wi -Fi atď.
Po dokončení tohto postupu NEMEŇTE IP smerovača. Nechajte predvolené (v tomto prípade 192.168.2.1). Neviem, či je to môj problém alebo čo. Jeho zmena prerušila router a vždy som musel obnoviť továrenské nastavenia.
[Aktualizácia firmvéru]
[Správa] >> [Aktualizácia firmvéru] … Stiahnite si najnovšiu stabilnú verziu firmvéru z https://sourceforge.net/projects/asuswrt-merlin/f… alebo
** Vyberte si PRESNÝ model. NEPREKRAČUJTE model, inak sa vám router navždy rozbije (išiel som dostať náhradu, keď prekročím verziu firmvéru modelu lol, pretože som vôbec nezistil, že by sa môj router mohol odblokovať).
Rozbaľte súbor zip a nájdite súbor.w (napríklad RT-AC86U_384.15_0_cferom_ubi.w)
Plánovaná kontrola dostupnosti nového firmvéru: Nie
Ručná aktualizácia firmvéru: „Odovzdať“<<< Kliknite a vyberte stiahnutý súbor.w
Krok 2: Nastavenie WAN…

Pre DNS hlavného modemu/smerovača ho nastavte na najlepšie 1.1.1.1 a 1.0.0.1 lokálneho DNS alebo CloudFlare. Môžete ich testovať na https://www.ipvoid.com/ping najnižšiu priemernú dobu.
V prípade RT-AC86U ho nastavte na server DNS CloudFlare, ktorý je 1.1.1.1 a 1.0.0.1
Prečo …?
- Povoliť bezpečný režim UPnP: NIE - V prípade, že chcete používať QOS (vysvetlite neskôr) a zaručte, že nebude blokovať žiadny prenos VPN.
- Protokol ochrany osobných údajov DNS: žiadny- pretože služba DNS-over-TLS je príliš efektná. Poskytuje určitú réžiu zabezpečenia, vďaka čomu je pripojenie o niečo pomalšie.
- Frekvencia dotazov DHCP: normálny režim - pretože niekedy agresívny režim spôsobí problémy s vašim poskytovateľom internetu (ISP) a zablokuje vašu komunikáciu.
Krok 3: Nastavenie siete LAN a IPv6 a brána firewall

[LAN] - pozrite si obrázok
Ďalšie …
[IPv6] … deaktivovať … Prečo? Pretože veľa ľudí uvádza, že VPN nebude fungovať s IPv6, ale môžete skúsiť, či váš poskytovateľ internetových služieb neposkytuje normálny internet (IPv4) a automatizovať všetko.
[Firewall]: Zapnite /// Povoliť ochranu DoS: Vypnuté (alebo Zapnuté, ale bude spotrebovávať určité množstvo CPU/RAM) Vypnite bránu firewall IPv6, ak ste zakázali IPv6
Krok 4: Na webovej stránke VPN a klientovi VPN smerovača
[Otvorte webovú stránku VPN s červeným a bielym logom] a prihláste sa.> Nastavte svoje zariadenia >> Viac >> Ručná konfigurácia
Na karte OpenVPN vyberte Ameriku >> USA - San Francisco, San Jose atď. (Stiahnite si ju)*Poznámka: Ak sa po tomto nastavení zablokuje vaša sieť VPN pri vstupe na webové stránky Netflix, Hulu atď., Zmeňte umiestnenie. Los 3, 4, Seattle, Salt Lake a New Jersey sú v poriadku a nie sú blokované.
Späť na router
[VPN] >> [Klient VPN]
Vyberte inštanciu klienta: vyberte klienta 5 pre jadro procesora 2 (klient 5 pre jadro procesora 2, klient 4 pre jadro procesora 1 … závisí to od aktualizácie spoločnosti Merlin).
Prečo? Mám pocit, že systém smerovača používa jadro 1 a pri použití jadra 2 som dosiahol vyššiu rýchlosť.
Ako otestovať, ktorý klient je ktoré jadro?…. Budem o tom hovoriť
1. Importujte súbor.ovpn: vyberte stiahnutý súbor OpenVPN >> *** kliknite na položku Nahrať >> ** počkajte 10 sekúnd
2. Popis: pomenovanie podľa vášho výberu
3. NECHÁVAJTE VŠETKO NA PORUŠENÍ
4. Používateľské meno /// Heslo: kópia z webovej stránky VPN červeného a bieleho loga v časti „Ručná konfigurácia (karta OpenVPN)“
5. NECHÁVAJTE VŠETKO NA PORUŠENÍ
6. V časti „Vlastná konfigurácia“je to zložitá časť. NECHTE TO VÝCHOZÍ. NEDOTÝKAJTE SA TO. Alebo môžete vyskúšať rôzne hodnoty [sndbuf] a [rcvbuf]. Bude ovládať vašu rýchlosť načítania. Skúsil som mnoho hodnôt od mnohých sprievodcov a cítil som, že predvolené hodnoty sú najlepšie.
7. Aplikujte, počkajte a potom [Stav služby] VYPNUTÉ/ZAPNUTÉ <<< Kliknutím zapnite
*Späť na otázku Ako otestovať, ktorý klient je jadro? Kým je sieť VPN ZAPNUTÁ, prejdite na prvú stránku [Sieťová mapa] spoločnosti ASUS a urobte test rýchlosti na
www.speedtest.net/ alebo https://www.speedtest.net/ (presnejšie)
a pri testovaní rýchlosti sa pozrite na stránku smerovača v pravom rohu. Uvidíte, ktoré jadro vrcholí najviac. Potom skúste prejsť na iného klienta na stránke VPN smerovača.
Inštancia 4 by mala používať jadro 1 a inštancia 5 by mala používať jadro 2 v mojom aktuálnom firmvéri spoločnosti Merline.
Skúste zistiť, ktoré jadro vám poskytuje najlepšiu rýchlosť internetu. Moja je 2.
Krok 5: [sndbuf] a [rcvbuf] Vyladenie … (toto môžete preskočiť)
*Poznámka: ak zabudnete predvolenú hodnotu [sndbuf] a [rcvbuf], kliknutím na „predvolené“v spodnej časti obnovíte a znova nahrajete OpenVPN, používateľské meno a heslo.
V prípade scenára chcete 1080p, ale práve sa prehráva 720p
V mojom ponímaní…
sndbuf - nízky, rcvbuf - nízky
= Rýchla vyrovnávacia pamäť /// sa rýchlo zmení na 1080p /// sa znova pozastaví, aby sa rýchlo uložila do vyrovnávacej pamäte ALEBO sa vráťte na 720p [ZLÉ]
---------------------------------------------------------- ---------------------------------------- sndbuf-vysoký, rcvbuf-nízky
= Dlhá vyrovnávacia pamäť /// sa zrýchli na 1080p /// opäť sa rýchlo pozastaví, pretože má nízky buff [BAD]
sndbuf - stred, rcvbuf - stred
= Médium vyrovnávacej pamäte /// sa stane médiom 1080p /// sa niekedy môže stať 720p [ZLE]
sndbuf - DEFAULT VALUE (maximálna hodnota môže byť predvolená hodnota, závisí od poskytovateľa VPN)
rcvbuf - DEFAULT VALUE (maximálna hodnota môže byť predvolená hodnota, závisí od poskytovateľa VPN)
= Médium vyrovnávacej pamäte /// sa stáva médiom 1 080p /// zriedka sa ukladá do vyrovnávacej pamäte a nedosahuje rozlíšenie 720 p (malá šanca 720 p) [PEKNE!]
Krok 6: Stránka [Game Boost] a stránka [Qos]
[Game Boost]: WTFast GPN: nepoužívajte ho..nie sa hodí k VPN
[LAN Boost]: VYPNUTÉ (Ak používate QOS, o ktorom budem hovoriť čoskoro, stále VYPNUTÉ! Mám pocit, že to spomaľuje moju rýchlosť)
[AiProtection] (podľa vášho výberu): Z bezpečnostných dôvodov robím ON // 1ON // 2ON 2ON // 3 ON. Málo to ovplyvňuje výkon. Alebo niektoré z nich môžete vypnúť.
[Adaptívne QoS] >> [QoS] Aký je účel? Ovládajte prenos obmedzením/uvoľnením šírky pásma na rôznych druhoch médií (správy, surfovanie po webe, iba rýchlosť používateľského rozhrania Netflixu, film Netflixu atď.)
[ROBIŤ ČO]… Povoliť QoS >> Obmedzovač šírky pásma >> fq_codel (pre najlepší výkon s nízkym bufferbloat) >> Použiť …. pre „Zoznam klientov“ich nechajte prázdne.
Zdá sa, že to nedáva veľký zmysel, ale algoritmus fq_codel skutočne pomáha bufferbloat, aj keď do zoznamu klientov nič nevkladáme.
** Neodporúčam používať optimálnu rýchlosť pomocou adaptívnej alebo tradičnej QoS. Napríklad, bez ohľadu na ďalšie spomaľujúce faktory, 100 Mb/s bez QoS, Keď hrám PS4 pomocou internetu, môj ps4 dostane 100 Mb/s. Keď v telefóne prepnem na hranie hier, telefón dostane rýchlosť 100 Mb/s.
Ak pri QOS nastavím 80% na film a 20% na hranie hier, film môjho Netflixu bude dosahovať približne 80 Mb/s a súčasne si vyhradí hranie 20 Mb/s.
QOS je zvyčajne pre používateľov, ktorí nie sú klientmi VPN, má VEĽA rýchlosti sťahovania, viacerých používateľov a super multitaskingových ľudí.
Krok 7: Ak však chcete používať QoS …
použite CUSTOM skript, NIE z predvoleného nastavenia spoločnosti ASUS
To urobiť…
[Správa] >> [Systém]…
Formátovať oddiel JFFS pri nasledujúcom spustení: Nie /// Povoliť vlastné skripty a konfigurácie JFFS: Áno
Povoliť SSH: iba LAN /// Povoliť presmerovanie portov SSH: Áno /// Port SSH: 22
Povoliť prihlásenie heslom: Áno /// Povoliť SSH Brute Force Protection: Nie
Potom z tejto webovej stránky vyhľadajte časť „Windows - jednoduchá (1 -riadková) inštalácia:“
VLASTNÝ skript (FreshJR Adaptive QOS):
- Stiahnite si Putty, zadajte IP adresu smerovača (rovnaká adresa na paneli vášho webu), port 22, ENTER, potom príkazový riadok požiada o zadanie používateľského mena/hesla (pri zadávaní nie je prístup viditeľný). Potom urobte
curl "https://raw.githubusercontent.com/FreshJR07/FreshJR_QOS/master/FreshJR_QOS.sh" -o/jffs/scripts/FreshJR_QOS --create -dirs && curl "https://raw.githubusercontent.com/FreshJR07/ FreshJR_QOS/master/FreshJR_QoS_Stats.asp "-o /jffs/scripts/www_FreshJR_QoS_Stats.asp && sh/jffs/scripts/FreshJR_QOS -install
Po inštalácii reštartujte a vypnite/zapnite smerovač --- Kredit na FreshJR ---
Späť na [Adaptive QOS] >> [QoS] >> [Traditional Qos] (Adaptive nefunguje s pre skript)
> fq_codel ** pre najlepší výkon s nízkym bufferom >> Vynechajte réžiu paketu WAN (jemné doladenie), >> zadajte priemernú rýchlosť sťahovania a odosielania >> Použiť >> ak existuje zoznam typov priorít, zvyčajne vyberám web Surfing, pretože používateľské rozhranie Netflixu je klasifikované ako médiá, ale série alebo obsah Netflixu sú klasifikované ako surfovanie na webe.
V pravom hornom rohu kliknite na položku FreshJR >> Klasifikácia >> Stiahnutie/odovzdanie šírky pásma >> vaše možnosti
V časti Pravidlá iptable (IPv4) >> zadajte iba IP adresu svojho PS4 alebo xbox alebo postupujte podľa sekcie
„3) Čo je rozsah IP CIDR?“Na webovej stránke FreshJR:
Krok 8: Vylepšite svoje WiFi: [2,4 GHz] - Široký rozsah a rýchle nastavenie
![Vylepšite svoje WiFi: [2,4 GHz] - Široký rozsah a rýchle nastavenie Vylepšite svoje WiFi: [2,4 GHz] - Široký rozsah a rýchle nastavenie](https://i.howwhatproduce.com/images/009/image-25212-4-j.webp)
![Vylepšite svoje WiFi: [2,4 GHz] - Široký rozsah a rýchle nastavenie Vylepšite svoje WiFi: [2,4 GHz] - Široký rozsah a rýchle nastavenie](https://i.howwhatproduce.com/images/009/image-25212-5-j.webp)
![Vylepšite svoje WiFi: [2,4 GHz] - Široký rozsah a rýchle nastavenie Vylepšite svoje WiFi: [2,4 GHz] - Široký rozsah a rýchle nastavenie](https://i.howwhatproduce.com/images/009/image-25212-6-j.webp)
Používam program s názvom „WiFi Analyzer“z Microsoft Store, aby som zistil, ktorý Control Channel je pre vás najlepší.
Normálne by to malo byť 1, 6 alebo 11. (pre kanál nepoužívajte automatické)
Krok 9: Vylepšite svoje WiFi: [5 GHz] - blízky dosah a super rýchle
![Vylepšite svoje WiFi: [5 GHz] - blízky dosah a super rýchle Vylepšite svoje WiFi: [5 GHz] - blízky dosah a super rýchle](https://i.howwhatproduce.com/images/009/image-25212-7-j.webp)
![Vylepšite svoje WiFi: [5 GHz] - blízky dosah a super rýchle Vylepšite svoje WiFi: [5 GHz] - blízky dosah a super rýchle](https://i.howwhatproduce.com/images/009/image-25212-8-j.webp)
![Vylepšite svoje WiFi: [5 GHz] - blízky dosah a super rýchle Vylepšite svoje WiFi: [5 GHz] - blízky dosah a super rýchle](https://i.howwhatproduce.com/images/009/image-25212-9-j.webp)
![Vylepšite svoje WiFi: [5 GHz] - blízky dosah a super rýchle Vylepšite svoje WiFi: [5 GHz] - blízky dosah a super rýchle](https://i.howwhatproduce.com/images/009/image-25212-10-j.webp)
5G má príliš veľa kanálov. Niektoré kanály sú rýchlejšie ako ostatné. Potrebujem na to ďalší výskum. Pôjdem k UNII-3, pretože nie sú obľúbené a vojenské a poveternostné kanály ich často nepoužívajú. Môžete vyskúšať a zistiť, ktorý kanál vám dáva najvyšší graf (najvyšší dBm).
Krok 10:

PING závisí od dňa. Jeden deň je 193 a iný 270. Priemer je však okolo 220.
Rocket League si stále môžete zahrať bez zdržania okolo 250. Po 250 sa začína zdržiavať.
Pri tomto nastavení by ste mali očakávať test rýchlosti na PS4 a xboxe okolo 40 Mb/s rýchlosti sťahovania. Naozaj neviem, prečo toto.
*Poznámka: najlepší test rýchlosti je softvér na testovanie rýchlosti počítača/operačného systému. Testy rýchlosti na webových stránkach sú dobré, ale niekedy pomalé a nepresné. V obchode Microsoft Store používam bezplatné nástroje na test rýchlosti internetu.
Ďakujem, REO
Môj odkaz na Reddit a Instructables na túto tému:
www.reddit.com/r/VPN/comments/f32z3f/vpn_p…
www.instructables.com/id/VPN-Premium-Setup…
Odporúča:
Sprievodca nastavením Pi-Hole: 5 krokov

Príručka nastavenia Pi-Hole: Táto príručka vás prevedie krokmi inštalácie a nasadenia diery Pi vo vašej domácej sieti. Na začiatok potrebujete iba Raspberry Pi a môžete začať! S dierou Pi-Hole konečne budete môcť zbaviť svoju sieť
Sprievodca nastavením a kalibráciou MPU6050: 3 kroky

Sprievodca nastavením a kalibráciou MPU6050: MPU6050 je 6 DoF (stupňov voľnosti) IMU, čo znamená inerciálnu meraciu jednotku, skutočne vynikajúci snímač na rozpoznanie uhlového zrýchlenia pomocou 3 osového gyroskopu a lineárneho zrýchlenia prostredníctvom lineárnych akcelerometrov. Niekedy to môže byť náročné. na
Sprievodca nastavením termočlánku Arduino a MAX6675: 3 kroky
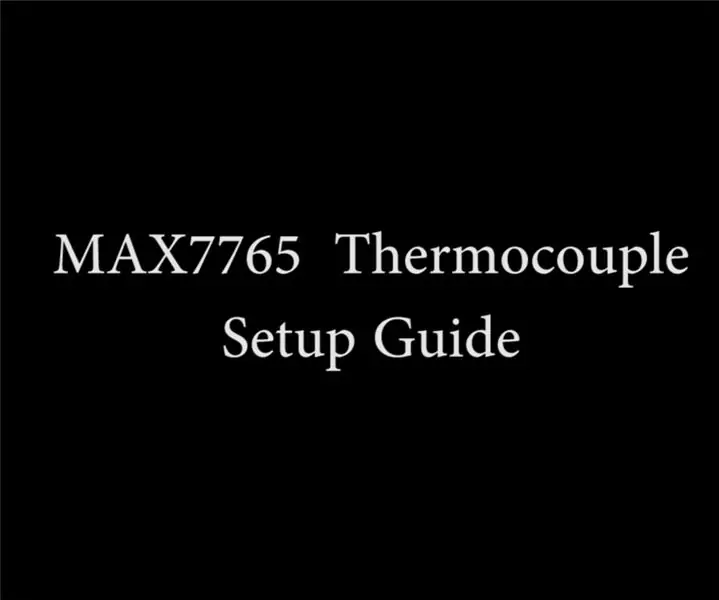
Sprievodca inštaláciou termočlánkov Arduino a MAX6675: Dnes vám ukážem, ako uviesť modul termočlánku MAX6675 do prevádzky so systémom Arduino. Začnime. Tu je kompletný video návod na to isté
Zabezpečovacie systémy CCTV - kompletný sprievodca nastavením: 7 krokov
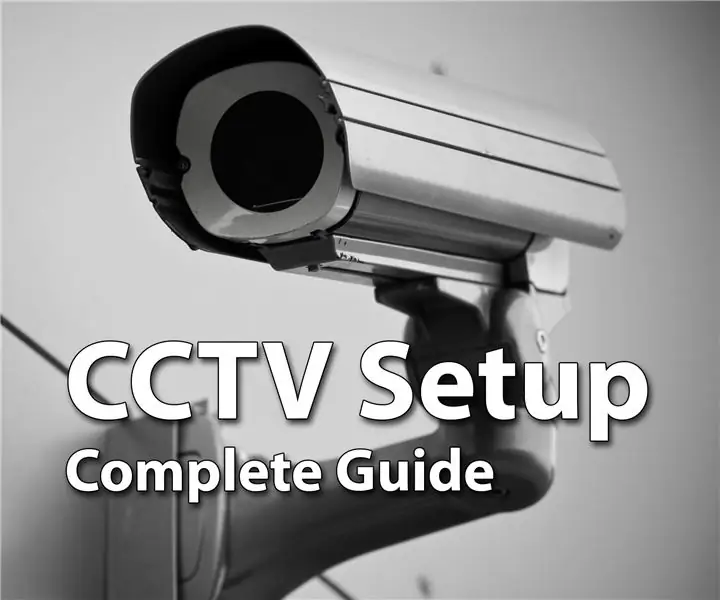
Zabezpečovacie systémy CCTV - kompletný sprievodca nastavením: Hej, chlapci, dúfam, že sa všetci majú skvele. Ak to čítate, pravdepodobne plánujete zvýšiť bezpečnosť svojho domu alebo iného majetku, aby ste zaistili bezpečnosť seba a svojich blízkych, ale skončili ste zmätení so všetkými
Sprievodca nastavením Linkit ONE pre Windows: 7 krokov

Sprievodca nastavením Linkit ONE pre Windows: Linkit ONE je jednou z najpôsobivejších dosiek podobných Arduinu. Je to úžasná vysokovýkonná platforma pre internet vecí a prenosné zariadenia vrátane množstva funkcií, ako sú: WiFi a Bluetooth 4.0, GSM a GPRS zvukový kód GPS
