
Obsah:
- Zásoby
- Krok 1: Zaregistrujte sa a potom otvorte diaľkové ovládanie Somfy
- Krok 2: Odklopte dosku z hornej polovice škrupiny
- Krok 3: Odpojte batériu
- Krok 4: Spájajte vodiče 3.3v a GND s diaľkovým ovládaním Somfy
- Krok 5: Zakryte podložku batérie izolačnou páskou
- Krok 6: Všetko spájkujte
- Krok 7: Dremel the Case
- Krok 8: Zapojte všetko
- Krok 9: Ako to vyzerá zozadu
- Krok 10: Ako to vyzerá spredu a zboku
- Krok 11: Kódovací bit
- Krok 12: Blynk a bude vám to chýbať
- Krok 13: IFTTT, ktorý pokračuje v dávaní
- Krok 14: Hej Google
- Krok 15: Môžeme už napísať nejaký kód
2025 Autor: John Day | [email protected]. Naposledy zmenené: 2025-01-23 15:05


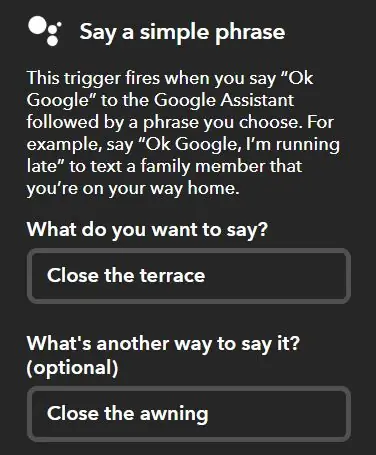
V tomto návode vám ukážem, ako som si vzal lacné (áno, Somfy a lacné!) Rádiové diaľkové ovládanie Somfy RTS a prevzal som ovládanie prostredníctvom svojho mobilného telefónu, IFTTT (časovače/reakcie) a Google. Stojí za zmienku, že toto je diaľkové ovládanie RTS Situo, nevidel som vnútro diaľkového ovládača Situo IO, takže nižšie uvedené informácie nemusia byť relevantné - ak ste otvorili svoj Situo IO a hľadáte niečo podobné alebo nie, zanechajte komentár nižšie..
V tomto mieste by som mal povedať, že predchádzajúca Somfy+Alexa Instructable (tu) od Jerryho Olsena inšpirovala a formovala hlavné spájkovanie tohto projektu.
Chcel som mobilné ovládanie (keď som vonku, mám pri sebe mobil a len málokedy môžem nájsť alebo si spomenúť, kam šiel pôvodný diaľkový ovládač Somfy!), Ovládanie IFTTT (aby som mohol prepojiť ďalšie udalosti, ako napríklad môj dažďový senzor ESP8266) a pre mňa ovládanie hlasového asistenta domov/hniezdo Google.
Na to som použil Wemos D1 mini (dobrý klon), USB nabíjačku, diaľkové ovládanie Somfy Situo a dremel. Softvérovo to bol základný náčrt Arduina pomocou Blynka a webhookov do IFTTT.
Na rozdiel od ostatných pokynov, na ktoré som odkazoval vyššie, chcel som mať diaľkové ovládanie Somfy na stene a stále môcť používať pôvodné tlačidlá (vhodné pre rodinu a hostí!). Preto som išiel všetko namontovať do pôvodného vzdialeného krytu. Tiež som chcel diaľkový ovládač napájaný Wemosom, ako v druhom pokyne.
Spôsob ovládania (okrem tlačidiel!) Je (Google*) >> (IFTTT*) >> Blynk >> Wemos D1 Mini GPIO >> Doska Somfy
*Voliteľné v reťazci.
Zásoby
Diaľkové ovládanie Somfy Situo (sú lacné a dajú sa namontovať na stenu!)
Wemos D1 Mini (Lolin ich predáva priamo na Aliexpress, ale na Amazone som kúpil dobrý klon)
Dremel alebo niečo na rezanie plastu (puzdro Somfy je celkom ľahké rezať)
Spájkovačka schopná spájkovať podložky Wemos a Somfy
Tenký merací drôt
Účet Blynk (a projekt s tromi tlačidlami)
Účet IFTTT (voliteľné)
Reproduktor Google Home/Nest alebo mobil (voliteľné)
Krok 1: Zaregistrujte sa a potom otvorte diaľkové ovládanie Somfy

Najprv, celkom skoro, Somfy nebude fungovať na vlastnej batérii ani nebude mať ľahký prístup k tlačidlu program/reset/pripojenie. Pripojte teda diaľkové ovládanie k svojim zariadeniam (zariadeniam) Somfy, keď je všetko nové a pekné. Pred otvorením a zrušením platnosti akejkoľvek záruky tiež stojí za to skontrolovať, či všetko funguje podľa očakávania.
To sa líši v závislosti od toho, čo už máte, preto si prečítajte pokyny v poli a tiež tohto video sprievodcu. Mal som existujúce diaľkové ovládanie, tak som na ňom krátko stlačil tlačidlo reset/connect, potom nové a potom stlačené tlačidlá na novom, kým to nefungovalo.
Video Somfy YouTube na pripojenie ďalšieho diaľkového ovládača
Diaľkové ovládanie sa otvorí jednoduchým zatiahnutím za spodný okraj. Odskrutkujte dve skrutky/bezpečnostné skrutky torx malým plochým skrutkovačom (typ, ktorý nájdete v mobilnej súprave na opravu).
Krok 2: Odklopte dosku z hornej polovice škrupiny

Vyklopte dosku von a znova, aby ste videli zaujímavé tlačidlá. Na tomto obrázku sú spájkovacie body pre tlačidlá vpravo.
Krok 3: Odpojte batériu

Vyberte mincovú batériu z držiaka (vysunie sa zatlačením z malého skrutkovača). Potom postupne odskrutkujte dva upevňovacie body, pričom jemne potiahnite alebo odoberte svorku batérie, aby to vyzeralo ako na fotografii vyššie. Pripojovacie body použijeme pre 3,3 V, takže sa nemusíte starať o spájku, ktorá zostane.
Krok 4: Spájajte vodiče 3.3v a GND s diaľkovým ovládaním Somfy

(Červený) vodič 3,3 V smeruje k jednému z týchto bodov upevnenia držiaka batérie a potom ku kolíku Wemos Mini 3,3 V. (Čierny) vodič GND smeruje k podložke naľavo od tohto čipu (zistil som, že je to ľahké miesto na spájkovanie, myslím, že na doske Somfy je niekoľko uzemňovacích bodov). Potom to prejde na (uhádli ste!) GND na Wemose.
To znamená, že doska Wemos bude napájať dosku Somfy vždy, keď bude pripojená (v mojom prípade cez USB) k napájaniu.
Krok 5: Zakryte podložku batérie izolačnou páskou

Pri všetkej úprimnosti netuším, či je to kľúčové alebo nie, ale keďže som vedel, že Wemos s tým skončí v tesnom kontakte, neriskoval som.
Krok 6: Všetko spájkujte
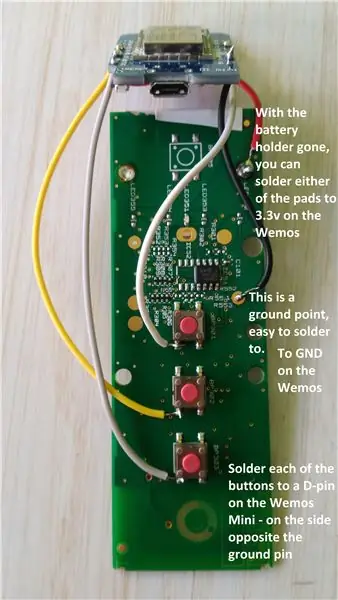
My Somfy Situo mal celkom štyri tlačidlá - pripojenie/reset, hore/von, zastavenie a dole/in
Ak si nie ste vedomí, diaľkový ovládač Somfy po stlačení jednoducho potiahne ľavé bočné nohy tlačidla (ako je znázornené) na zem (z pravých bočných nôh). Ak teda uzemníme ľavú stranu Wemosom, uvidí to lis.
Nezaujímalo ma tlačidlo pripojenia/resetovania, pretože som sa už naučil diaľkové ovládanie k ovládaciemu boxu pomocou pôvodného diaľkového ovládača. Chcel som teda, aby Wemosovci „uzemnili“ďalších troch na požiadanie. Za týmto účelom spájajte drôt k nohe na ľavej strane (ako je znázornené) pre každé tlačidlo. Tieto sú následne každý spájkované s GPIO na Wemose.
Krok 7: Dremel the Case
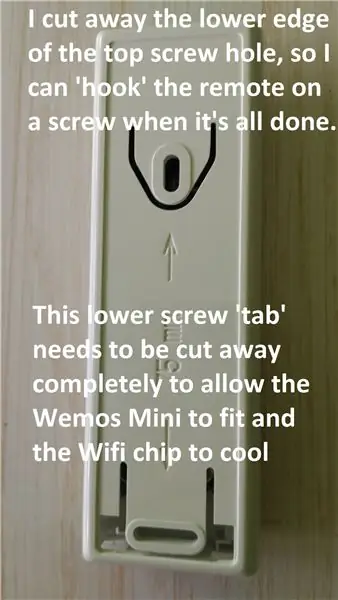
Aby ste do puzdra dostali pôvodnú dosku a Wemos D1 mini, musíte trochu pootvoriť zadnú stranu, aby ste do nej zmestili priestor. Tiež umožňuje (teplý až celkom teplý) WiFi čip ESP8266 o niečo jednoduchšie vychladnúť. Keď som bol pri tom, odrezal som spodnú časť otvoru pre hornú skrutku, aby keď bolo všetko hotové, mohol som diaľkové ovládanie zavesiť na skrutku v stene (Somfy očakáva, že najskôr priskrutkujete zadnú dosku k stene a potom znova - hodí sa na prednú stranu - nie je to možné, keď sa pokúšate súčasne zapojiť vodiče a Wemos!)
* - Aktualizácia, nedávno sa mi dostal do rúk úplne najnovší (oficiálny) D1 mini (v3.1.0) a wifi čipy sú teraz malé! To by s najväčšou pravdepodobnosťou znamenalo, že nebudete musieť prípad Dremel. Stojí za to skontrolovať, či to všetko sedí ako prvé, ak používate neskorší D1 Mini bez veľkého strieborného wifi čipu, ako je to znázornené.
Krok 8: Zapojte všetko
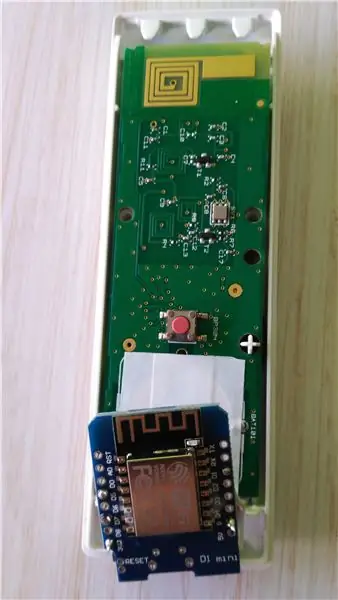
Chce to trochu času a trpezlivosti, miesta je málo a káble musíte dostať pod hlavnú dosku Somfy, bez toho, aby prekážali tlačidlám. Zistil som, že najlepšie fungovalo vedenie drôtov po stranách pod doskou Somfy a potom „zloženie“Wemosu na miesto.
Krok 9: Ako to vyzerá zozadu

Toto je hotový článok, ktorý ukazuje zostrih, aby sa Wemos mohli hodiť a vychladnúť. Môžete tiež vidieť odrezanú skrutku pre ľahké zavesenie na stenu. Wemos nie je stlačený, ale je dostatočne tesný, aby ste mohli odpojiť a vložiť kábel USB bez obáv z ťahania spájkovaných spojov.
Krok 10: Ako to vyzerá spredu a zboku


Ako môžete vidieť spredu, kábel USB je jediným znakom toho, že sa niečo urobilo, a zo strany to ukazuje, že Wemos nevyčnieva, iba zapadá do pôvodnej hrany puzdra, čo znamená, že bude možné namontovať na stenu. byť žiadny problém.
Krok 11: Kódovací bit
Keď je hardvérová časť hotová, môžete si nakresliť skicu na server Wemos, vytvoriť projekt Blynk, nastaviť aplety IFTTT a potom hovoriť s Googlom.
Každého rozdelím na iný krok. Môžete sa rozhodnúť, že to urobíte pred zostavením hardvéru, ale poznačte si GPIO, ktoré používate, aby sa zhodovali s každým.
Krok 12: Blynk a bude vám to chýbať
Použil som Blynk, pretože bol jednoduchý a účinný, existujú aj ďalšie možnosti, takže to nie je kritické. Pre mňa to bol pekný jednoduchý spôsob, ako dostať skicu Arduina k uzemneniu GPIO na Wemos pomocou mobilného telefónu ako „diaľkového ovládača“.
Otvorte si účet Blynk, ak ho ešte nemáte, a potom vytvorte nový projekt. Uchovajte autorizačný kľúč, ktorý budete mať k dispozícii pre skicu Arduino neskôr. Pridajte tri tlačidlá prepojené s virtuálnymi kolíkmi 1, 2 a 3. Vytvorte si tlačidlá tak, ako chcete. Keďže ovládam dve markízy/tiene, vybral som si Out, In a Stop.
Použijeme knižnicu Blynk Arduino, aby sme Wemosovi oznámili, kedy bolo stlačené jedno z týchto virtuálne pripnutých tlačidiel, a potom jednoducho uzemnili príslušné GPIO a spustili fyzický tlač Somfy.
Krok 13: IFTTT, ktorý pokračuje v dávaní
Toto je voliteľné, môžete prejsť priamo na krok náčrtu Arduino, ak vás nezaujíma ovládanie hlasu, časovača alebo reakcie na udalosti na vašom diaľkovom ovládači Somfy.
Vytvoril som tri aplety IFTTT, jeden na „stlačenie“každého z troch tlačidiel Somfy. Tieto odpália požiadavku webhooku na Blynka, ktorý následne (pozri predchádzajúci krok) vystrelí Wemosov, aby fyzicky uzemnili tlačidlo Somfy.
Takže ak časť IF môže byť čokoľvek, čo potrebujete na spustenie stlačenia tlačidla, vybral som si asistenta Google, aby som sa s ním mohol porozprávať a naplánovať ho.
TÚTO časť potom musí tvoriť webhook do Blynku pomocou adresy URL, ako je táto;
blynk_ip: 8080/BLYNK_PROJECT_AUTH_KEY/update/V2? value = 1
BLYNK_IP by mala byť IP krajiny, ktorú nájdete pingom na server blynk. Pri vytváraní projektu Blynk vám bol zaslaný autorizačný kľúč. V2 je virtuálny pin priradený tlačidlu v aplikácii Blynk, ktoré chceme stlačiť.
Nastavte metódu na GET
Nastavte typ obsahu na application/json
Zopakujte vyššie uvedené pre ostatné tlačidlá.
Krok 14: Hej Google
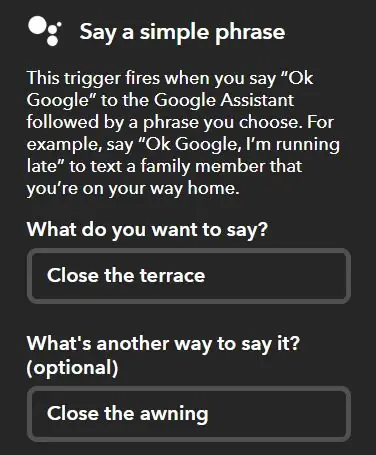
Keď som si v časti IFTTT „IF“vybral Google Assistant, môžem potom Googlu povedať frázu (ktorú som vložil do nastavení IFTTT Google Assistant) a povedať mu, aby stlačila jedno z troch tlačidiel.
Krok 15: Môžeme už napísať nejaký kód
Nakoniec musíme napísať a nahrať skicu do Arduina. Nebudem to rozoberať príliš podrobne a všetko je to komentované a každá časť je dostatočne jednoduchá.
Potrebné sú dve knižnice, ESP8266 wifi a ESP8266Blynk - tie sa môžu časom meniť a ak použijete namiesto Wemos Mini inú dosku, tak si to najskôr overte.
Musíte nastaviť svoje Wi -Fi ssid, heslo a blynk autorizačné tokeny, pretože budú vždy iné.
Na uzemnenie tlačidiel Somfy som použil D1, D5 a D7 a na napájanie dosky Somfy samozrejme piny 3,3 V a GND.
Zahrnul som niekoľko výtlačkov sériového monitora, takže ak ho najskôr spustíte na zariadení Wemos, môžete otestovať Blynk, IFTTT a Google bez toho, aby ste rušili svoje zariadenia Somfy.
Moje tlačidlá sa nazývajú OUT, IN a STOP.
Fyzické tlačidlo držím jednu sekundu, aby som zaistil, že rádiový signál bude prijímaný do skrinky Somfy. Používam na to oneskorenie, aby som tiež zabránil nepravidelnému prekrývaniu tlačidiel, ak sa niekto (deti!) Dostane do mojej aplikácie Blynk, v spojení s dizajnom relé Somfy to znamená, že motory nemenia smer príliš rýchlo.
Potiahnutím tlačidla Blynk hore a dole ukazujem, že bolo stlačené a keďže IFTTT ho navždy ponechá vysoko, ak týmto spôsobom zavoláte Blynka.
Void.loop by mal zostať len Blynk.run (); linka, aby veci dobre fungovali.
Odporúča:
Super jasná baterka 100 dolárov za menej ako 10 dolárov!: 5 krokov

Super jasná baterka 100 dolárov za menej ako 10 dolárov !: Dovoľte mi vopred povedať, že inšpirácia pre tento návod je pripísaná dchall8 pre jeho návod na taktickú baterku. Myslel som si, že musí existovať jednoduchší spôsob, ako zmeniť menšiu baterku s menším hardvérom a trvá menej času. Ja p
Rýchly náraz do mobilu: 6 krokov (s obrázkami)

Mobile Speed Bump: S príchodom strojového učenia v “ smart ” prostredia a autonómnych robotov, každý náš pohyb a každú potrebu bude čoskoro predvídať iná inteligentná vec. Už si nebudeme musieť dávať pozor ani čakať, kým budeme tekutinou
Vytvorte si vlastnú vankúš (2,00 dolárov namiesto 40,00 dolárov): 4 kroky

Vytvorte si vlastnú vankúš (2,00 dolárov namiesto 40,00 dolárov): Jednoducho si vyrobte ďalší vankúš bez skutočných materiálov
Vytvorte si vlastný profesionálny čistiaci stroj na záznamy za menej ako 80 dolárov a ušetrite až 3 000 dolárov a viac: 6 krokov (s obrázkami)

Vyrobte si svoj vlastný profesionálny čistiaci stroj na nahrávky za menej ako 80 dolárov a ušetrite až 3 000 dolárov a viac: Ospravedlňte moju angličtinu. Potom, čo som sa vrátil k zvuku starého dobrého vinylu, som mal problém, ktorý má každý milovník platní. Ako správne čistiť záznamy!? Na internete je veľa spôsobov. Lacnejšie spôsoby ako Knosti alebo Discofilm, ale aj
Vytvorte si vlastnú peknú plstenú tašku EeePC / netbook za približne 8 dolárov (a ušetrite 91 dolárov namiesto nákupu z Redmaloo): 5 krokov (s obrázkami)

Vytvorte si svoj vlastný pekný plstený vak EeePC / netbook za približne 8 dolárov (a ušetrite 91 dolárov namiesto nákupu z Redmaloo): Tento návod vám ukáže, ako si vyrobiť vlastný, veľmi pekný a dobre vyzerajúci prenosný počítač alebo ešte lepšie vrecko na netbook. Uloží váš netbook, poskytne vám podložku pod myš, pocit používania niečoho jedinečného, pekného a ručne vyrobeného a bláznivý pocit
