
Obsah:
- Zásoby
- Krok 1: Základný prehľad
- Krok 2: Mikrokontrolér
- Krok 3: Zníženie výkonu DC-DC, Buck Converter
- Krok 4: Relé
- Krok 5: Zapojenie
- Krok 6: Používanie ESPHome
- Krok 7: Pridanie programu ESPHome do programu Home Assistant
- Krok 8: Pridajte svoje zariadenie do ESPHome
- Krok 9: Firmvér ESPHome
- Krok 10: Flash firmvéru ESPHome
- Krok 11: Nastavte si domáceho asistenta
- Krok 12: Dokončenie vypnuté
- Autor John Day [email protected].
- Public 2024-01-30 11:56.
- Naposledy zmenené 2025-01-23 15:05.



Toto je rýchly víkendový projekt na automatizáciu osvetlenia vnútorného kultivátora IKEA Växer (+ Krydda), ktorý je integrovaný do Home Assistant pomocou mikrokontroléra a ESPHome.
To predpokladá, že ste s Asistentom domova už v prevádzke.
Zásoby
Kultivačné svetlo IKEA Växer
ESP32Cam
Konvertor DC-DC Buck
Lacný reléový modul
Rozhranie FTDI USB (na programovanie mikrokontroléra)
Krok 1: Základný prehľad
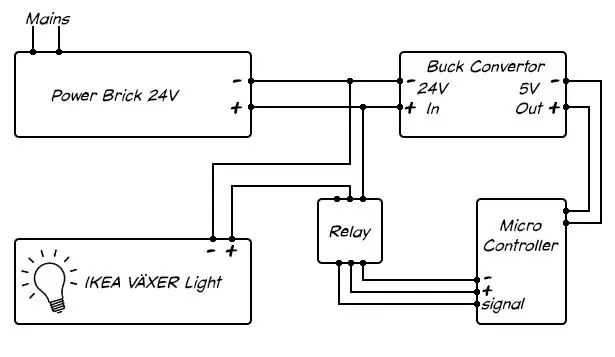
Mikrokontrolér s podporou WiFi, v tomto prípade ESP32Cam (ako mám ten ležiaci okolo), bude ovládať svetlo IKEA pomocou relé.
Bude naplánované zapnutie svetla IKEA ráno a vypnutie v noci pomocou webového rozhrania Home Assistant.
Krok 2: Mikrokontrolér

Používam kameru ESP32Cam. Ako naznačuje názov, ESP32Cam je tiež fotoaparát, čo znamená, že ho môžem ovládať aj kvôli vzrušujúcej bonusovej funkcii časozberného pestovania šalátu.
Krok 3: Zníženie výkonu DC-DC, Buck Converter

Budem napájať svetlo aj mikrokontrolér z tehly, ktorú dodáva IKEA. Pretože napätie LED žiarovky je 24V, použijem konvertor DC - DC na zníženie napätia na 5V pre mikrokontrolér.
Tieto prevodníky peňazí si môžete veľmi lacno vybrať z ebay, amazonu alebo kdekoľvek chcete. Pred vyprážaním svojho jemného mikrokontroléra dbajte na to, aby ste malý hrniec upravili na výstup 5V.
Krok 4: Relé

Nakoniec reléový modul, ovládateľný spínač navrhnutý tak, aby pracoval s vysokým napätím pri izolácii od vstupu ovládania nízkeho napätia.
Prepnutím I/O kolíka na mikrokontroléri pripojenom k pinu vstupného signálu relé sa prepne 24V vedenie na svetlo.
Krok 5: Zapojenie
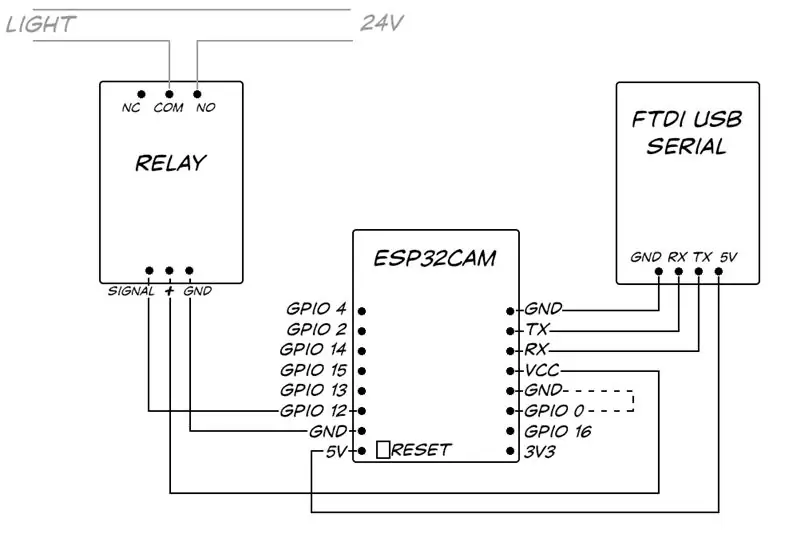
Postupujte podľa schémy zapojenia. Nakoniec pripojím kolíky GND a 5V na mikrokontroléri k výstupu prevodníka buck, ale v tejto fáze nie je potrebné pripojenie na 24V napájanie ani pripojenie relé na svetlo. Napájanie z USB 5 V počítača pomocou kábla FTDI bude fungovať tak, ako bolo testované a naprogramované.
Pripojte vodič zo signálneho kolíka relé k GPIO 12 na mikrokontroléri, ktorý bude ovládať relé a pripojiť sériové prijímacie a vysielacie linky z mikrokontroléra k RX a TX FTDI, pričom dbajte na výmenu vedení (TX mikrokontroléra ide do RX a RX až TX).
Krok 6: Používanie ESPHome
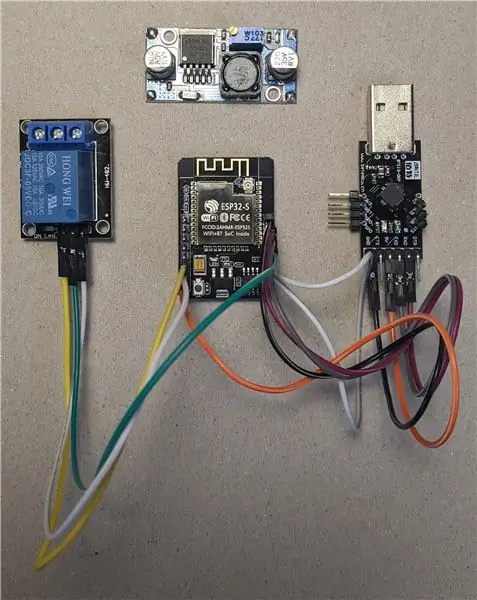
Predtým by som mikrokontrolér naprogramoval priamo pomocou rôznych knižníc wifi a MQTT Arduino na komunikáciu s Home Assisant. Teraz je vďaka ESPHome oveľa jednoduchšie integrovať mikrokontroléry ESP do Home Assistant bez toho, aby ste museli zakaždým vytvárať vlastný kód.
Krok 7: Pridanie programu ESPHome do programu Home Assistant
Pridajte úložisko ESPHome
Keďže používam Hassio, je to také jednoduché, ako kliknúť na „Hass.io“v ľavej časti webového rozhrania Home Assistant, kliknúť na tri bodky v pravom hornom rohu a vybrať položku „Úložisko“a pridať „https://github.com /esphome/hassio '.
Nainštalujte si doplnok ESPHome
Na stránke Hassio „Pridať do obchodu“prejdite na položku ESPHome a nainštalujte si doplnok ESPHome. Ľahko.
Krok 8: Pridajte svoje zariadenie do ESPHome
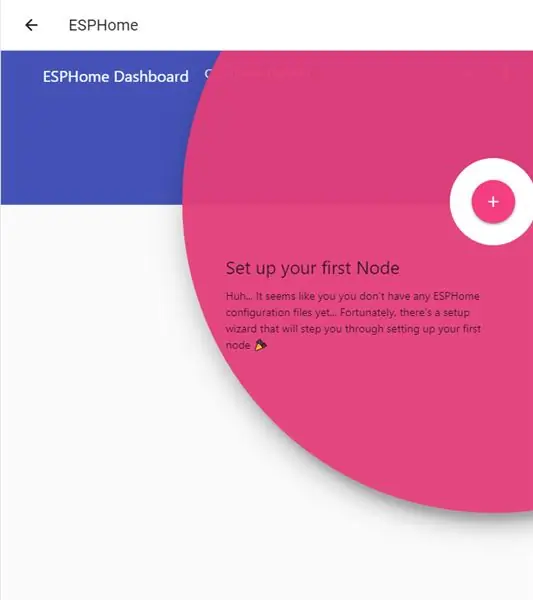
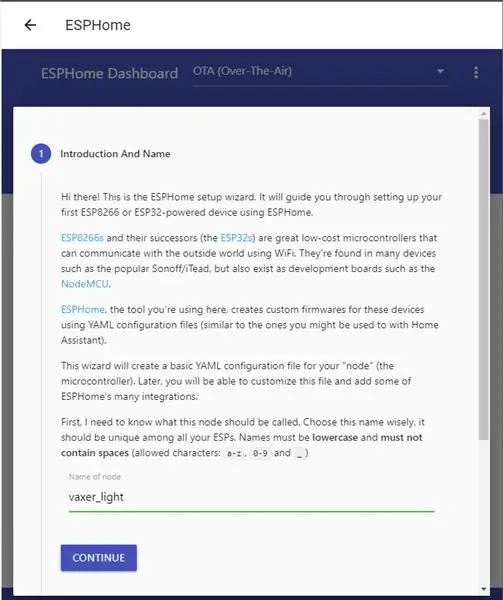
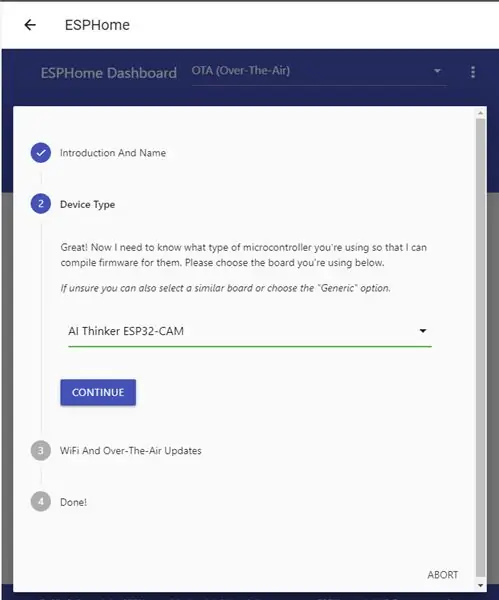
Ak chcete do ESPHome pridať mikrokontrolér ESP32Cam, kliknite na doplnok „ESPHome“a kliknite na „Otvoriť webové používateľské rozhranie“.
Zobrazí sa otázka, či chcete pridať uzol - uzly sú to, čo ESPHome nazýva tieto zariadenia s mikrokontrolérom - Kliknite na „+“.
Pomenujte svoj uzol, nazval som ho „vaxer_light“a vyberte typ zariadenia, moje je „AI Thinker ESP32-CAM“.
Nakoniec zadajte poverenia svojej siete Wi -Fi a kliknite na „Odoslať“.
Krok 9: Firmvér ESPHome
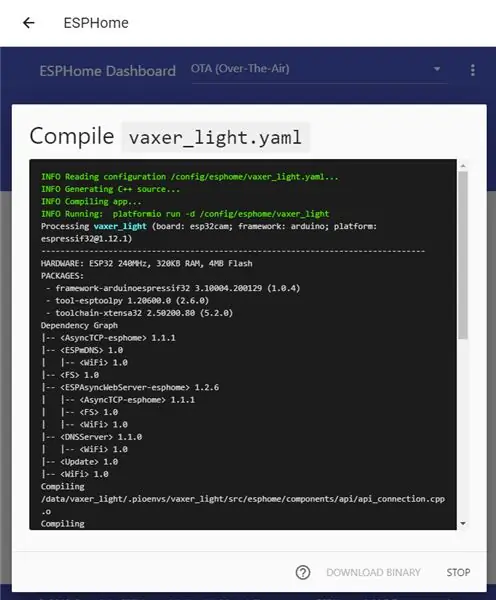
V tejto fáze možno budete chcieť reštartovať doplnok ESPHome. Pri troche šťastia by sa teraz mal objaviť nový uzol „vaxer_light“.
Kliknite na „Upraviť“a zobrazí sa súbor vaxer_light YAML. ESPHome používa konfiguračné súbory YAML podobne ako zvyšok Home Assistant. Tieto súbory YAML však budú zostavené tak, aby sa stali firmvérom v mikrokontroléri, čo je ďaleko od toho, aby ste sa ponorili hlboko do kódu Arduino C.
Súbor YAML pre moje zariadenie vaxer light vyzerá takto:
esphome:
názov: vaxer_light platforma: doska ESP32: esp32cam wifi: ssid: „xxxxxxxx“heslo: „xxxxxxxx“# Povoliť záložný hotspot (portál na prihlásenie) v prípade, že zlyhá pripojenie wifi ap: ssid: „heslo Vaxer Light Fallback Hotspot“: „xxxxxxxx“captive_portal: # Povoliť zapisovač protokolovania: # Povoliť aplikáciu Home Assistant API: ota: # ESP32Cam Verzia AI Thinker esp32_camera: external_clock: pin: GPIO0 Frequency: 20MHz i2c_pins: sda: GPIO26 scl: GPIO27 data_pins: [GPIO5, GPIO18, GPIO19, GPIO21, GPIO, GPIO39, GPIO34, GPIO35] vsync_pin: GPIO25 href_pin: GPIO23 pixel_clock_pin: GPIO22 power_down_pin: GPIO32 # Názov nastavenia obrazu: Rozlíšenie kamery ESP32: 640x480 jpeg_quality: 10 # relé na prepínači GPIO 12: - platforma: gpio pin: 12 názov: "VaxLight
Uložte a zatvorte súbor YAML, kliknite na tri bodky a zvoľte „Kompilovať“
Krok 10: Flash firmvéru ESPHome
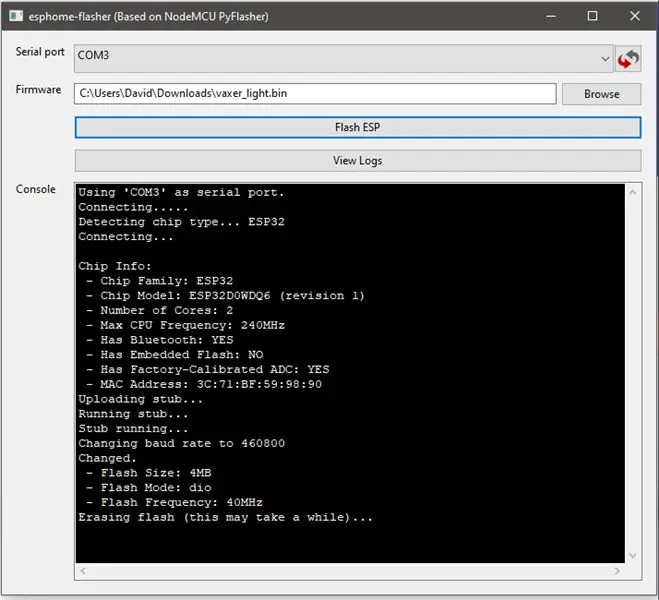
Keď je súbor YAML zostavený, kliknite na „Stiahnuť binárne súbory“.
Pretože je to prvýkrát, čo bol ESPHome nasadený na tento mikrokontrolér, musím kód ručne nahrať na dosku. V budúcnosti, keď bude mať mikrokontrolér firmvér ESPHome, môže ESPHome nahrať akýkoľvek nový kód cez wifi.
Ak chcete nahrať binárne súbory do mikrokontroléra, použite nástroj ESPHome Flasher.
Stiahnite si nástroj ESPHome Flasher z:
ESP32Cam je ďaleko od môjho obľúbeného mikrokontroléra, aby ste ho dostali do stavu nahrávania, musíte najskôr prepojiť GPIO 0 s GND a stlačiť tlačidlo reset. To môže byť dosť ťažké v závislosti od tučnoty prsta a toho, či ste vec zapojili do nepájivej dosky, pretože tlačidlo reset je na spodnej strane dosky, k čomu sa nedá dostať, ak používate nepájivú dosku.
Spustite esphome-flasher, vyberte stiahnutý binárny súbor a sériový port adaptéra FTDI.
Keď je GPIO 0 prepojený s GND a po stlačení tlačidla reset, prejdite prstami a kliknite na „Flash ESP“.
Keď skončíte, odpojte GPIO 0 a znova stlačte reset.
Krok 11: Nastavte si domáceho asistenta
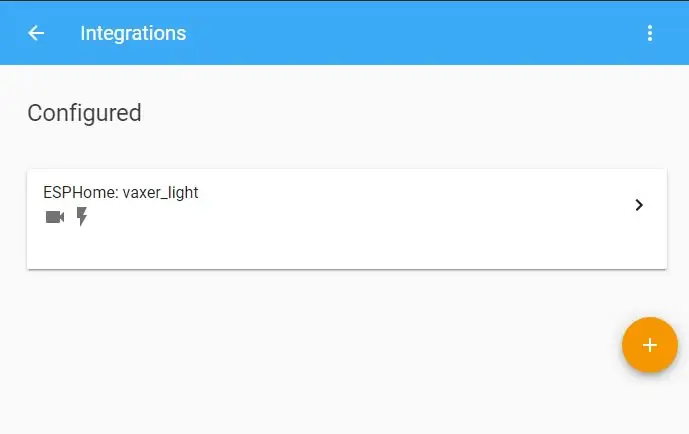
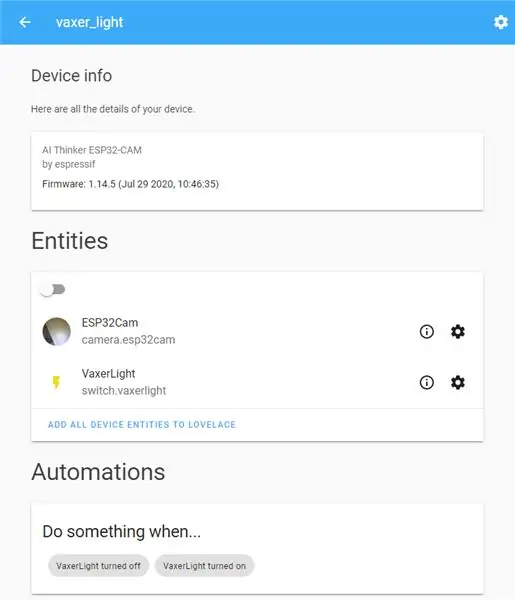
Po vložení nového firmvéru ESPHome do mikrokontroléra ESP32Cam preskočte späť na Home Assistant a pridajte nové zariadenie.
Kliknite na „Konfigurácia“vľavo dole a potom na „Integrácie“, kliknite na znamienko plus a vyhľadajte ESPHome.
Zadajte hostiteľa, názov vášho uzla, v mojom prípade „vaxer_light.local“a kliknite na „Odoslať“.
Teraz by sa mala zobraziť vaša integrácia s ESPHome, kliknutím na ňu zobrazíte zoznam zariadení a kliknutím na položku „vaxer_light“zobrazíte informácie o zariadení.
Kliknite na položku „Pridať všetky entity zariadenia do služby lovelace“.
Teraz je celkom jednoduché používať automatizáciu Home Assistant na zapnutie a vypnutie svetla v konkrétnych časoch dňa.
Fotoaparát je k dispozícii ako Camera.esp32cam, na fotografovanie použite službu Camera.snapshot domáceho asistenta.
Automatizácia na fotografovanie v konkrétnu dennú dobu a vytvorenie môjho majstrovského časozberného filmu šalátu by napríklad bolo:
- id: '20202907'
alias: spúšťač „timelapse lettuce“: - o: „11: 30“platforma: časová akcia: - služba: kamera.snapshot údajový_šablón: identifikátor_identity: kamera.esp32cam názov súboru: '/config/timelapse_lettuce/esp32cam _ {{teraz (). rok }} _ {{now (). day}} _ {{now ().month}} _ {{now ().hour}} {{now ().minute}}. jpg '
Krok 12: Dokončenie vypnuté


A to je všetko. Všetko, čo je potrebné urobiť, je zapojiť ho do výkonového konvertora tehál a peňazí, ako je znázornené na obrázku, a potom ho nejakým spôsobom zlepiť a zaistiť - zaklinením pomocou blutaku - pripevniť k puzdru.
Dúfam, že sa vám môj pokyn páčil. Ak máte nejaké otázky, položte mi ich. Viac fotografií z tohto a ďalších projektov nájdete na mojom instagrame @limpfish.
Vďaka
Odporúča:
IR ovládanie odtieňov IKEA FYRTUR: 11 krokov (s obrázkami)

IR ovládanie tienidiel IKEA FYRTUR: Konečne sa mi do rúk dostali niektoré motorizované tienidlá IKEA FYRTUR a chcel som ich ovládať pomocou IR diaľkového ovládača. Toto je špecializovaná aplikácia, ale myslel som si, že by to mohlo byť užitočné pre niekoho, kto sa chce naučiť používať piny Arduino GPIO ako jednoduchý low-v
Hacking LG Ducted Split pre domácu automatizáciu: 8 krokov (s obrázkami)
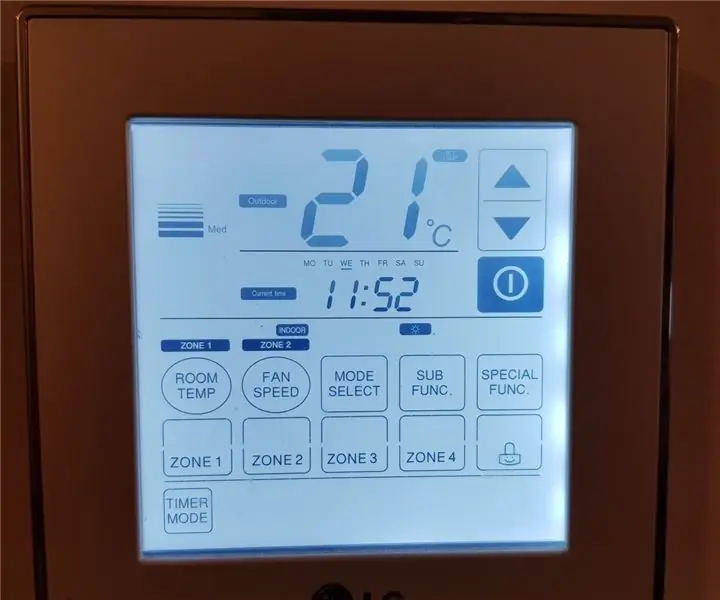
Hacking LG Ducted Split pre domácu automatizáciu: V prvom rade - toto nie je ďalší hack emulácie infračerveného diaľkového ovládania. Môj konkrétny AC nemá žiadne použiteľné rozhranie navrhnuté pre akýkoľvek iný druh ovládania, ako sú pribalené nástenné inteligentné ovládače. V mojom
DIY hacking vášho vlastného systému automatizácie domácnosti: 7 krokov (s obrázkami)

DIY hacking your own home Automation System: Domáci automatizačný systém by mal byť schopný zapnúť/vypnúť spotrebiče, ako sú svetlá, ventilátory, zábavné systémy atď. Systém, ktorý je bezdrôtový, ale nezávislý na internete, ale čo je najdôležitejšie, urobte si sám a otvorený -zdroj, pretože chcem porozumieť
Hacking TV tunera na čítanie fotografií Zeme zo satelitov: 7 krokov (s obrázkami)

Hacking TV tuner na čítanie fotografií Zeme zo satelitov: Nad našimi hlavami je veľa satelitov. Vedeli ste, že prenosy z nich môžete prijímať iba pomocou počítača, televízneho tunera a jednoduchej antény pre domácich majstrov? Napríklad obrázky Zeme v reálnom čase. Ukážem vám, ako na to. Budete potrebovať:- 2 w
Hacking sovietskej leteckej prilby SHZ-84: 4 kroky (s obrázkami)

Hacking sovietskej leteckej prilby SHZ-84: Nedávno som si kúpil prilbu SHZ-84, aby som zistil, že jej slúchadlá nefungujú … tak som ich vymenil
