
Obsah:
- Krok 1: Veci, ktoré budete potrebovať na dokončenie stavby
- Krok 2: 3D tlač pripojených súborov STL
- Krok 3: Spojenie dielov PLA dohromady pomocou 3D tlačového pera
- Krok 4: Brúsenie a ďalšie brúsenie.
- Krok 5: Aplikácia Z Poxy
- Krok 6: Pripojenie obvodu
- Krok 7: Nastavenie Raspbian a inštalácia hudobného prehrávača Mopidy na Pi
- Krok 8: Pridanie elektroniky k 3D tlačenej časti Darth Vader
2025 Autor: John Day | [email protected]. Naposledy zmenené: 2025-01-23 15:05

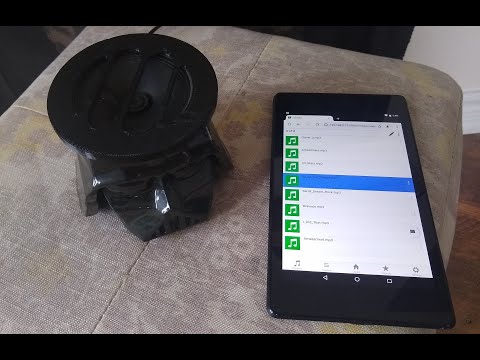

Ak ste veľkým fanúšikom filmov Hviezdne vojny, postupujte podľa nižšie uvedených krokov a vytvorte si vlastného reproduktora Darth Vadera. Ako súčasť zostavy použijeme ako jadro projektu Raspberry Pi Zero W a mono zosilňovač I2S triedy D a 4 ohmový reproduktor na prehrávanie našich obľúbených melódií !!
V mojom prípade mám piesne vo formáte mp3, ktoré zbieram za tie roky a ktoré som si stiahol na kartu SD na svojom počítači Pi a mám spustený softvér s názvom Mopidy, čo je rozšíriteľný hudobný server napísaný v jazyku Python. A piesne si môžete prehrávať pomocou webového prehliadača na svojom mobile/tablete/prenosnom počítači, ako vidíte na videu.
Navyše, ak máte svoju zbierku skladieb online v službách Spotify, SoundCloud alebo Hudba Google Play, nainštalujete si rozšírenie o mopidy, ktoré bude okrem piesní na Pi prehrávať aj skladby z vašej zbierky.
Krok 1: Veci, ktoré budete potrebovať na dokončenie stavby


Tu je zoznam elektronických komponentov, ktoré budete potrebovať
- Raspberry Pi Zero W
- Adafruit I2S 3W zosilňovač triedy D - MAX98357A
- Reproduktor - priemer 3 palce - 4 ohmy, 3 watty
- Žena/žena prepojovacie vodiče
Ďalšie veci, ktoré potrebujete
- 3D vlákno čierne - 1,75 mm PLA
- Z Poxy rezignácia súprava na dokončenie 3D vytlačenej Vaderovej hlavy
Nástroje, ktoré budete potrebovať
- Horúce lepiace tyčinky a pištoľ
- 3D tlačiareň
- 3D pero na spojenie dielov k sebe
- Rotačný nástroj ako Dremel na rýchlejšie brúsenie dielov.
- Xacto nôž
- brúsny papier na čistenie 3D výtlačkov
- Kontajner na miešanie rezignácie
- Rukavice a ochranné okuliare
- Spájkovačka a spájkovačka
Krok 2: 3D tlač pripojených súborov STL


Stiahnite si priložené súbory STL a pomocou softvéru 3D tlač plátok a 3D tlačte súbory. Ak 3D tlačiareň nemáte poruke, môžete ju použiť v miestnom klube alebo knižnici výrobcov alebo použiť službu 3D tlače, ako sú napríklad 3D centrá.
V mojom prípade som súbory STl vytlačil pomocou programu Flashforge creator pro a 1,75 mm čiernej PLA na tlač. Okrem toho na krájanie používam Slic3r s výškou vrstvy nastavenou na 0,3 mm a hustotou výplne na 25 %.
Použitý čierny filament 1,75 mm nájdete-https://digitmakers.ca/shop/3d-printers/filament/3d-printer-filaments-pla-black/
Krok 3: Spojenie dielov PLA dohromady pomocou 3D tlačového pera



Teraz, aby sme časť spojili namiesto superlepidla, použijeme pero na 3D tlač.
Akonáhle budete mať svoje diely vytlačené, použite v mojom prípade rotačný nástroj na brúsny papier Dremel/brúsny papier na spájanie okrajov dielov, ktoré chcete spojiť. Pomocou horúcej lepiacej pištole spojte diely dohromady, čo dočasne udrží súčiastku na mieste a uľahčí používanie 3D tlačového pera na roztavenie PLA na vnútornej strane súčiastky.
Teraz, keď je vnútorná strana vašej časti hotová, odstráňte horúce lepidlo zvonku xacto nožom, ako je znázornené na obrázku vyššie, a z pera vytlačte vlákno, ktoré nanesiete na vonkajšiu stranu dielu.
Poznámka
Použitie tejto metódy môže otestovať vašu trpezlivosť !!, tak si pamätajte prestávky.
Okrem toho nezabúdajte na to na dobre vetranom mieste a pri brúsení noste ochranné okuliare na zakrytie očí.
Krok 4: Brúsenie a ďalšie brúsenie.



Teraz prichádza tá ťažšia časť, pieskovanie !!
Na urýchlenie procesu brúsenia použite rotačný nástroj, ako je Dremel, a používajú brúsny papier. Po dokončení časť umyte, na 3D tlačenej časti uvidíte stopy piesku, ako je uvedené vyššie, ale s tým by nemal byť problém, pretože ju dokončíte jedným z nižšie uvedených krokov.
Pretože ste použili pero na 3D tlač s rovnakým vláknom, akým ste tlačili súbory STL, táto metóda zabráni rozpadu dielov v priebehu niekoľkých mesiacov v porovnaní s použitím horúceho lepidla.
Krok 5: Aplikácia Z Poxy



Ako súčasť súpravy Z poxy je dodávaná s dvoma fľašami, jedna obsahuje živicu a druhá tvrdidlo.
Do nádoby nalejte približne rovnaké množstvo živice a tužidla. Zmiešajte ho na konci štetca alebo na jednom z testovacích výtlačkov, trvá to asi 3-4 minúty a počkajte, kým tekutina nezačne mať belavú farbu. Na zranenie modelu použite kombináciu malých a veľkých štetcov, začnite s časťou 3D tlače, ktorá má viac podrobností, ako sú oči a ústa kvetináča Dartha Vadera. Nechajte časť zaschnúť najmenej 4 hodiny a chráňte pred prachom. Čas 4 hodiny sa môže líšiť a závisí od obsahu tužidla a živice.
Tu je najbezpečnejšou možnosťou nechať časť cez noc vysušiť. Nedvíhajte súčiastku hore, kým časť úplne nevyschne, inak by ste na modeli zanechali odtlačky prstov. Ak nemáte Z Poxy k dispozícii, môžete tiež vyskúšať XTC-3D a kúpiť si spoločnosť s názvom Smooth-On.
Tipy na aplikáciu Z Poxy na 3D tlačenú časť
- Kúpte si Z Poxy, na ktorom je povedzme 30 minút, aby ste mali viac času na prácu s riešením, než bude ťažké.
- Ak to nanášate na malé figúrky, možno budete chcieť za horúca prilepiť základňu 3D tlačenej časti na kus dreva, aby bolo použitie kefy oveľa jednoduchšie a nezanechávali na modeli odtlačky prstov/rukavice.
- Okrem toho sa pokúste položiť svoj model na základňu, v ktorej sa môžete pohybovať ako v škatuľke alebo kúsku dreva, ak nemáte jeden z nich ozdobné otočné stoly.
- Skúste použiť priehľadnú nádobu na tupperware, aby ste videli, ako zmes zakalí bielu farbu.
- Vykonajte to na dobre vetranom mieste, hoci na škatuli je napísané, že je bez zápachu, má mierne štipľavý zápach.
- Používajte rukavice, pretože toto riešenie sa môže prilepiť na ruky rovnako ako super lepidlo a je ťažké ho odstrániť.
- Snažte sa, aby váš model bol pri izbovej teplote, asi 15-30 ° C a mimo prachu.
Krok 6: Pripojenie obvodu

Spájkujte kolíky záhlavia na Raspberry Pi Zero W a taktiež spájkujte reproduktor k +ve a -ve zosilňovača Adafruit MAX98357 I2S triedy D.
A tu sú kolíkové spojenia medzi zosilňovačom Raspberry Pi Zero W a MAX98357 I2S triedy D.
- Vin na pin 4 na Pi 5V
- GND na pin 9 Pi GND
- DIN na pin 40 na Pi
- BCLK na pin 12
- LRCLK na kolík 35
Krok 7: Nastavenie Raspbian a inštalácia hudobného prehrávača Mopidy na Pi
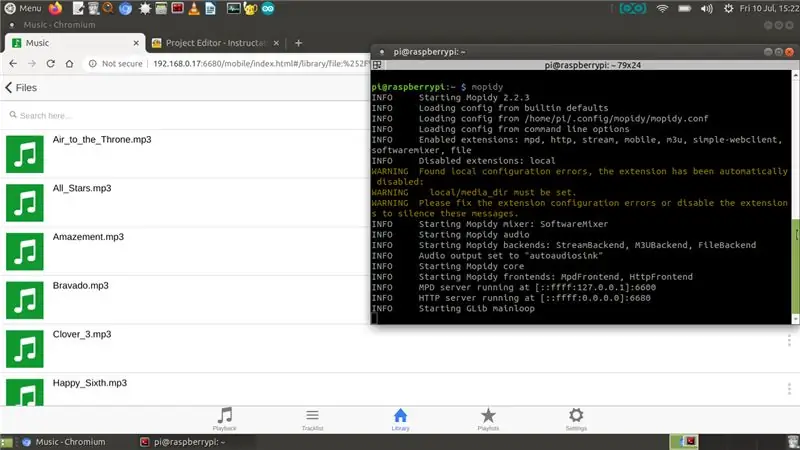
Pomocou počítača flashujte najnovšiu verziu obrázka Rasbian-lite na karte SD (odkaz na stiahnutie súboru img https://www.raspberrypi.org/downloads/raspbian/). Potom pridajte kartu SD k Raspberry Pi a pripojte svoj Pi k smerovaču WiFi a poznamenajte si IP adresu, potom do svojho Pi zadajte SSH
Začnite spustením dvoch nižšie uvedených príkazov na aktualizáciu a aktualizáciu balíkov na počítači Pi.
sudo apt-get aktualizácia
sudo apt-get upgrade
Teraz, keď nastavujete a testujete mono zosilňovač Adafruit MAX98357 I2S Class-D, postupujte podľa pokynov v systéme vzdelávania Adafruit na-https://learn.adafruit.com/adafruit-max98357-i2s-class-d-mono-amp/pinouts ? zobraziť = všetko. V zásade ako súčasť nastavenia existuje jednoduché nastavenie a ťažké nastavenie, ak plánujete spustiť jednoduchú trasu, stačí stiahnuť a spustiť nasledujúci skript shellu
curl -s https://raw.githubusercontent.com/adafruit/Raspberry-Pi-Installer-Scripts/master/i2samp.sh | bash
Ak chcete skontrolovať, či sa skript shellu úspešne spustil, a počujete zvuk zo spusteného reproduktora
reproduktor -test -c2 --test = wav -w /usr/share/sounds/alsa/Front_Center.wav
A na úpravu hlasitosti použite príkaz alsamixer
Teraz, aby sme vám mohli hrať obľúbené melódie, nastavíme Mopidy a webového klienta pre mopidy, aby ste si mohli pieseň prehrať z mobilu/stolu. Mopidy prehráva hudbu z miestneho disku, Spotify, SoundCloud, Hudby Google Play a ďalších. Zoznam skladieb upravujete z ľubovoľného telefónu, tabletu alebo počítača pomocou radu klientov MPD a webových klientov.
Teraz nainštalujte Mopidy a spustite nasledujúci príkaz
sudo apt-get install mopidy
ďalšie informácie nájdete v dokumentácii - Inštalácia - Dokumentácia Mopidy 2.0.1
Upravte súbor mopidy.conf tak, aby povolil sekcie HTTP, MPD a súbory, tu je môj mopidy.conf a môj miestny adresár na ukladanie hudby je/home/pi/Music, takže ak plánujete používať nižšie uvedený súbor.conf, vytvorte Adresár „Hudba“v domovskom priečinku
sudo nano /etc/mopidy/mopidy.conf
Prikladám svoj súbor mopidy.conf, len pre prípad, že by ste si chceli vytvoriť jeho kópiu.
Ak plánujete používať webovú aplikáciu na telefóne/tablete, budete potrebovať webového klienta http, páči sa mi Mopidy-Mobile..
sudo pip install Mopidy-Mobile
Ak chcete spustiť mopidy pri spustení, reštartujte počítač pi
sudo systemctl povoliť mopidy
sudo reštart
Tiež, ak v budúcnosti plánujete načítať viac súborov mp3/.wav do priečinka Hudba, budete musieť spustiť príkaz skenovania, aby sa piesne zobrazovali v klientovi Mopidy-Mobile pomocou
sudo mopidyctl lokálne skenovanie
A potom použite otvorenú URL mobilného klienta vo svojom prehliadači na svojom mobile/počítači - https:// IpAddressOfPi: 6680/a pustite si svoje obľúbené melódie a piesne, v mojom prípade som si musel stiahnuť nejakú kreatívnu spoločnú hudbu zo zvukovej knižnice youtube pre video demo, ktoré vidíte na obrázku vyššie..
Krok 8: Pridanie elektroniky k 3D tlačenej časti Darth Vader

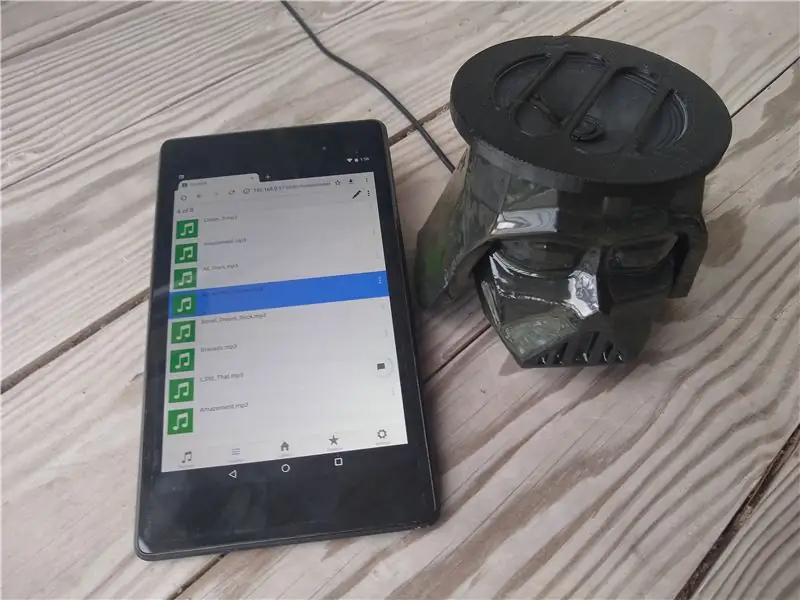
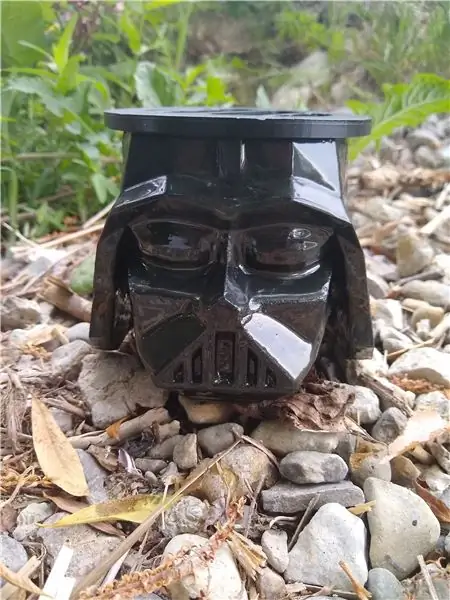
Na pridanie komponentov k 3D tlačeným častiam som pomocou horúceho lepidla pripevnil zosilňovač Raspberry Pi Zero a MAX98357 I2S Class-D a previedol USB kábel zozadu.
Navyše som za horúca zlepil oba diely reproduktora a táto časť by mala zapadnúť na hlavu Dartha Vadera.
Teraz, aby sa hudobný prehrávač Mopidy spustil vždy, keď je Pi zapnutý, môžeme nastaviť, aby Mopidy bežal ako systémová služba. Pomocou systemd môžete službu Mopidy povoliť spustením:
sudo systemctl povoliť mopidy
Vďaka tomu sa Mopidy automaticky spustí, keď sa systém spustí. A Mopidy sa spúšťa, zastavuje a reštartuje rovnako ako ostatné služby systemd pomocou
sudo systemctl start mopidy
sudo systemctl stop mopidy sudo systemctl restart mopidy
Navyše, ak máte svoju zbierku skladieb online v službách Spotify, SoundCloud alebo Hudba Google Play, nainštalujete si rozšírenie o mopidy, ktoré bude okrem piesní na Pi prehrávať aj skladby z vašej zbierky.
Odporúča:
Prenosný reproduktor Bluetooth - Sada MKBoom pre domácich majstrov: 5 krokov (s obrázkami)

Prenosný reproduktor Bluetooth | Sada pre domácich majstrov MKBoom: Ahoj všetci! Je dobré byť späť s ďalším projektom reproduktorov po dlhej prestávke. Pretože väčšina mojich zostáv vyžaduje na dokončenie niekoľko nástrojov, tentokrát som sa rozhodol postaviť prenosný reproduktor pomocou súpravy, ktorú si môžete ľahko kúpiť. Myslel som si to
Reproduktor nálady- výkonný reproduktor na prehrávanie hudby nálady na základe teploty okolia: 9 krokov

Reproduktor nálady- výkonný reproduktor na prehrávanie hudby nálady na základe teploty okolia: Dobrý deň! Pre môj školský projekt v MCT Howest Kortrijk som vyrobil reproduktor nálady, ktorý je inteligentným reproduktorom Bluetooth s rôznymi senzormi, LCD a WS2812b LED pásik je súčasťou dodávky. Reproduktor prehráva hudbu na pozadí podľa teploty, ale môže
Pán reproduktor - prenosný reproduktor DSP s 3D tlačou: 9 krokov (s obrázkami)

Pán reproduktor - prenosný reproduktor DSP s 3D tlačou: Volám sa Simon Ashton a za tie roky som postavil veľa reproduktorov, zvyčajne z dreva. Minulý rok som dostal 3D tlačiareň, a tak som chcel vytvoriť niečo, čo je príkladom jedinečnej slobody dizajnu, ktorú 3D tlač umožňuje. Začal som hrať s
Ako previesť akýkoľvek REPRODUKTOR na BLUETOOTH REPRODUKTOR: 5 krokov

Ako previesť akýkoľvek reproduktor na reproduktor BLUETOOTH SPEAKER: Ak máte starý systém domáceho kina ako ja, vo vašom systéme chýba veľmi obľúbená možnosť pripojenia s názvom Bluetooth. Bez tohto zariadenia musíte čeliť drôtenému chaosu normálneho pripojenia AUX a samozrejme, ak
Premeňte akýkoľvek reproduktor na reproduktor Bluetooth: 4 kroky

Premeňte akýkoľvek reproduktor na reproduktor Bluetooth: Pred niekoľkými rokmi bolo bežné, že prenosné reproduktory mali 3,5 mm konektor a boli napájané batériami AA. Podľa dnešných štandardov je to trochu zastaraná najmä batéria, pretože každý prístroj v dnešnej dobe má nabíjateľnú batériu. Zvukový konektor je
