
Obsah:
- Krok 1: Nastavenie Arduino IDE, inštalácia dosky Esp8266:
- Krok 2: Nastavenie Arduino IDE, inštalácia knižnice Arduino Json:
- Krok 3: Nastavenie Arduino IDE, inštalácia knižnice Firebase:
- Krok 4: Firebase, vytvorenie projektu:
- Krok 5: Firebase, pravidlá projektu:
- Krok 6: Firebase, údaje databázy v reálnom čase:
- Krok 7: Kód:
- Krok 8: Kód, osobné informácie:
- Krok 9: Ovládače Esp8266:
- Krok 10: Otestujte kód:
2025 Autor: John Day | [email protected]. Naposledy zmenené: 2025-01-23 15:05

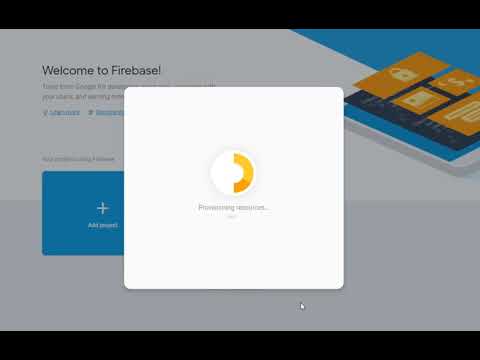
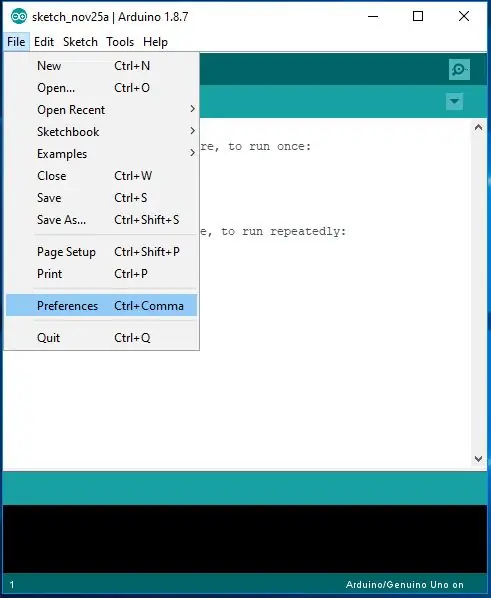
Na začiatok tohto projektu potrebujete nasledujúce komponenty:
- esp8266 (NodeMcu v3 Lua)
- účet Google (firebase)
Esp8266 si môžete kúpiť tu:
- amazon.com
- aliexpress.com
Krok 1: Nastavenie Arduino IDE, inštalácia dosky Esp8266:
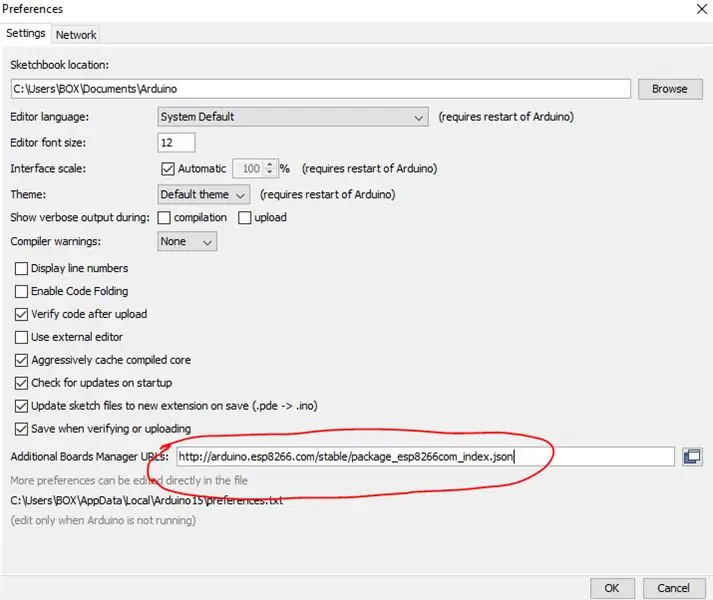
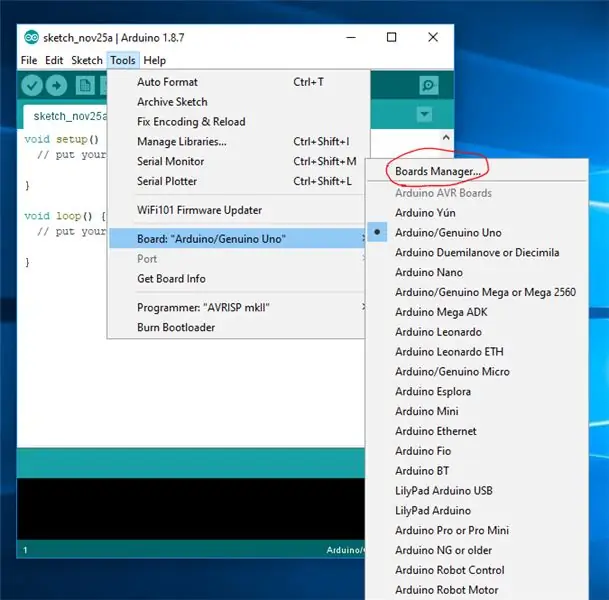
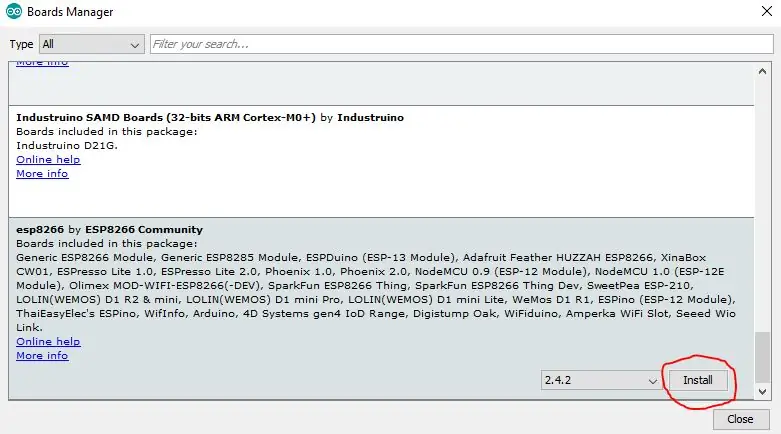
Nainštalujte dosku esp8266:
Otvorte Arduino IDE> Súbor> Predvoľby> ďalšie adresy URL správcu dosiek> „https://arduino.esp8266.com/stable/package_esp8266c…> OK
Nástroje> Doska:> Správca dosiek> esp8266> nainštalovať
Krok 2: Nastavenie Arduino IDE, inštalácia knižnice Arduino Json:
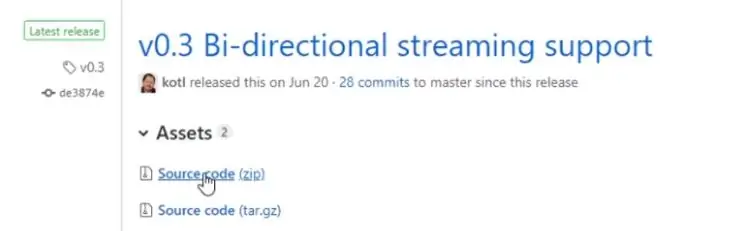

Nainštalujte knižnicu Arduino json:
Nainštalujte verziu 5.13.1
Pozrite si inštalačné video TU
Krok 3: Nastavenie Arduino IDE, inštalácia knižnice Firebase:
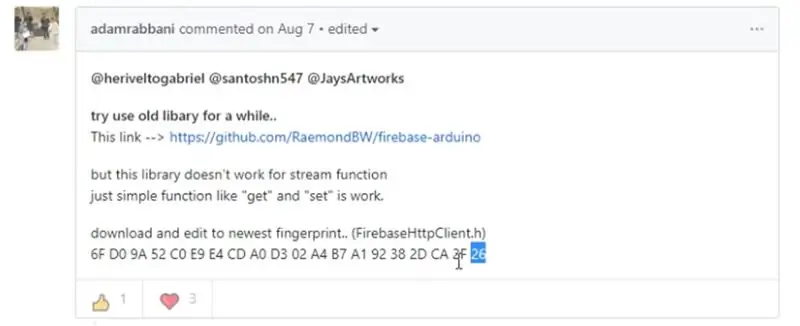
Nainštalujte knižnicu Firebase:
Stiahnite si najnovšiu stabilnú zostavu TU> rozbaľte priečinok v priečinku „Dokumenty / Arduino / knižnice“
POZNÁMKA. Vyskytla sa chyba „v0.3 Podpora obojsmerného streamovania“> aktualizácia odtlačku prsta KLIKNUTÍM TU INFO
Krok 4: Firebase, vytvorenie projektu:
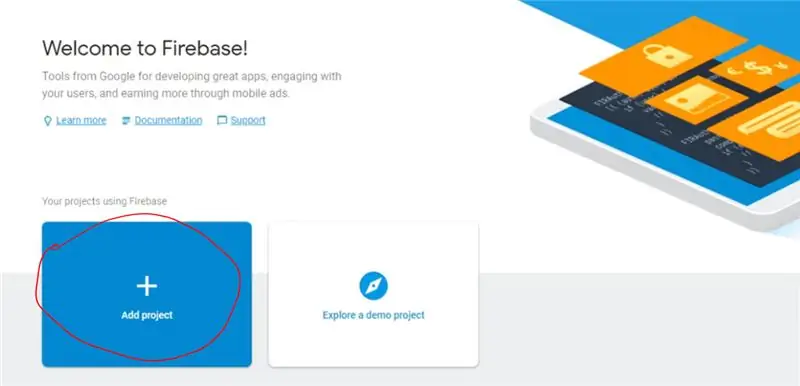
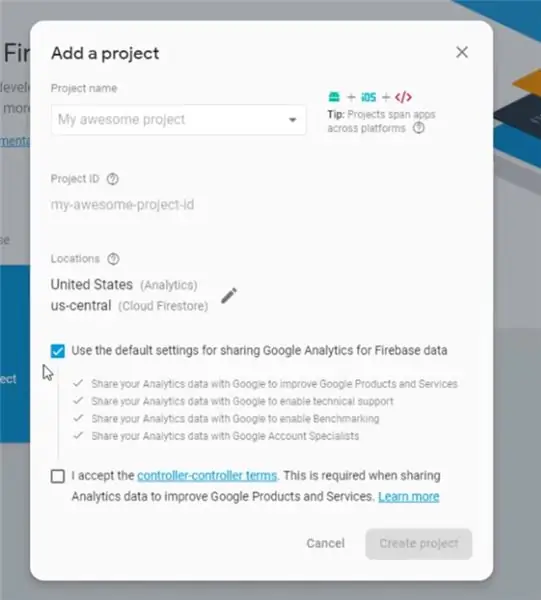
Vytvoriť projekt Firebase:
Prejdite na stránku „https://console.firebase.google.com“
Krok 5: Firebase, pravidlá projektu:
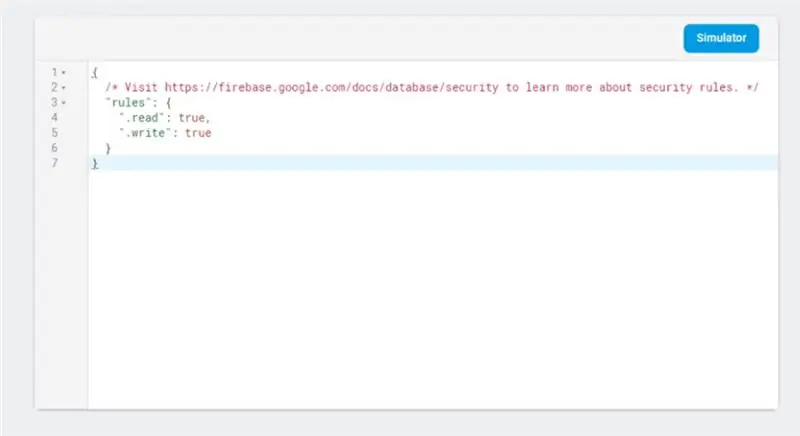
Pravidlá projektu:
Databáza (databáza v reálnom čase)> pravidlá
{/* Ďalšie informácie o pravidlách zabezpečenia nájdete na stránke https://firebase.google.com/docs/database/security. */ "rules": {".read": true, ".write": true}}
Krok 6: Firebase, údaje databázy v reálnom čase:
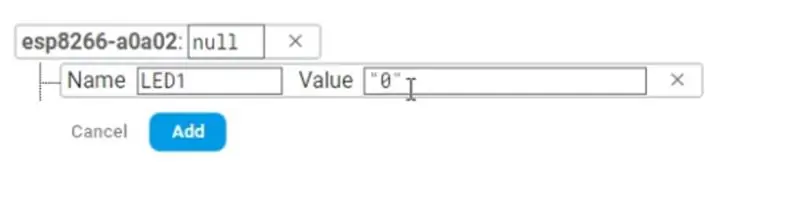
Údaje databázy v reálnom čase:
Databáza (databáza v reálnom čase)> Údaje
Pridajte: „LED1“> „„ 0 ““
Krok 7: Kód:
#zahrnúť
#zahrnúť
#define WIFI_SSID "SSID" #define WIFI_PASSWORD "WIFI PASSWORD" #define FIREBASE_HOST "?????????????. firebaseio.com" #define FIREBASE_AUTH "AUTH KEY"
int LED1 = 4;
neplatné nastavenie ()
{Serial.begin (115200);
pinMode (LED1, VÝSTUP);
oneskorenie (2000);
Serial.println ('\ n'); wifiConnect ();
Firebase.begin (FIREBASE_HOST, FIREBASE_AUTH);
oneskorenie (10);
}
prázdna slučka ()
{Serial.print (Firebase.getString ("LED1") + "\ n");
analogWrite (LED1, Firebase.getString ("LED1"). toInt ());
oneskorenie (10);
ak (WiFi.status ()! = WL_CONNECTED)
{wifiConnect (); } oneskorenie (10);
}
zrušiť wifiConnect ()
{WiFi.begin (WIFI_SSID, WIFI_PASSWORD); // Pripojenie k sieti Serial.print ("Pripojenie k"); Serial.print (WIFI_SSID); Serial.println ("…");
int teller = 0;
while (WiFi.status ()! = WL_CONNECTED) {// Počkajte na oneskorenie pripojenia Wi-Fi (1000); Serial.print (pokladňa ++); Serial.print (''); }
Serial.println ('\ n');
Serial.println („Pripojenie nadviazané!“); Serial.print ("IP adresa: / t"); Serial.println (WiFi.localIP ()); // Odošlite IP adresu ESP8266 do počítača}
Krok 8: Kód, osobné informácie:
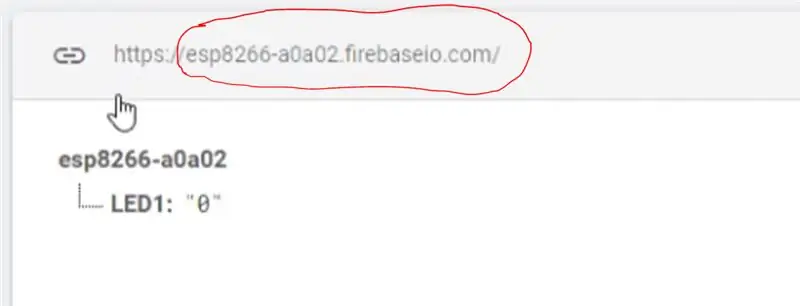
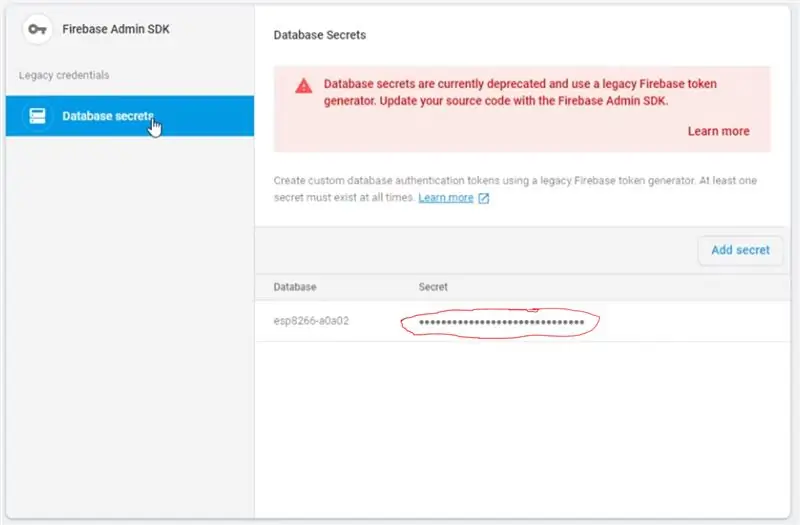
osobné informácie:
SSID> názov vašej siete Wi -Fi
WIFI HESLO> heslo vašej siete Wi -Fi
FIREBASE HOST> niečo ako „?????????????. Firebaseio.com“. Nájdete ho na karte „Údaje“vo svojej databáze v reálnom čase.
AUTH KEY> Nastavenia projektu> Účty služieb> Tajomstvá databázy
Krok 9: Ovládače Esp8266:
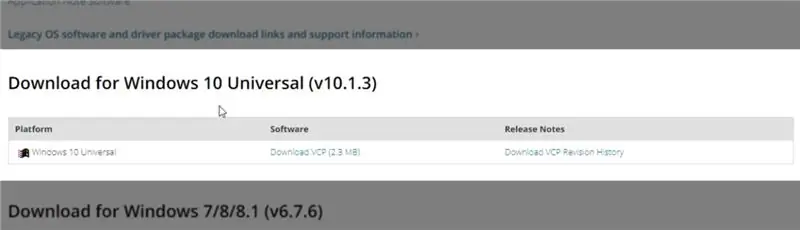
Stiahnuť ▼:
Kliknite TU> rozbaliť a nainštalovať
Krok 10: Otestujte kód:
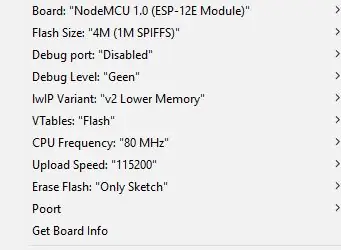
Nahrať kód:
použite modul esp8266 v správcovi dosky> kliknite na „Modul ESP-12E“.
Otvorte sériový monitor a nastavte ho na "115200".
A mali by ste získať rovnaké údaje ako vo svojej databáze.
Odporúča:
Séria IoT ESP8266: 1- Pripojenie k smerovaču WIFI: 4 kroky

Séria IoT ESP8266: 1- Pripojenie k smerovaču WIFI: Toto je časť 1 dokumentu „Instructables“; séria venovaná vysvetleniu, ako vytvoriť projekt Internet of Things pomocou ESP8266 NodeMCU, ktorý je zameraný na čítanie a odosielanie údajov na webovú stránku a vykonanie akcie pomocou tej istej webovej stránky.ESP8266 ESP
Pripojenie Arduino WiFi k cloudu pomocou ESP8266: 7 krokov

Pripojenie Arduino WiFi k cloudu pomocou ESP8266: V tomto návode vám vysvetlíme, ako pripojiť Arduino k cloudu IoT prostredníctvom WiFi. Konfigurujeme nastavenie zložené z modulu Arduino a WiFi modulu ESP8266 ako vec IoT a pripravíme ho komunikovať s cloudom AskSensors. L
Pripojenie senzora DHT11/DHT22 k cloudu s doskou založenou na ESP8266: 9 krokov

Pripojenie senzora DHT11/DHT22 k cloudu s doskou založenou na ESP8266: V predchádzajúcom článku som svoju dosku NodeMCU so základňou ESP8266 pripojil k službe Cloud4RPi. Teraz je čas na skutočný projekt
NODEMCU LUA ESP8266 Pripojenie k databáze MySQL: 6 krokov

NODEMCU LUA ESP8266 Pripojenie k databáze MySQL: Tento návod nie je pre slabozrakých, pretože používa XAMPP (Apache, MySQL & PHP), HTML a samozrejme LUA. Ak ste si istí, že ich zvládnete, čítajte ďalej! Používam XAMPP, pretože je možné ho nastaviť na disk pen alebo na pevný disk a konfiguruje sa
Monitor počasia IoT, displej elektronického papiera - Pripojenie k internetu ESP8266: 7 krokov

Monitor počasia IoT, displej elektronického papiera | Pripojené k internetu ESP8266: Displej E-Paper bude zobrazovať informácie o počasí synchronizované s rozhraním OpenWeatherMap API (cez WiFi). Jadrom projektu je ESP8266/32. Hej, čo sa deje, chlapci? Akarsh tu z CETech. Dnes urobíme projekt, ktorý je monitorom počasia, ktorý
