
Obsah:
- Autor John Day [email protected].
- Public 2024-01-30 12:02.
- Naposledy zmenené 2025-01-23 15:07.
V tomto návode vám ukážem, ako vytvoriť malý set -top box, ktorý vám umožní sledovať video súbory, ktoré sú dostupné vo vašej sieti. Načítaním VLC na trvalý disk Flash tenkého klienta HP T5700 Len s niekoľkými minútami úpravy softvéru. Výhodou použitia tohto tenkého klienta na prácu namiesto počítača v plnej veľkosti je jeho veľkosť (malá a nenápadná), malá výkonnosť spotreba a skutočnosť, že jednotka je úplne tichá (okrem zvukového výstupu) Pri testovaní bude šťastne sledovať súbory AVI bez problémov FLV súbory Adobe súbory vo formáte.mpg v kvalite až DVD a súbory.mkv, ak nie sú príliš komprimované a nemajú zakódované titulky (malé súbory, ktoré je potrebné dekomprimovať, sú väčším problémom ako veľké súbory, pretože streamovanie po sieti môže dosahovať rýchlosť až 10-20 megabajtov za sekundu bez problémov, s týmto strojom bojuje)
Krok 1: Začnite so správnou jednotkou
Tento projekt predpokladá, že máte novo nainštalovaný, plne funkčný HP T5700 1G. Tieto sú ľahko dostupné z druhej ruky online (jeden miestny dodávateľ má na sklade 40 od 99 dolárov) - tento týždeň som dostal jeden za 30 dolárov! (Bol výhodný, pretože nemal napájanie, ale keďže je to jednoduchá 12voltová regulovaná jednotka s okrúhlou zástrčkou Vytvorenie napájacieho zdroja nebol problém) Dodávajú sa s procesorom 1000 MHz 256 megabajtov pevného disku Flash a 256 megabajtov dolného ram špecifikácia s procesorom 750 MHz bude pravdepodobne fungovať, ale čím rýchlejšie, tým lepšie, aj pri 1 000 MHz má procesor stále pasívny chladič, takže nie je hluk ventilátora. Ak získate jeden s vyšším 512 megadamovým ram alebo bleskom, tým lepšie - beran je možné neskôr ľahko zvýšiť (200 -pinový počítačový pirát 2100 na maximálne 512 meg = 15 dolárov), blesk nie je možné zvýšiť bez pridania prenosného počítača Pevný disk [hluk a teplo] alebo získanie jednotky 512 megapixelov HP ($ ++) alebo adaptéra pre 44-kolíkový kompaktný blesk pre mužov, páska do notebooku a karta pre kompaktné blesky (vysokorýchlostné) 512 meg-1 gig. Prvým krokom je zapojenie napájania klávesnice USB myši a monitora. Zapnite jednotku a odomknite ju! v predvolenom režime (pretože jednotka je po opätovnom blikaní, ktoré je veľmi jednoduché, v prípade potreby o nej zverejní inštrukciu), spustí sa vo veľmi obmedzenom používateľskom režime - na odomknutie je potrebné prejsť do režimu správcu, aby ste to urobili, jednoducho stlačte a Podržte kláves Shift a kliknite na tlačidlo Spustiť Odhlásiť sa. Jednotka sa odhlási a potom znova zapne, ale tentoraz sa zobrazí pole Používateľ/heslo. Zmeňte používateľa z používateľa na správcu a zadajte heslo ako heslo: Teraz by malo byť v režime správcu! Kliknite na spustenie Ovládací panel a potom na položku Nástroje na správu Kliknite na položku HP Login Manager Upravte predvolené používateľské meno na správcu (toto rozlišujú malé a veľké písmena) a predvolené heslo používateľa na správcu (opäť sa rozlišujú malé a veľké písmena) Ponechajte zapnuté Automatické prihlásenie začiarknuté a ponechajte Vymazať denník udalostí pri prihlásení V tejto fáze nie sú tieto zmeny trvalé Vykonať Potom Permanentná potreba dočasne vypnúť EWF Vráťte sa späť do Nástrojov pre správu Otvorte Správcu EWF Kliknite na Odovzdať údaje do zväzku Potom kliknite na položku Vypnúť EWF a potom bude potrebné reštartovať! Ak sú veci nastavené správne, reštartuje sa späť do režimu správcu s vypnutým EWF, čo spôsobí, že sa v dolnom rohu zobrazí malá červená ikona visiaceho zámku
Krok 2: Vyčistite nevyžiadanú poštu
Aby sa vytvoril priestor pre potrebný softvér, je potrebné odstrániť niekoľko súborov. Pred odstránením niekoľkých nepotrebných súborov musíte zastaviť 2 služby. Prejdite na Ovládací panel Otvorte Nástroje pre správu a kliknite na položku Správa počítača V správe počítača kliknite na položku Služby a aplikácie Potom Služby Zastaviť Klientske služby Altris, potom na ne kliknite a upravte ich vlastnosti, konkrétne zmeniť z automatického spustenia na zakázané Toto je hlavný softvér, ktorý tenký klient používa na vykonanie úlohy, na ktorú bol pôvodne navrhnutý, a má niekoľko cenných megabajtov na disku. Tiež je potrebné zastaviť bezpečnostného agenta Sygate a dvakrát naň kliknúť a upraviť jeho vlastnosti od automatického spustenia po deaktiváciu. táto služba prevádzkuje protipožiarnu stenu, ktorá zastaví všetko, čo funguje, a využíva veľa miesta na disku. Zatvorte to a vráťte sa na pracovnú plochu. Kliknutím na ikonu programu Windows Messenger ho zastavíte (pokiaľ nie ste veľkým fanúšikom programu Windows Messenger a nepotrebujete ho) Teraz môžete Prejdite na Tento počítač otvorte Disk C a Programové súbory Odstrániť: Citrix Messenger Sysgate TeemNT Zobrazí sa otázka, či to skutočne chcete urobiť, pretože to bude mať vplyv na nainštalované programy - Robíte to a nie je to problém Altris vám nedovolí odstrániť to v tejto fáze Ale všetko, čo musíte urobiť, aby ste to vymazali, je premenovať (povedzme do koša), reštartovať a potom odstrániť to, čomu ste to pomenovali. Keď to urobíte pri opätovnom reštarte, nemali by sa vám zobrazovať žiadne chybové hlásenia a ak skontrolujete vlastnosti disku C, zistíte, že máte viac ako 70 metrov priestoru na inštaláciu programov. Ak máte menšiu kontrolu, odstránili ste všetky súbory zoznam.
Krok 3: Stiahnite si softvér
Softvér, ktorý som testoval a funguje, je VLC [Iný softvér môže fungovať a samozrejme môžete vyskúšať čokoľvek -VLC nepotrebuje žiadny Windows DirectX ani iné závislosti, a tak funguje] VLC je bezplatný produkt s vítanými darmi. Je k dispozícii online. Bohužiaľ je to aktívna práca v procese a posledné 2 a aktuálna verzia prehrávača VLC media player 1.0.1 sa nedá nainštalovať, pretože sa rozširuje na väčšiu stopu, ako sa zmestí do dočasného súboru - na tom sa pracuje. zmenou dočasného súboru zo Z: na pamäťovú kartu USB, ale to sa neodporúča, pretože vo väčšine prípadov dôjde k zlyhaniu v polovici cesty. Jednoduchou odpoveďou je získať o niečo staršiu verziu [ktorá je stále dosť aktuálna a má takmer všetky funkcie najnovšej verzie] vyhľadajte na Googli adresu vlc-0.9.8a-win32.exe a čoskoro ju nájdete-alebo vy si môžete stiahnuť kópiu tohto súboru z môjho webu, kde sa ubezpečím, že zostane k dispozícii https://www.xmailed.com/evot20/ Skopírujte tento súbor na USB flash disk naformátovaný pomocou „FAT“a odložte ho na neskôr. Môžete to urobiť v sieti, ale môže dôjsť k zlyhaniu v polovici cesty. Prehrávač médií VLC prehráva väčšinu zvukových a obrazových formátov (MPEG-2, MPEG-4, H.264, DivX, MPEG-1, mp3, ogg, aac …), ako aj disky DVD, VCD diskov Audio CD a rôzne protokoly streamovania.
Krok 4: Príprava na inštaláciu Rozbaľte disk RAM
Aby bolo možné úspešne nainštalovať VLC, je potrebné zväčšiť disk RAM Ak sa pokúsite nainštalovať priamo z webu alebo mimo siete, bez tohto postupu vždy zlyhá - Na úplné rozšírenie všetkých súborov VLC potrebujete dostatok dočasného súborového súboru, ktorý potom skopírujte. riadiť C. Ak to chcete urobiť, otvorte
Nástroje pre správu a potom HP Ramdisk Manager a nastavte veľkosť disku RAM na absolútne maximum 64Megs! Reštartovať
Krok 5: Nainštalujte VLC (vlc-0.9.8a-win32.exe)
Pripojte pamäťovú kartu Memory Stick s načítaným inštalačným súborom (je potrebné to urobiť týmto spôsobom - ani pri 64 MB disku RAM nie je disk RAM dostatočne veľký na uloženie komprimovaných súborov a rozšírených súborov a dôjde k jeho zlyhaniu.) Nájdite vlc -0,9.8a -win32.exe dvakrát kliknite a malo by sa začať - zvoľte inštalačný jazyk a nainštalujte všetky predvolené možnosti sú správne - malo by sa rozšíriť súbory na disk RAM a potom bez problémov skopírovať na jednotku C: - Keď sa dostanete k dokončeniu VLC Media Player Setup zrušte začiarknutie políčka Spustiť a stlačte tlačidlo Dokončiť. Pretože pred spustením VLC existuje ešte niekoľko krokov.
Krok 6: Vyčistite
VLC inštaluje celkom zbierku nadbytočných súborov, ktoré je možné odstrániť - hlavným blokom sú súbory Local Language Locale (potrebné iba vtedy, ak sa chystáte vymeniť jazyky?), Pozrite sa do C: / Program Files / videoLAN / VLC / locale môžete odstrániť všetky okrem Váš priečinok s jazykom obnovuje asi 7 metrov užitočného priestoru. Berte to aj ako príležitosť na zníženie veľkosti pamäte RAM z 64 megabajtov na rozumnejších 4-8 megabajtov o niečo viac, ak máte 512 megami rama (efektívne zvýši váš pracovný bar o 60 meg) Reštartujte počítač!
Krok 7: Diaľkové ovládanie?
Používam svoj set top box bez pripojenej klávesnice - iba myš, ktorá sa vyhýba neporiadku okolo televízora - vstavaná klávesnica na obrazovke je už načítaná Pozrite sa do C: / windows / system32 / a nájdite osk.exe Vykonajte skratku na stole na to a nepotrebuje klávesnicu. Jedným kliknutím sa spustí klávesnica na obrazovke, ktorá sa ľahko používa pre akékoľvek textové položky. Odporúčam tiež načítať softvér diaľkového ovládania Tight VNC, čo vám umožní zmeniť nastavenia na klientovi z počítača. Nájdite Tight VNC na adrese https://www.tightvnc.com/Potreba samoinštalačného balíka pre Windows bude potrebné spustiť tento program na vášho klienta a akéhokoľvek počítača, z ktorého chcete klienta ovládať. NA klientovi začiarknite server TightVNC a spustite ho na riadiacom počítači začiarknite políčko prehliadača TightVNC Začiarknite políčko, ak sa má server TightVNC nainštalovať ako služba, akonáhle sa načíta, bude potrebné načítať niekoľko hesiel, ktoré by navrhli správca a používateľ pre ľahké vyvolanie.
Krok 8: Prvé spustenie VLC
Po reštarte
Kliknite na VLC a otvorí sa okno prvého spustenia s otázkou, ako často je potrebné kontrolovať aktualizácie - nastavte toto na nikdy! Teraz je potrebné zatvoriť všetky okná a reštartovať službu EWF, aby ste sa vyhli nechceným zápisom vo formáte Flash. Na streamovanie videa bude pripravený reštart a reštart.
Krok 9: Sledujte zábavu
Nájdite vhodné súbory vo svojej sieti a dvojitým kliknutím spustíte prehrávanie videa a sledovanie - zapojte zosilňovač do 3,5 mm stereofónneho konektora (pokiaľ nie ste spokojní s vstavaným reproduktorom s uhlopriečkou 1 ) alebo kábel zo skrinky do televízneho zvukového vstupu.
Ak chcete sledovať súbory MKV, musíte stiahnuť správny kodek V tejto fáze bude mať dostatok miesta aj na nainštalovanie aktuálnej verzie programu „Mozilla Fire fox“potom môže sledovať Youtube priamo z televízie, ale aby ste to urobili, uistite sa, že ste odstránili všetky nepotrebné súbor môžete.
Odporúča:
ATtiny85 Nositeľné zariadenie na sledovanie vibrácií, sledovanie a programovanie ATtiny85 s Arduino Uno: 4 kroky (s obrázkami)

ATtiny85 Nositeľné hodinky na sledovanie vibrácií a programovanie ATtiny85 s Arduino Uno: Ako vyrobiť hodinky na sledovanie nositeľnej aktivity? Toto je nositeľný gadget navrhnutý tak, aby vibroval, keď zistí stagnáciu. Trávite väčšinu času pri počítači ako ja? Sedíte hodiny bez toho, aby ste si to uvedomovali? Potom je toto zariadenie
Sledovanie a sledovanie malých obchodov: 9 krokov (s obrázkami)

Track & trace pre malé obchody: Jedná sa o systém, ktorý je vytvorený pre malé obchody a ktorý sa má montovať na e-bicykle alebo e-skútre pri dodávkach na krátku vzdialenosť, napríklad v pekárni, ktorá chce dodávať pečivo. Čo znamená Track and Trace? Track and Trace je systém, ktorý používa približne
Diaľkové ovládanie a sledovanie fotografií cez MQTT: 8 krokov
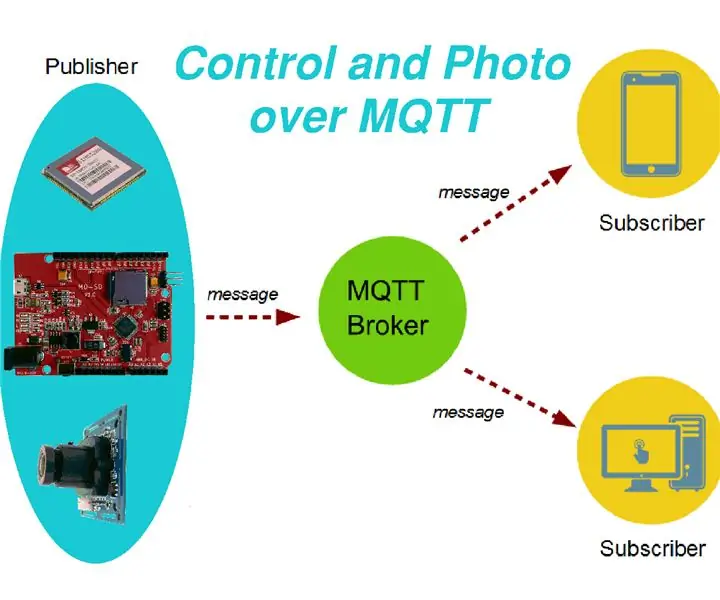
Diaľkové ovládanie a sledovanie fotografií cez MQTT: Dobrý deň. Dnes by som chcel hovoriť o tom, ako vytvoriť systém diaľkového ovládania a monitorovania, ktorý možno použiť napríklad na ovládanie garážových brán, osvetlenia, vykurovania, regulácie tlaku, teploty a mnohých ďalších. parametre. Ale hlavnou črtou týchto
Inatel - SmartHome - SH2Y - Sledovanie systému a sledovanie okolitého prostredia: 6 krokov
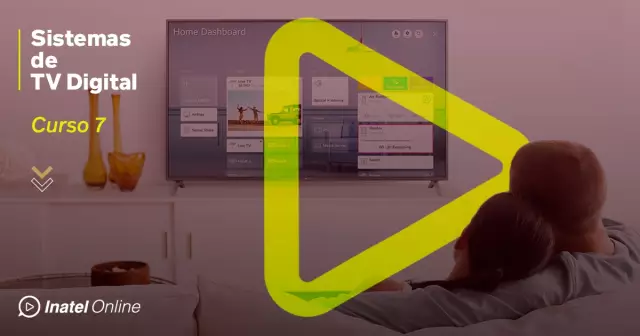
Inatel - SmartHome - SH2Y - Sledovanie systému a okolité prostredie: Zobrazenie monitora a systém monitora a systému Ambiente " para Smart Homes, intuitívne monitorujúce aktuálny stav a teplotu "Temperatura", "Luminosidade" e " Senzor
Vykrmovanie tenkého klienta: 7 krokov

Vykrmovanie tenkého klienta: Mal som prístup k niektorým tenkým klientom, a tak som sa rozhodol, že si jedného vykrmujem na osobné použitie
