
Obsah:
- Autor John Day [email protected].
- Public 2024-01-30 11:56.
- Naposledy zmenené 2025-01-23 15:05.


Jedná sa o digitálne hodiny Morphing (vďaka Hari Wigunovi za koncepciu a morfovací kód), sú to tiež analógové hodiny, stanica na hlásenie počasia a kuchynský časovač.
Je úplne ovládaný aplikáciou Blynk vo vašom smartfóne pomocou WiFi.
Aplikácia vám umožňuje:
Zobraziť morfujúce digitálne hodiny, deň, dátum, mesiac Zobraziť analógové hodiny, deň, dátum, mesiac
Zobrazte počasie posúvajúce sa nahor z OpenWeathermap.org a miestneho snímača teploty/vlhkosti.
Použite funkciu kuchynského časovača
Aktualizácia času servera NTP pomocou výberu časového pásma
OTA (bezdrôtová) aktualizácia firmvéru
Tu popísaný systémový firmvér používa pre Blynk lokálny server využívajúci Raspberry Pi. Na webovej stránke Blynk je veľa informácií o tom, ako to nastaviť.
Sťahovanie softvéru Local Server je bezplatné a môže vám zásadne ušetriť peniaze, ak máte doma veľa pomôcok ovládaných Blynkom.
Prípadne si môžete vytvoriť účet u Blynk a používať ich servery, aj keď vás to pravdepodobne bude stáť niekoľko dolárov za miniaplikácie aplikácie. Keď sa pripojíte k Blynku, existuje bezplatná „energia“(miniaplikácie), ale na tento projekt to nestačí.
Jedná sa o pomerne komplexný systém zahŕňajúci niekoľko wifi systémov, server a komplexný firmvér/softvér.
Montáž a zapojenie je pomerne jednoduché, ale inštalácia firmvéru je komplikovaná.
Dúfam, že vám spomeniem všetko, čo potrebujete vedieť:)
Študujte webovú stránku Bynk Blynk, aplikáciu si budete musieť nainštalovať aj do telefónu.
Na získanie kľúča api budete tiež musieť otvoriť bezplatný účet na OpenWeathermap.org.
Začiatočníkovi by som neodporúčal pokúšať sa o tento projekt.
Upozorňujeme, že sa jedná o príspevok do súťaže o hodiny, hlasujte, ak sa vám páči
Zásoby
Modul NodeMCU 12E ESP8266 ako tu
64 x 32 bodový maticový displej ako tu
Hodinový modul RTC v reálnom čase ako tu
Modul teploty/vlhkosti DHT11 ako tu
Vero doska takto
Trochu dreva do kufra (postačí paletové drevo)
Power pack 5v 6A takto
Takto zapojený konektor napájania (montáž na PCB)
Nejaký izolovaný drôt s rozmerom 24/28
16 -pásmový plochý kábel (asi 300 mm), 2 x zásuvka DIL a 1 x 6 smerová zásuvka DIL
16 -pólový konektor DIL na pásku (montáž na DPS)
2 -cestná svorkovnica (montáž na DPS)
samičie lišty záhlavia v jednom rade (dohromady asi 40, rôzne dĺžky)
NÁSTROJE
Spájkovacia stanica, spájkovačka, rezačky drôtov atď.
Krok 1: Výroba dosky plošných spojov Veroboard




Odrežte kus dosky Vero s dĺžkou 36 alebo 37 prúžkov a šírkou 13 otvorov.
Spájkujte v ženských jednoradových zberných lištách pre dosku Arduino (2 x 15 spôsobov), modul RTC (5 spôsobov) a modul DHT11 (3 spôsoby), ako je vidieť na obrázkoch.
Spájkujte v zásuvke DC a 2 -pólovej svorkovnici, ako je znázornené na obrázku.
Spájkujte 16 -pólový konektor DIL s páskou, ako je znázornené na obrázku.
Dosku zapojte podľa schémy a podľa potreby odrežte stopy.
Vytvorte dostatočne dlhý plochý kábel so 16 -pólovým konektorom DIL.
K môjmu maticovému modulu bol dodaný napájací kábel.
Ak nie je súčasťou dodávky, vytvorte dostatočne dlhý napájací kábel pre displej. Červený a čierny vodič so 4 -cestným konektorom, ktorý vyhovuje maticovému modulu.
Budete tiež musieť vytvoriť 5 -cestný kábel so 6 -pólovou zásuvkou DIL na pripojenie k konektoru na pravej strane maticového modulu. Týchto 5 drôtov bolo možné namiesto toho odpojiť z plochého kábla, ale pre mňa bolo jednoduchšie vrátiť sa späť na dosku a znova von k pravému bočnému konektoru.
Pri všetkých zapojeniach postupujte podľa schémy.
Prejdite každé pripojenie pomocou multimetra alebo kontroléra kontinuity a uistite sa, že neexistujú žiadne skraty alebo premostené pripojenia. Skontrolujte správnosť napäťových vedení.
Skúsim si nájsť čas na to, aby som to skompletizoval a nahral.
Krok 2: Vyrobte si prípad
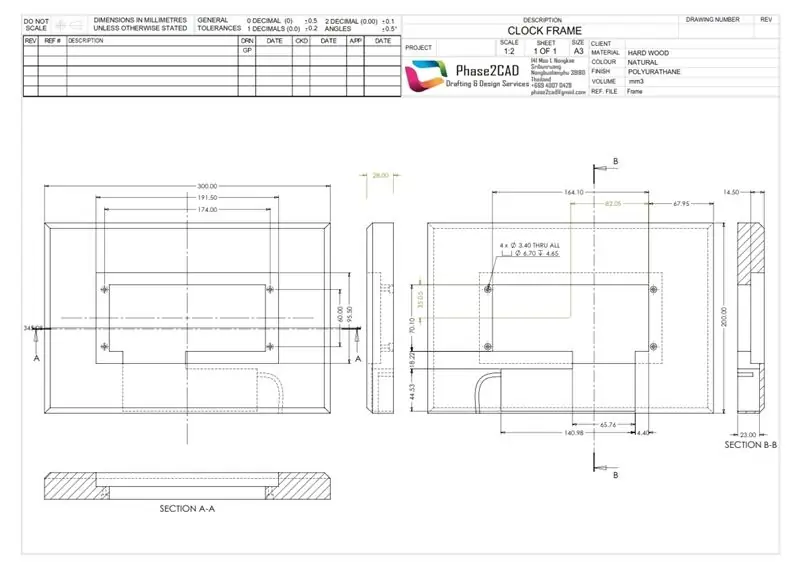


Puzdro som vyrobil z nejakého šrotu, ktorý som mal.
Kresba je celkom správna, ako vždy veci navrhnuté na počítači nerver vyhovovali.
Aby sa elektronika zmestila, možno budete musieť dláto a ryhovať.
Urobil som to so šikmými rohmi ako rám obrazu, teraz by som to urobil na svojom CNC stroji.
Predpokladám, že by to mohlo byť aj 3D vytlačené. Tvoja voľba.
Ak je to drevo, pokvapkajte ho lakom.
Krok 3: Namontujte elektroniku do puzdra



Namontujte najskôr maticový panel a potom Vero PCB.
Pripojte napájací zdroj a skontrolujte, či sú napätie a uzemnenie na doske Vero na správnych miestach Arduina, RTC, DHT11 (nezabudnite na batériu), 2 -pólového napájacieho konektora k matici a plochých káblov..
Keď sú všetky políčka v poriadku, odpojte napájací zdroj a pokračujte v zapojení Arduina, RTC a DHT11.
Zapojte konektory pásky na oboch koncoch a uistite sa, že sú správne orientované.
Zapojte 6 -pólový konektor do pravého matix konektora.
Pripojte napájací kábel dodávaný k maticovému panelu, odstrihnite a odizolujte konce na vhodnú dĺžku a zaskrutkujte do svorkovnice na doske Vero, pričom dbajte na správnu polaritu.
Krok 4: Programovanie Arduina
Budete potrebovať nainštalované IDE Arduino, na internete je veľa informácií o tom, ako to urobiť. Arduino IDE.
Po inštalácii prejdite na predvoľby a skopírujte nižšie uvedený textový riadok a prilepte ho do poľa „Adresy URL dodatočného správcu dosiek:“:-
arduino.esp8266.com/stable/package_esp8266c…
Budete musieť nainštalovať nasledujúce knižnice:
1. BlynkSimpleEsp8266, môžete získať odtiaľto. všetko, čo potrebujete vedieť na tomto webe tu
2. ESP8266WiFi tu
3. WiFiUdp tu
4. ArduinoOTA je súčasťou IDE
5. TimeLib tu
6. RTClib tu
7. DHT tu
8. Ticker tu
9. PxMatrix tu
10. Fonty/Org_01 tu
Inštalácia knižníc nie je súčasťou tohto návodu, veľa informácií na internete.
Po inštalácii knižníc budete musieť reštartovať IDE.
Spustite IDE a otvorte súbor BasicOTA.ino, ak chcete mať schopnosť OTA, nahrajte najskôr BasicOTA.ino na dosku ESP8266 a potom dosku resetujte.
Informácie, ktoré sú pre vás špecifické, budete musieť pridať tam, kde sú v súbore ino otázniky. Mali by byť na číslach riadkov:
6 - vaše WiFi SSID, 7 - vaše wifi heslo, otvorte súbor MorphClockScrollWeather.ino v Arduino IDE
Ak nechcete mať OTA, okomentujte všetky odkazy na OTA na MorphClockScrollWeather.ino pomocou IDE.
Digit.cpp a Digit.h musia byť v rovnakom priečinku ako ino, mali by byť vnímané ako karty v IDE.
Informácie, ktoré sú pre vás špecifické, budete musieť pridať tam, kde sú v súbore ino otázniky. Mali by byť na číslach riadkov:
124 - vaše časové pásmo, 140, 141, 142 - kľúč k mape počasia a informácie, 171 - váš SSID SSID, 172 - vaše heslo k sieti Wi -Fi, 173 - token autority Blynk, (o tom neskôr)
Čísla riadkov sú možnosťou v predvoľbách IDE, začiarknite políčko.
Teraz nahrajte na dosku NodeMCU.
Ak používate OTA, mali by ste nájsť „Edge Lit clock“v portoch pod nástrojmi v IDE, bude mať aj svoju IP adresu. Teraz nepotrebujete kábel USB na aktualizáciu firmvéru, urobte to cez WiFi. Skvelé hej !!
POZNÁMKA: Zistil som, že najnovšie IDE Arduino nezobrazuje porty OTA. Používam staršiu verziu 1.8.5. To funguje OK. Túto chybu mohli opraviť v čase, keď si stiahnete najnovšie IDE.
Krok 5:
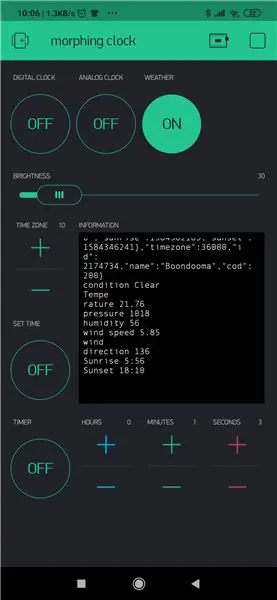
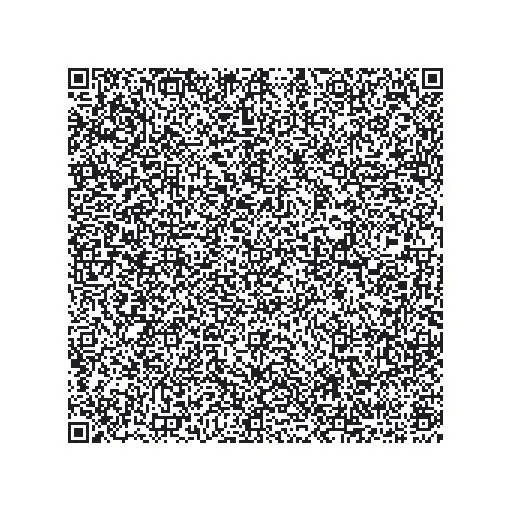
Postupujte podľa nižšie uvedených pokynov:
1. Stiahnite si aplikáciu Blynk: https://j.mp/blynk_Android alebo
2. Dotknite sa ikony QR kódu a namierte fotoaparát na kód uvedený nižšie
3. Užite si moju aplikáciu!
Upozorňujeme, že som zistil, že ide o iné prihlasovacie meno a heslo pre aplikáciu ako webovú stránku.
Ak používate lokálny server, dotknite sa ikony semaforu na prihlasovacej obrazovke, posuňte prepínač do polohy Vlastné a zadajte IP adresu svojho lokálneho servera (dá sa nájsť na domovskej obrazovke RPi, bude to niečo ako 192.186. 1. ???), zadajte 9443 ako adresu portu vedľa IP adresy. Prihlasiť sa.
Keď je v aplikácii vytvorený nový projekt, vytvorí sa autorizačný token, ktorý vám môže byť zaslaný e -mailom a potom vložený do MorphClockScrollWeather.ino pomocou Arduino IDE.
Myslím, že to je všetko, veľa šťastia.
Akékoľvek otázky použite v nižšie uvedených komentároch. Pokúsim sa odpovedať čo najlepšie.
Odporúča:
Bezdrôtová meteorologická stanica Arduino WiFi Wunderground: 10 krokov (s obrázkami)

Bezdrôtová meteorologická stanica Arduino WiFi Wunderground: V tomto návode vám ukážem, ako vytvoriť osobnú bezdrôtovú meteorologickú stanicu pomocou meteorologickej stanice ArduinoA je zariadenie, ktoré zhromažďuje údaje súvisiace s počasím a prostredím pomocou mnohých rôznych senzorov. Môžeme merať veľa vecí
Meteorologická stanica IoT pomocou aplikácie Blynk: 5 krokov

Meteorologická stanica IoT pomocou aplikácie Blynk: Tento projekt súvisí s počiatočnými krokmi vo svete IoT, tu prepojíme senzor DHT11/DHT22 s doskou NodeMCU alebo inou doskou založenou na ESP8266 a budeme prijímať údaje na internete, budeme používať aplikáciu Blynk, použite nasledujúci návod odkaz ak si
Meteorologická stanica WiFi so solárnym napájaním V1.0: 19 krokov (s obrázkami)

Meteorologická stanica WiFi poháňaná slnečnou energiou V1.0: V tomto návode vám ukážem, ako zostaviť meteorologickú stanicu WiFi poháňanú slnečnou energiou s doskou Wemos. Wemos D1 Mini Pro má malý tvarový faktor a širokú škálu štítov typu plug-and-play, takže je ideálnym riešením pre rýchle získanie
Meteorologická stanica Blynk: 7 krokov

Meteostanica Blynk: Prijímajte aktualizácie o počasí priamo do svojho mobilného zariadenia z vlastnej meteorologickej stanice! Úžasne rýchle & ľahké zostavenie pomocou xChips
Hrubá meteorologická stanica s povolenou WiFi: 3 kroky (s obrázkami)

Surová meteorologická stanica s povolenou WiFi: Dnes sa naučíte, ako môžete postaviť jednoduchú meteorologickú stanicu s podporou WiFi, ktorá vám odosiela údaje o teplote a vlhkosti pomocou IFTTT priamo na váš e-mail. Diely, ktoré som použil, nájdete na kumantech.com
