
Obsah:
- Autor John Day [email protected].
- Public 2024-01-30 11:56.
- Naposledy zmenené 2025-01-23 15:05.

Predstavte si svoj počítač ako osobu, ktorá pracuje za stolom. Je tu horná časť stola, kde sa pracuje, zásuvky, na ktorých sú uložené veci, na ktorých je potrebné pracovať, a osoba, ktorá tam sedí a robí prácu. Čo keby táto osoba chcela pracovať na väčších úlohách alebo vykonávať viac úloh naraz bez toho, aby musela tak často vyberať a vkladať veci do zásuviek? Najľahší spôsob, ako to dosiahnuť efektívnejšie, je zväčšiť hornú časť stola! V tejto analógii je horná časť stola RAM počítača. Väčšina ľudí má doma starý stolný počítač, ktorý nepracuje tak dobre, ako by mohol. Väčšina ľudí však nevie, že je skutočne jednoduchšie a lacnejšie zlepšiť výkon tohto počítača, ako si myslia. Pridanie ďalšej pamäte RAM alebo aktualizácia existujúcej pamäte RAM môže poskytnúť dostatočne veľké zlepšenie na to, aby sa zo starého ťažítka znova stal fungujúci počítač.
Zásoby
Jediné, čo je pre tento projekt potrebné, je základná znalosť počítačov, počítač so systémom Windows, ktorý funguje, ale môže byť rýchlejší, skrutkovač a trochu peňazí navyše na nákup pamäte RAM.
Krok 1: Identifikácia špecifikácií pamäte RAM

Najprv zistíme, koľko a aký typ pamäte RAM má počítač, a nájdeme aktualizáciu. Spustite starý stolný počítač a prihláste sa, potom stlačte kláves s logom Windows a zadajte „Informácie o systéme“. V zozname výsledkov vyberte výsledok „Informácie o systéme“. Tu zaznamenáme dve veci zo sekcie „Súhrn systému“. Zapíšte si, čo je uvedené v časti Produkt BaseBoard a nainštalovaná fyzická pamäť (RAM). Obvykle bude nainštalovaný iba jeden alebo dva GB pamäte RAM, čo znamená, že inováciou je možné dosiahnuť mierny výkon. Ďalej choďte na www.google.com a zadajte, čo bolo zaznamenané v rámci produktu BaseBoard, za ktorým nasleduje „Špecifikácie“. Nájdite webovú stránku, ktorá uvádza špecifikácie základnej dosky, a vyhľadajte sekciu s názvom Pamäť. Všimnite si, či má pamäť DDR2 alebo DDR3. Teraz môžeme nájsť inováciu pamäte. Buď choďte online na Amazon alebo do miestneho počítačového obchodu a nájdite dve 2 GB RAM pamäte v DDR2 alebo DDR3 v závislosti od toho, čo hovoria špecifikácie.
Krok 2: Odstránenie bočného panela

Najprv zistíme, koľko a aký typ pamäte RAM má počítač, a nájdeme aktualizáciu. Spustite starý stolný počítač a prihláste sa, potom stlačte kláves s logom Windows a zadajte „Informácie o systéme“. V zozname výsledkov vyberte výsledok „Informácie o systéme“. Tu zaznamenáme dve veci zo sekcie „Súhrn systému“. Zapíšte si, čo je uvedené v časti Produkt BaseBoard a nainštalovaná fyzická pamäť (RAM). Obvykle bude nainštalovaný iba jeden alebo dva GB pamäte RAM, čo znamená, že inováciou je možné dosiahnuť mierny výkon. Ďalej choďte na www.google.com a zadajte, čo bolo zaznamenané v rámci produktu BaseBoard, za ktorým nasleduje „Špecifikácie“. Nájdite webovú stránku, ktorá uvádza špecifikácie základnej dosky, a vyhľadajte sekciu s názvom Pamäť. Všimnite si, či má pamäť DDR2 alebo DDR3. Teraz môžeme nájsť inováciu pamäte. Buď choďte online na Amazon alebo do miestneho počítačového obchodu a nájdite dve 2 GB RAM pamäte v DDR2 alebo DDR3 v závislosti od toho, čo hovoria špecifikácie.
Krok 3: Odstránenie a výmena pamäte RAM


Potom vyhľadajte jednu alebo dve pamäte RAM, ktoré sú už nainštalované. Na každom konci budú dve svorky, ktoré ich držia na mieste; jemne zatlačte na tieto dva klipy pre každú pamäť RAM a uvoľnia sa. Vyberte ich z otvorov a odložte ich nabok. Prezrite si sloty, z ktorých boli odstránené, pretože v slotoch bude malá prestávka. Táto prestávka ukazuje, ako bude nová RAM orientovaná, keď príde. Vezmite novú RAM a zarovnajte ju s prestávkou v slote, pričom sa uistite, že sa používajú rovnaké sloty, z ktorých vyšla stará RAM. Jemne zatlačte tyčinky nadol do otvorov, kým svorky na konci nezacvaknú nahor do svojej polohy. Bude to vyžadovať určitú silu, ale nie veľké množstvo. Ak bola zakúpená správna pamäť RAM a je správne orientovaná, perfektne sa zmestí do slotu. Tento postup zopakujte pre druhú pamäť RAM. Obe by mali sedieť rovnomerne s každým a obe spony by mali byť v hornej polohe.
Krok 4: Výmena bočného panela a záver

Nakoniec je čas vrátiť bočný panel späť na miesto. Začnite zo zadnej strany počítača tak, aby bol bočný panel takmer plochý, mal by sa nasunúť a byť v jednej rovine so zvyškom puzdra. Teraz vezmite skrutky a vráťte ich do otvorov na zadnej strane bočného panelu, z ktorého vyšli. Všimnite si toho, že môže byť potrebné zdvihnúť alebo stlačiť bočný panel, aby sa skrutky správne zasunuli. Keď je toto hotové, je čas zapojiť všetky káble a príslušenstvo späť do počítača a zapnúť ho. Teraz ste upgradovali tento starý zastaraný počítač na niečo oveľa použiteľnejšie!
Odporúča:
Lacná aktualizácia akumulátorovej vŕtačky!: 4 kroky

Lacný upgrade akumulátorovej vŕtačky!: Tentokrát sa podelím o to, ako upgradovať lacnú batériu akumulátorovej vŕtačky. Jediné, čo budeme aktualizovať, je iba samotná batéria, pretože lacná vŕtačka má malú kapacitu batérie. Na batériu pridáme nejakú funkciu. ! Pridané funkcie: Nabite
ESP32-CAM zachytáva fotografie a odosiela e-mailom pomocou pamäte SPIFF. -- Nie je potrebná žiadna karta SD: 4 kroky

ESP32-CAM zachytáva fotografie a odosiela e-mailom pomocou pamäte SPIFF. || Nie je potrebná žiadna karta SD: Dobrý deň, priatelia, doska ESP32-CAM je nízkonákladová vývojová doska, ktorá kombinuje čip ESP32-S, kameru OV2640, niekoľko GPIO na pripojenie periférií a slot na kartu microSD. Má množstvo aplikácií od webového servera pre streamovanie videa, po
Inovácia pamäte RAM prenosného počítača Asus X550C a radu CA: 7 krokov

Inovácia pamäte RAM prenosného počítača Asus X550C a radu CA: Celkový potrebný čas: približne 15 minút
Návrh jednoduchého štvorsmerového radiča asociatívnej vyrovnávacej pamäte vo VHDL: 4 kroky
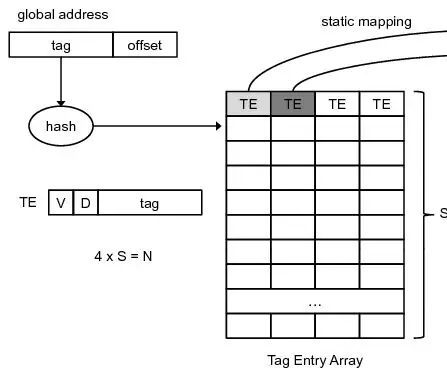
Návrh jednoduchého štvorsmerového radiča asociatívnej vyrovnávacej pamäte vo VHDL: V mojom predchádzajúcom návode sme videli, ako navrhnúť jednoduchý radič vyrovnávacej pamäte s priamym mapovaním. Tentokrát sa posunieme o krok vpred. Navrhneme jednoduchý štvorsmerový radič asociatívnej vyrovnávacej pamäte. Výhoda? Menšia miera zmeškania, ale za cenu perfo
Inštalácia pamäte RAM do prenosného počítača: 5 krokov

Inštalácia pamäte RAM do prenosného počítača: RAM do svojho počítača môžete nainštalovať podľa týchto 5 krokov! Predtým, ako to urobíte, sa však uistite, že nová RAM, ktorú inštalujete, je kompatibilná s vašou značkou a modelom prenosného počítača !! Je to veľmi dôležité, pretože možné poškodenie by mohlo
