
Obsah:
- Zásoby
- Krok 1: Naformátujte kartu SD
- Krok 2: Stiahnite si operačný systém
- Krok 3: Napíšte súbor s obrázkom na kartu MicroSD
- Krok 4: Vytvorte obvod rezistora, zapojte vodiče a zapnite napájanie
- Krok 5: Zmeňte heslo, nakonfigurujte Wifi, povoľte SSH a spustite aktualizácie
- Krok 6: Vytvorte si účet Twilio, nainštalujte si knižnice, skopírujte kód z Githubu a odošlite testovaciu textovú správu
- Krok 7: Upravte Notifier.py & Crontab a dokončite inštaláciu
- Autor John Day [email protected].
- Public 2024-01-30 11:56.
- Naposledy zmenené 2025-01-23 15:05.
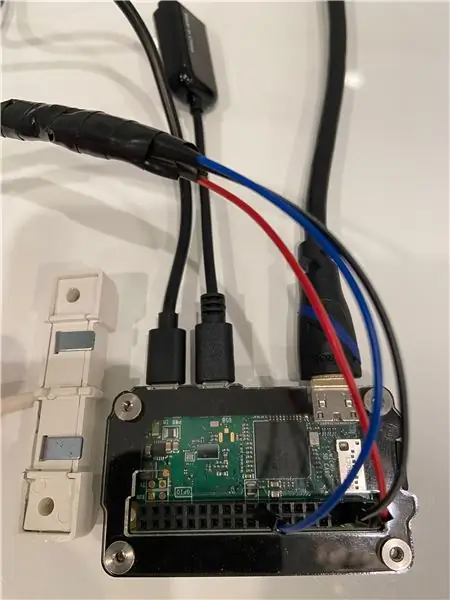
Táto príručka ukazuje, ako vytvoriť detektor netesností, ktorý odosiela textové správy. Odosiela upozornenia, ak je detekovaná voda z prasknutého potrubia alebo zo zálohovaného odtoku. Príručka je určená pre kohokoľvek, koho zaujímajú projekty súvisiace s Python 3, Raspberry Pi, Secure Shell (SSH), Shell, crontab, príkazového riadka, linuxu a open source. Služba textových upozornení (Twilio) funguje v USA. V iných krajinách to môže, ale nemusí fungovať. Používal sa Windows, aj keď Linux a Mac by tiež mali fungovať.
Zásoby
Raspberry Pi Zero WCase: Zebra Zero for Raspberry Pi Zero3 A Micro USB Power Supply 16 GB MicroSD Card with Adapter Kábel HDMI na HDMI Mužská micro USB na ženskú USB USB klávesnica (väčšina modelov bude fungovať, trackpad nie je potrebný) Voltmetr na kontrolu rezistorov a riešenie prípadných problémov Monitor so vstupom HDMI
Krok 1: Naformátujte kartu SD

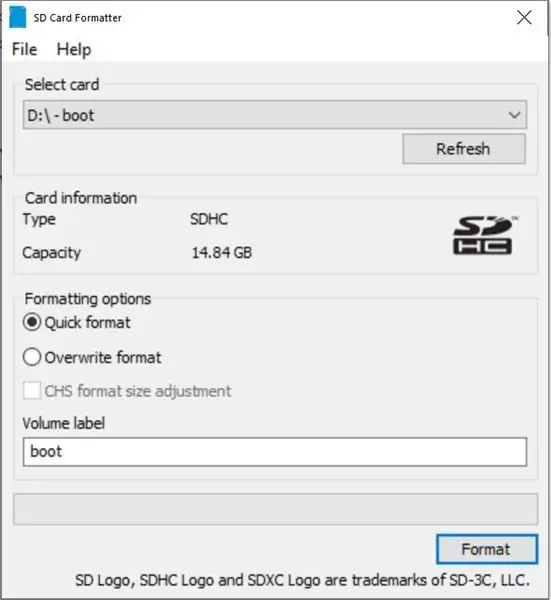
Nainštalujte formátovač pamäťovej karty SD Vložte kartu microSD a adaptér do počítača Potvrďte, že je vybratá správna karta (D: tu) Formátovať Áno OK Zavrieť
Krok 2: Stiahnite si operačný systém
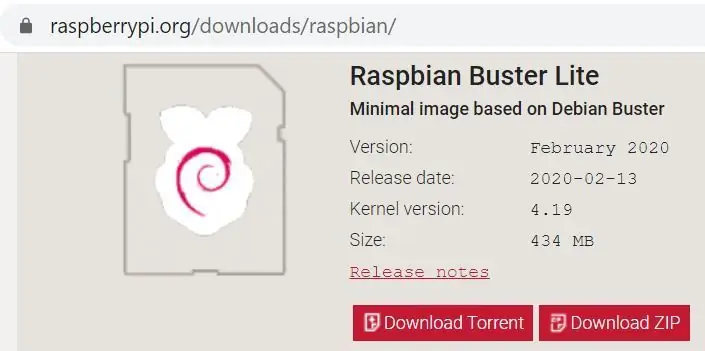
Prejdite na stránku sťahovania RaspbianStiahnite si súbor ZIPUnzip Raspbian Buster Lite
Krok 3: Napíšte súbor s obrázkom na kartu MicroSD
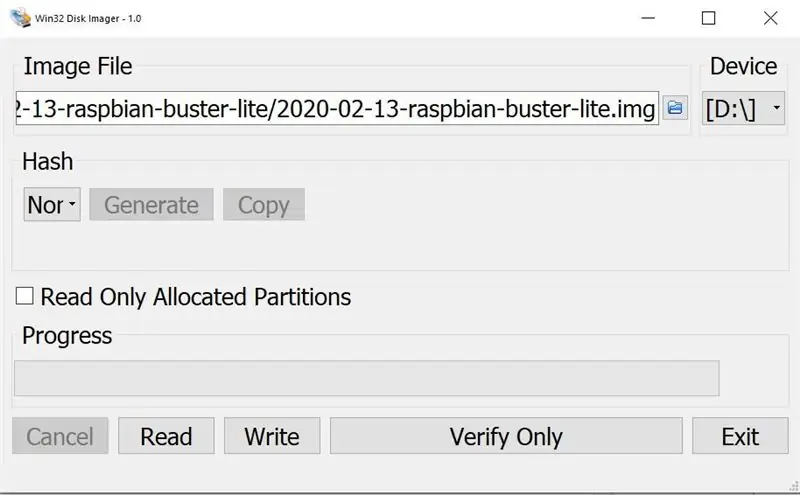
Prevezmite aplikáciu Win32 Disk Imager (sťahovanie sa spustí automaticky) Spustite inštaláciu súboru.exe Kliknite na „Súhlasím s dohodou“Ďalej Ďalej Ďalej Ďalej Nasledujúca inštalácia zrušte začiarknutie políčka Zobraziť README.txt Dokončiť Win32 Disk Imager by sa mal otvoriť Kliknite na modrú ikonu a prejdite na nový súbor.img Potvrďte správne Zariadenie (D: tu) Kliknite na položku Napísať áno. Bude to trvať niekoľko minút Bezpečne vyberte kartu SD Vyberte kartu micro SD z adaptéra karty SD Vložte kartu micro SD do Raspberry Pi
Krok 4: Vytvorte obvod rezistora, zapojte vodiče a zapnite napájanie
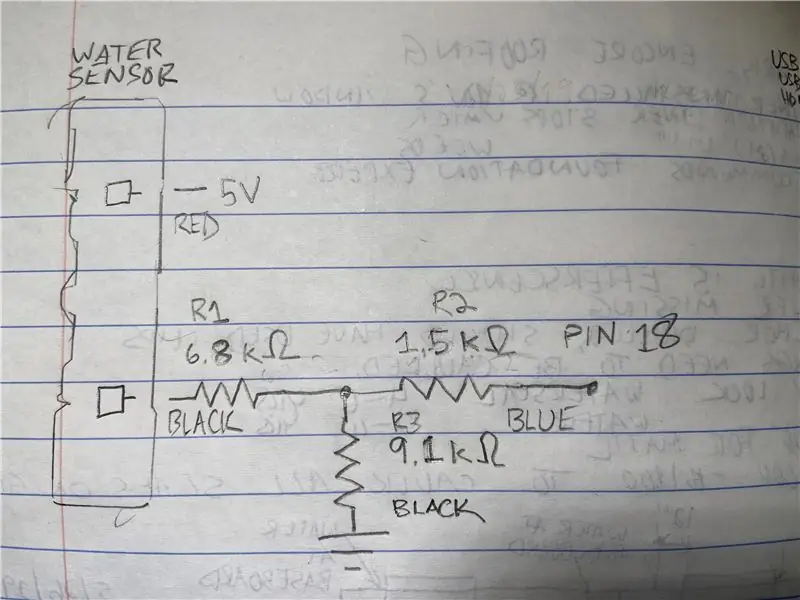

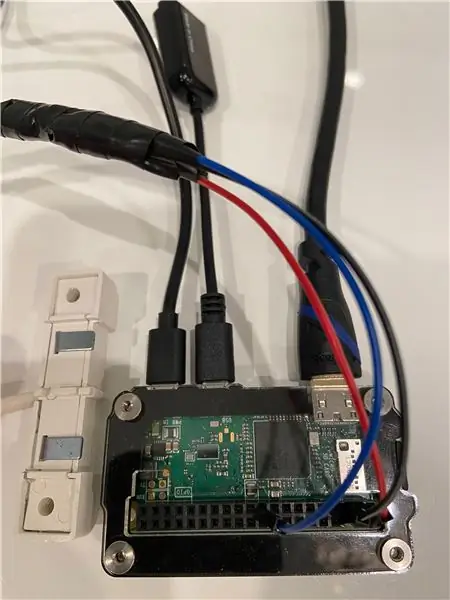
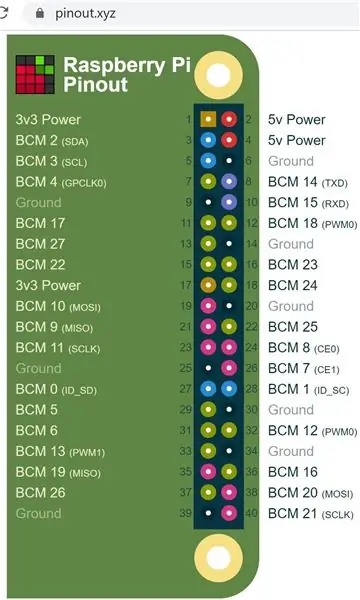
Zostavte obvody podľa schémy Izolujte pripojenia tepelne zmršťovacou trubicou a/alebo elektrickou páskou Pripojte prepojovacie vodiče k Raspberry Pi podľa schémy zapojenia Pripojte kábel HDMI k monitoru a USB adaptér a klávesnicu Raspberry PiConnect k strednému portu Raspberry PiConnect 5 v od napájania po zapnutie, uistite sa, že je napájanie pripojené k portu v rohu Raspberry Pi, a nie k strednému portu.
Krok 5: Zmeňte heslo, nakonfigurujte Wifi, povoľte SSH a spustite aktualizácie
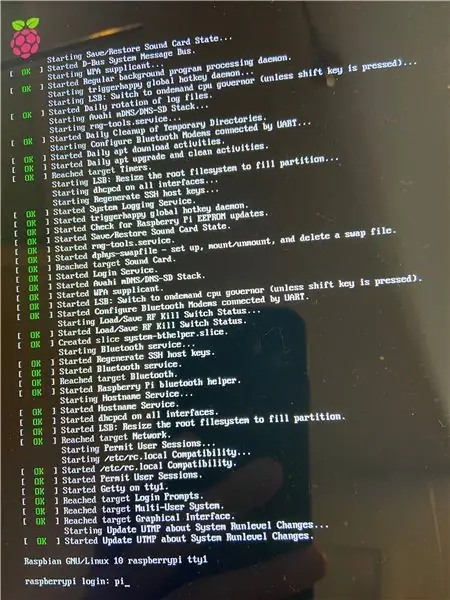
Do poľa „Raspberrypi login:“zadajte
pi
Do poľa „Heslo:“zadajte
malina
Toto predvolené heslo nie je bezpečné, preto ho v budúcnosti zmeňte na niečo iné
sudo raspi-config
Kliknite na položku Enter na „1 Zmeniť heslo používateľa“
Znova kliknite na Enter
Nové heslo zadajte dvakrát
Kliknite na tlačidlo Enter / OK
Ak chcete konfigurovať sieť Wi-Fi, kliknutím na šípku nadol prejdete na 2 Možnosti siete Enter Šípkou nadol prejdete na N2 Wi-fi vyberte krajinu (v USA choďte nadol na USA) Zadajte Zadajte typ názvu SSID Zadajte typ prístupovej frázy Enter
Ak chcete povoliť Secure Shell (SSH), ktorý sa bude používať na prístup k Raspberry Pi z počítača so systémom Windows 5 Možnosti rozhrania Zadajte P2 SSH Kláves so šípkou doľava Enter Áno Enter Enter
Zmena klávesnice na americký formát 4 Možnosti lokalizácie I3 Zmena rozloženia klávesnice Všeobecné 105-klávesové PC (intl.) Zadajte inú angličtinu (USA) Zadajte angličtinu (USA) Enter Enter Enter Šípka doprava dvakrát Enter na dokončenie na príkazovom riadku teraz podržte Shift a stlačte číslo 2, teraz by ste mali vidieť symbol @. Ak vidíte symbol , klávesnica je stále nakonfigurovaná pre Veľkú Britániu.
Ak chcete skontrolovať, či sieť WiFi teraz funguje, odstráňte symbol @ a zadajte:
ifconfig
V strede výstupu vyhľadajte niečo, čo ukazuje „wlan0:“a na nasledujúcom riadku „inet 192.168.86. XX“(vaša vnútorná adresa IP bude mať pre časť XX jedinečné číslice). Poznamenajte si túto IP adresu a použite ju v nasledujúcom kroku.
Spustite aktualizácie (môže to trvať niekoľko minút):
sudo apt-get update && sudo apt-get upgrade -y
Krok 6: Vytvorte si účet Twilio, nainštalujte si knižnice, skopírujte kód z Githubu a odošlite testovaciu textovú správu
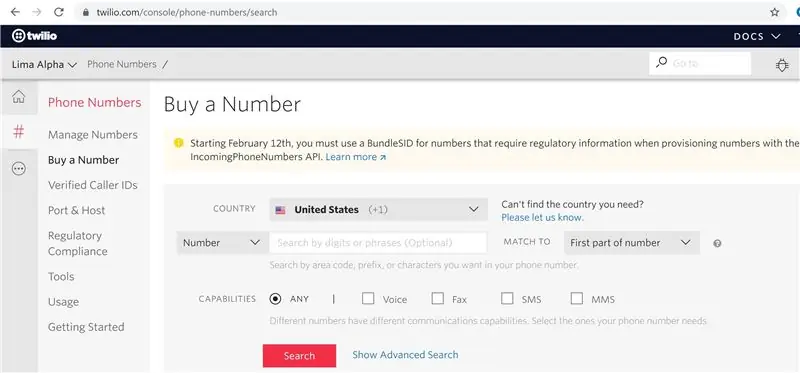
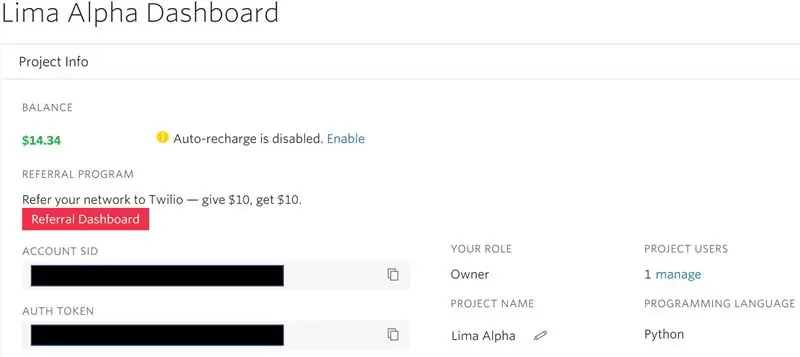
Zaregistrujte si účet na https://www.twilio.com (nie sú sponzorom!)
Vytvorte nový projekt (tento ukážkový projekt sa nazýva Lima Alpha).
Kúpte si číslo, ktoré bude použité na odoslanie textovej správy, keď bude detekovaná voda. Kreditná karta je potrebná, aj keď sú náklady minimálne (1,00 USD za telefónne číslo a haliere za používanie).
Všimnite si ÚČET SID & AUTH TOKEN.
Prevezmite a nainštalujte si PuTTY z
V programe PuTTY zmeňte v poslednom kroku „Názov hostiteľa (alebo adresu IP)“na adresu IP. Do poľa „Uložené relácie“zadajte popis Uložiť Otvoriť Áno pi heslo teraz máte prístup k príkazovému riadku z hlavného počítača, aby ste mohli odpojte kábel HDMI k Raspberry Pi. Tu je pekné, že nasledujúce príkazy je možné skopírovať a vložiť do programu PuTTY. Jednoducho skopírujte kód do schránky systému Windows a vložte ho pravým tlačidlom myši v programe PuTTY.
Nainštalujte pip, aby bolo možné nainštalovať knižnicu Twilio, skopírujte ju do schránky a potom kliknutím pravým tlačidlom myši v programe PuTTY vložte
sudo apt-get install python3-pip -y
Nainštalujte si knižnicu Twilio
sudo pip3 nainštalujte twilio
Nainštalujte knižnicu RPI. GPIO
sudo apt -get install rpi.gpio -y
Ak chcete skopírovať kód z Githubu do Raspberry Pi, najskôr si nainštalujte knižnicu git
sudo apt -get install git -y
Skopírujte priečinok/priečinok z git
klon git
Zmeňte adresár zadaním tohto
cd Le (potom stlačte kláves Tab, ktorý by mal automaticky napísať názov celého adresára):
Sú niektoré kľúče a telefónne čísla, ktoré je potrebné upraviť
sudo nano test.py
Zmeňte hodnoty „ADD_YOUR_SID_HERE“a „ADD_YOUR_TOKEN_HERE“na hodnoty z vášho účtu Twilio
Zmeňte obe telefónne čísla a ponechajte jednoduché úvodzovky.
Ak chcete uložiť tento skript pythonu, podržte kláves Control a stlačte kláves O Enter
Potom na ukončenie podržte kláves Control a stlačte písmeno X.
Spustite testovací skript:
sudo python3 test.py
Ak všetko funguje správne, mali by ste dostať textovú správu z vášho nového čísla Twilio.
Ak nedostanete správu, skontrolujte ID ČÍSLA, ak v spodnej časti chybového hlásenia dostanete kód "/errors/20404". Chyby často poskytujú číslo riadka na riešenie problémov. V nano môžete čísla riadkov zapnúť podržaním klávesu Alt, podržaním klávesu Shift a stlačením klávesu 3.
Krok 7: Upravte Notifier.py & Crontab a dokončite inštaláciu
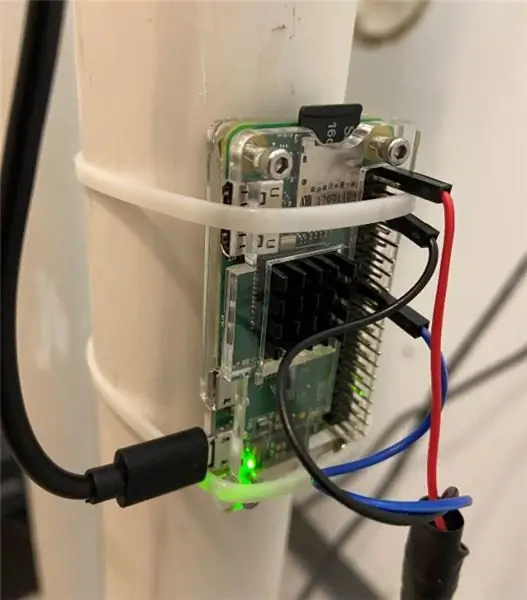
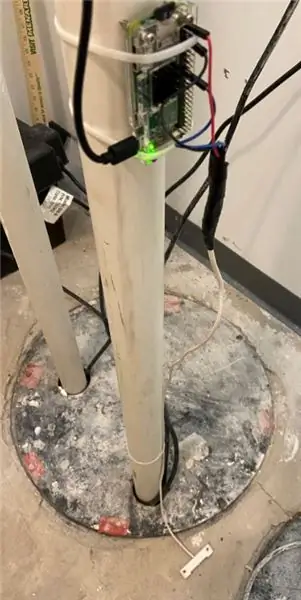
Rovnako ako predtým upravte štyri hodnoty v tomto skripte
sudo nano notifier.py
Otestujte skript
sudo python3 notifier.py
Každú sekundu by ste mali vidieť „Stav = 0“. Teraz sa dotknite dvoch kontaktov na senzore, aby ste simulovali únik.
Mali by ste vidieť „Stav = 1“a dostať textovú správu.
Aby ste to odlíšili od bežnej textovej správy, a ak máte iPhone, vytvorte kontakt pre svoje nové číslo. Upraviť tón textu posuňte sa úplne dole na klasický budík.
Ak chcete spustiť, Raspberry Pi spustí tento skript automaticky pri štarte, napríklad po výpadku napájania
sudo crontab -e
1 Zadajte. Toto vyberie nano, pretože váš textový editor prejdite do spodnej časti súboru a pridajte ho
@reboot sh /home/pi/Leak-Detector-with-Text-Message-Notification/launcher.sh>/home/pi/logs/cronlog 2> & 1
Uložiť a zavrieť.
Potom reštartujte zadaním
sudo reboot -h teraz
Počkajte asi 30 sekúnd a potom sa dotknite dvoch kontaktov, aby ste to znova otestovali. Ak to nefunguje, riešenie problémov zobrazte denník pomocou
sudo nano logs/cronlog
Vypnite Rapsberry Pi
sudo shutdown -h teraz
Nakoniec nainštalujte počítač na miesto, kde pravdepodobne nezmokne. Použil som niekoľko káblových zväzkov na pripevnenie k potrubiu a umiestnil snímač na podlahu. Skúste ešte raz. Po niekoľkých minútach nahmatajte vodiče a odpory, aby ste sa presvedčili, že sa neprehrievajú. Gratulujem Teraz ste hotoví!
Odporúča:
Zásuvky Arduino Mega RJ45 pre správu káblov: 5 krokov

Zásuvky Arduino Mega RJ45 pre správu káblov: Arduino Mega má veľa pinov - to je veľký dôvod na kúpu, nie? Chceme použiť všetky tie piny! Z kabeláže sa však rýchlo môže stať špagetový neporiadok bez káblového vedenia. Môžeme konsolidovať vodiče pomocou ethernetových konektorov. Dátové kolíky na
Trieda na správu konfigurácie v EEPROM ESP32: 5 krokov
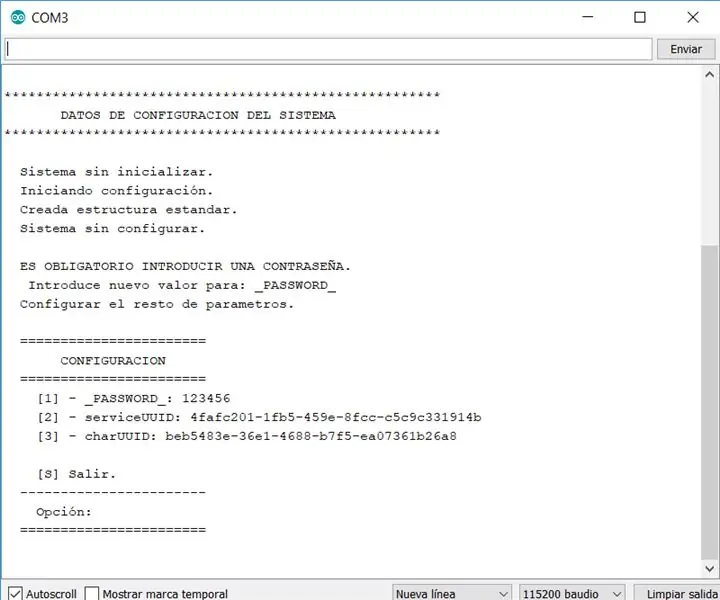
Trieda na správu konfigurácie v EEPROM ESP32: Ahoj, chcem sa s tebou podeliť o celú triedu, ktorú som vyvinul, a zjednodušuje úlohu pridávania konfiguračných informácií do zariadení ESP32. Trieda má tieto ciele: Uľahčiť vytvorenie konfigurácie systém na zariadeniach ESP32
Skryte svoju správu na obrázku: 5 krokov
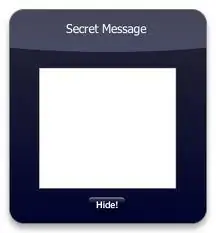
Skryť svoju správu v obrázku: Dobrý deň, ukážem vám, ako skryť vašu tajnú správu v obrázku. Môžete tiež navštíviť http: //errorcode401.blogspot.in/2013/06/hide-file-inside-image-needed-things-1.html a skryť súbor vo vnútri obrázka. Začnime
VYLEPŠENÝ DETEKTOR PODLAHOVEJ KAMERY S BÝVANÍM ÚNIKOV: 7 krokov (s obrázkami)

VYLEPŠENÝ DETEKTOR PODVOZKOVÝCH KAMER S UBYTOVANÍM ÚNIKU: Predchádzajúca verzia tohto detektora netesnosti podvodnej kamery bola v minulom roku zverejnená na webe Instructables, kde bol návrh založený na drobnosti Ata AVR založenej na drobnosti. Táto vylepšená verzia využíva drobnosť AdaFruit na báze Atmel SAMD M0. Re
ESP8266/ESP-01 Detektor únikov poháňaný Arduino: 3 kroky (s obrázkami)

ESP8266/ESP-01 Detektor únikov poháňaný Arduino: Voda je VEĽKÁ látka, nie? Nie tak veľmi, keď je nútený opustiť určený dom a namiesto toho začne plávať po podlahe vášho domu. Viem, že ide o projekt „po skutočnosti“, ale dúfam, že pomôže niekomu ďalšiemu vyhnúť sa potenciálnemu problému
