
Obsah:
- Zásoby
- Krok 1: Vytvorte si účet AWS
- Krok 2: Vytvorte virtuálny počítač
- Krok 3: Vyberte obrázok zariadenia Amazon (AMI)
- Krok 4: Vyberte a nakonfigurujte typ inštancie
- Krok 5: Skontrolujte spustenie inštancie
- Krok 6: Získajte verejnú IP adresu
- Krok 7: Pripojte sa k svojej inštancii
- Krok 8: Zabezpečenie heslom
- Autor John Day [email protected].
- Public 2024-01-30 11:57.
- Naposledy zmenené 2025-01-23 15:05.

Ahoj! Chystám sa nastaviť súkromného brokera MQTT s heslom na mojom účte AWS (webová služba amazon) pre moje projekty IOT. Za týmto účelom som si vytvoril bezplatný účet na AWS, ktorý je dobrý na 1 rok a prešiel som sem:
Zásoby
Použitý softvér:
Tmel
Objektív MQTT
Krok 1: Vytvorte si účet AWS

Najprv budete potrebovať účet AWS.. Už som si vytvoril bezplatný účet, ktorý je dobrý na 1 rok a použil som ho na prihlásenie. Svoj vlastný si môžete vytvoriť kliknutím na tento odkaz, kliknutím na položku „Vytvoriť bezplatný účet“a poskytnutím potrebných údajov. informácie:
aws.amazon.com/free/?all-free-tier.s
Krok 2: Vytvorte virtuálny počítač

Koncept:
Internet sa skladá z dvoch typov počítačov: server alebo klient. Server vám poskytuje služby na žiadosť klienta o službu. Keď otvoríte túto webovú stránku, váš počítač požiada o kópiu tejto webovej stránky, ktorá bola uložená na serveri. Po prijatí vašej žiadosti vám server pošle kópiu, ktorá vám ho umožní vidieť. Aby sme zaistili, že k nášmu sprostredkovateľovi MQTT (službe) bude kedykoľvek prístup z iného počítača alebo elektronických zariadení, musíme nainštalovať sprostredkovateľa na server, ktorý je vždy zapnutý a pripojený k internetu. Za týmto účelom si na AWS, ktorý funguje ako počítač, prenajmeme virtuálny stroj, ktorý je známy aj ako obrázok.
Inštrukcie:
Prostredníctvom konzoly na správu
- Po prihlásení budete presmerovaný do konzoly AWS Management Console.
- Pod riešením zostavy kliknite na „Spustiť virtuálny počítač“, ako je znázornené na obrázku.
PRES konzolu AMAZON EC2
- Inštanciu môžete tiež spustiť kliknutím na tento odkaz
- V pravom hornom rohu navigačného panela vyberte svoju aktuálnu oblasť. V mojom prípade je to Singapur.
- Pod inštanciou Spustiť kliknite na tlačidlo „Spustiť inštanciu“
Krok 3: Vyberte obrázok zariadenia Amazon (AMI)

V tomto kroku si vyberiete typ operačného systému (linux, windows, redhat a mnoho ďalších) a pamäť (64 bit /86 alebo rameno) pre náš virtuálny počítač.
- Vyberte si z typu „Rýchle spustenie“AMI na ľavom paneli „Ubuntu Server 18.04 LTS (HVM), typ zväzku SSD-ami-0f7719e8b7ba25c61 (64-bit x86) / ami-02b6622eae4966dfd (64-bit Arm) s voľnou úrovňou na jeho logu.
- Zaistite, aby koreňový typ zariadenia: EB a typ virtualizácie bol HVm, pretože na základe toho sa bude rýchlejšie pripájať
Krok 4: Vyberte a nakonfigurujte typ inštancie


V poslednom kroku sme nakonfigurovali počítač. Tu sme ho nastavili ako server s nasledujúcim pamäťovým úložiskom a je pripojený k internetu (podpora IPV6 by mala povedať áno)
- Kliknite na voľnú vrstvu, ktorá je vhodná pre typ t2.micro.
- Môžete kliknúť na „Skontrolovať a spustiť“ihneď alebo Voliteľne kliknite na „Ďalej: Konfigurovať podrobnosti inštancie“v pravom dolnom rohu
- Kliknite na „Ďalej: Pridať značky“
- Kliknite na „Prejsť na karty Konfigurovať zabezpečenie“. Tu kliknite na položku Pridať pravidlo, kým nebudete mať otvorené nasledujúce porty:
- 1883: MQTT, nezašifrovaný
- 8883: MQTT, šifrovaný
- 8080: MQTT cez WebSockets, nezašifrované
- 8081: MQTT cez WebSocket, šifrované
5. Kliknite na „Skontrolovať a spustiť“v pravom dolnom rohu
Krok 5: Skontrolujte spustenie inštancie


Skontrolujte podrobnosti o svojom virtuálnom počítači. V AWS to nazývajú inštancia.
Hneď pod spustením inštancie kontroly sa môže zobraziť bezpečnostné upozornenie
Ak ho chcete odstrániť, prejdite na „Konfigurovať skupinu zabezpečenia“a vyberte známe adresy IP pomocou vlastných alebo pomocou adresy IP pre typ „SSH“. Zmena tejto hodnoty zdroja obmedzuje zariadenia, ktoré sa môžu pripojiť k vášmu virtuálnemu počítaču. V tomto prípade použijeme kdekoľvek.
- Na karte Kontrola kliknite na „spustiť“.
- Budete vyzvaní, aby ste vybrali pár kľúčov. V rozbaľovacom zozname zvoľte „Vytvoriť nový pár kľúčov“a jeho názov. Uložte tento súbor, pretože ho budete neskôr používať na prístup k virtuálnemu počítaču.
- Kliknite na „Spustiť inštanciu“
Krok 6: Získajte verejnú IP adresu



Koncept:
Ako už bolo spomenuté, existuje server a klient. Môžeme uvažovať o serveri ako o zariadení na výrobu potravín, o internete ako o službe rozvozu jedla a o nás ako o klientoch. Najprv „požiadame“o jedlo z konkrétneho potravinárskeho zariadenia tým, že mu povieme „adresu“. Služba donášky jedla chodí na túto „adresu“. Potravinársky podnik „naservíruje“jedlo rozvozovej službe, ktorá je potom doručená k vám. Podobne náš server potrebuje verejnú IP adresu, aby bola dostupná z internetu. Urobiť tak,
- Prejdite na kartu Sieť a zabezpečenie umiestnenú na ľavom paneli
- Kliknite na položku Elastické adresy IP
- Kliknite na položku Prideliť elastickú adresu IP.
- Stlačte tlačidlo "Prideliť" a počkajte, kým vás nepresmeruje na stránku s bannerom s nápisom "Elastická adresa OP pridelená"
Krok 7: Pripojte sa k svojej inštancii



Na karte inštancií na ľavej strane kliknite na „Inštancie“. Svoju inštanciu som sa rozhodol pomenovať ako „maklér MQTT“kliknutím na uzavreté pole s menom v oblasti názvu. Ak sa chcete pripojiť k tejto inštancii:
- Kliknite pravým tlačidlom myši na daný riadok inštancie a kliknite na položku pripojiť.
- Vyberte spôsob pripojenia. V prípade samostatného klienta SSH postupujte podľa oficiálneho sprievodcu AWS o pripojení pomocou PUTTY. Priložené obrázky k mojej inštalácii nájdete na obrázkoch.
-
Po pripojení k inštancii zadajte nasledujúce príkazy:
sudo apt update Aktualizujte verziu linuxu na vašom počítači
-
sudo apt install mosquitto mosquitto
Nainštaluje makléra komárov
-
sudo apt install mosquitto mosquitto-clients
Nainštaluje klienta komára
-
komár -v
Skontrolujte verziu mosquitto a uistite sa, že je správne nainštalovaná. Ak je správne nainštalovaný, mala by sa zobraziť správa „Otváranie zásuvky na počúvanie ipv4 na porte 1883“. „Chyba: Adresa sa už používa“znamená, že maklér je už spustený
-
mosquitto_sub -h -t "test"
Vypočuje si „test“názvov tém na maklérovi na tejto verejnej adrese (verejná IP adresa IPv4)
-
- Odošlite publikáciu pomocou klienta systému Windows, ako je napríklad MQTT-LENS, so vstupom podobným ako priložený posledný priložený obrázok. Túto správu by ste mali dostať na svoju linuxovú konzolu
Krok 8: Zabezpečenie heslom

Na konzole Linux zadajte heslo a vytvorte ho nasledujúcim spôsobom. Nahraďte používateľským menom podľa vlastného výberu.
sudo mosquitto_passwd -c/etc/mosquitto/passwd
Dvakrát vás vyzve na zadanie hesla. buďte opatrní, pretože nezobrazí prepisované písmená. Potom vytvorte konfiguračný súbor s názvom „default.conf“umiestnený na ceste k súboru „etc/mosquitto/conf.d/“pomocou textového editora servera linux s názvom „nano“ako správcu/používateľa root zadaním „sudo“
sudo nano /etc/mosquitto/conf.d/default.conf
Po otvorení súboru prilepte nasledujúce. Uložte a ukončite stlačením klávesov Ctrl + X
allow_anonymous false
heslo_súboru/etc/mosquitto/passwd
Ak chcete použiť tieto zmeny, reštartujte komára zadaním klávesov „Ctrl+O“, „Enter“a „Ctrl+X“
sudo systemctl reštart komára
Teraz to môžete skúsiť znova pomocou zvoleného klienta Windows a zadaním zodpovedajúceho používateľského mena a hesla sa pripojiť.
Odporúča:
Ako nastaviť OSMC s Hyperion na Raspberry Pi s LED pásikom WS2812b: 8 krokov

Ako nastaviť OSMC s Hyperionom na Raspberry Pi s LED pásikom WS2812b: Niekedy viem veľmi dobre anglicky, niekedy nie … Ako prvé. Toto je môj prvý návod a angličtina nie je môj rodný jazyk, takže prosím, nebuďte na mňa príliš tvrdí. Toto nebude o tom, ako postaviť rám, to je jednoduché. Ide o inštaláciu
Ako nastaviť víno na Raspberry Pi: 8 krokov

Ako nastaviť víno na Raspberry Pi: Wine je úžasný nástroj, ktorý pomáha spúšťať aplikácie Windows v systémoch Linux, Ubuntu atď. Ak sa chcete dozvedieť všetky podrobnosti, navštívte stránku www.winehq.org (toto nie je pridružený odkaz) Ide o to, že všetky aplikácie pre Windows sú navrhnuté pre procesory s
Ako nastaviť Dotnet na Raspberry Pi: 5 krokov

Ako nastaviť Dotnet na Raspberry Pi: NET Framework na Raspberry Pi - čo to je a čo ešte PREČO? Spustenie Microsoft.NET Framework alebo tiež nazývaného iba Dotnet na Raspberry Pi znie na prvý pohľad trochu divne a zložito. Ale ukazuje sa to celkom múdre a rozumné v
Ako nastaviť frekvenciu procesora v systéme Windows 10: 5 krokov

Ako nastaviť frekvenciu procesora v systéme Windows 10: Toto ukazuje, ako nastaviť frekvenciu procesora, ako aj spomalenie/obmedzenie alebo odblokovanie plnej rýchlosti CPU na počítači so systémom Windows 10
Ako nastaviť zmysel pre ADC: 5 krokov
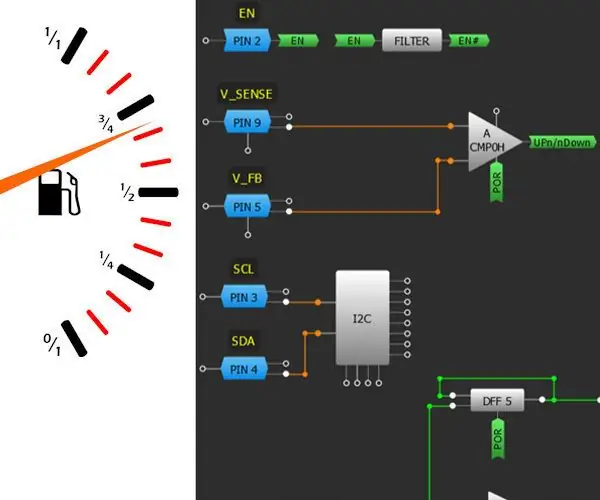
Ako vytvoriť zmysel pre prúd ADC: V tomto návode popíšeme, ako implementovať 8-bitový analógovo-digitálny prevodník (ADC) do SLG46855V, ktorý dokáže snímať záťažový prúd a rozhranie s MCU cez I2C. Tento dizajn je možné použiť pre rôzne aplikácie snímania prúdu, ako
