
Obsah:
- Autor John Day [email protected].
- Public 2024-01-30 11:56.
- Naposledy zmenené 2025-01-23 15:05.
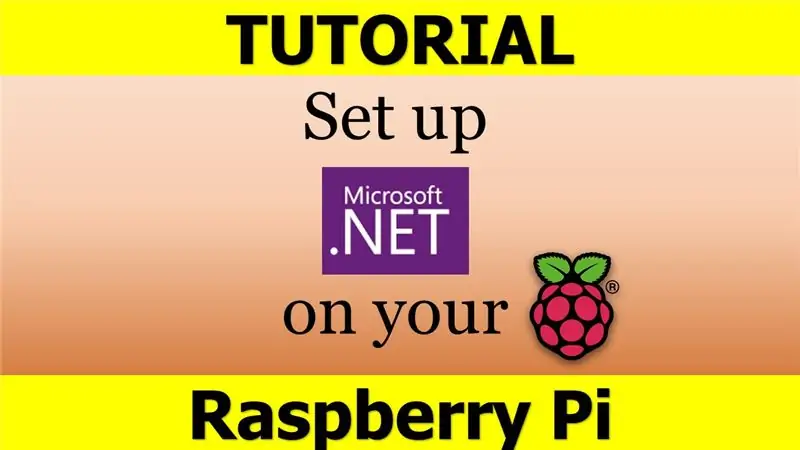
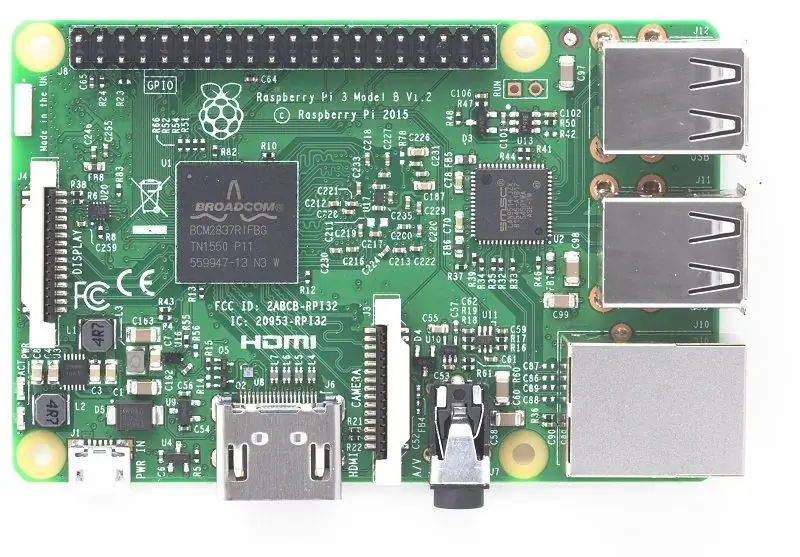
NET Framework na Raspberry Pi - čo to je a navyše, PREČO? Spustenie Microsoft. NET Framework alebo tiež nazývaného len Dotnet na Raspberry Pi znie na prvý pohľad trochu divne a zložito. Ale pri druhom, bližšom pohľade to vyzerá celkom múdro a rozumne.
V prípade, že ste nováčik, najskôr si objasníme dve hlavné otázky: Čo je Raspberry Pi a čo je Microsoft. NET Framework.
MALINOVÝ KOLÁČ
Raspberry Pi je zariadenie s nízkou spotrebou energie, ktoré vyzerá ako obyčajná základná doska pre počítač, ale oveľa (myslím oveľa). Používa rôzne typy procesorov ako ostatné naše počítače a prenosné počítače. Ten, ktorý je v našich bežných počítačových zariadeniach, sa nazýva „x86“, zatiaľ čo zariadenia RPi majú zariadenia „ARM“. Takmer všetci majitelia RPi používajú softvér s otvoreným zdrojovým kódom. Napríklad Debian z operačného systému Raspbian, webový prehliadač Chromium atď. Mnoho aplikácií je uložených na webe s názvom Repository a je podporované nadáciou Raspberry Pi.
Hlavne všetky pokročilé operácie v systéme Raspbian sa vykonávajú pomocou aplikácie s názvom príkazový riadok, ktorú mám v úmysle použiť aj vo svojom návode.
V prípade, že ste si pre svoj projekt ešte nekúpili zariadenie RPi, je teraz najlepším a najrýchlejším spôsobom objednávka na Amazone. Pokiaľ ide o projekt, dobre poslúži akýkoľvek typ alebo zariadenie RPi, takže si môžete vybrať akýkoľvek model v závislosti od svojho rozpočtu.
RÁMEC MICROSOFT. NET
Dotnet Framework od spoločnosti Microsoft je softvér, ktorý beží iba na operačnom systéme Windows. Poskytuje veľkú a prepracovanú knižnicu tried (preto sa nazýva aj „rámcová knižnica tried“alebo skrátene FCL). Stručne povedané, umožňuje vývojárovi softvéru používať kód napísaný v iných kódovacích jazykoch. Jedná sa o virtuálny počítač s aplikáciami, ktorý poskytuje služby ako zabezpečenie, správa pamäte a spracovanie výnimiek.
Prečo ho používať na zbraniach
Je to správna otázka, aj keď odpoveď je veľmi jednoduchá. Ak ste vývojár a používate zariadenie ARM na nejaký druh projektu Raspberry Pi (buď IoT, alebo AI, alebo dokonca Robotics), budete určite musieť splniť niektoré „problémy s kódovaním“na tomto hardvéri. Táto funkcia nastavená na Raspberry Pi poskytuje vývojárovi oveľa väčšiu voľnosť a flexibilitu pri práci, pričom sa vyhýba prepínaniu medzi rôznymi programovacími jazykmi. A ak nepracujete na žiadnom špeciálnom projekte na Raspberry Pi, môžete ho jednoducho použiť ako pracovný stroj na kódovanie v tomto viacjazyčnom rámci, ktorý je veľmi pohodlný a energeticky úsporný. V skutočnosti najpokročilejší model malinového Pi spotrebuje 40 -krát menej energie ako typický počítač (štyridsaťkrát - to nie je chyba)
Krok 1: Nainštalujte emulátor
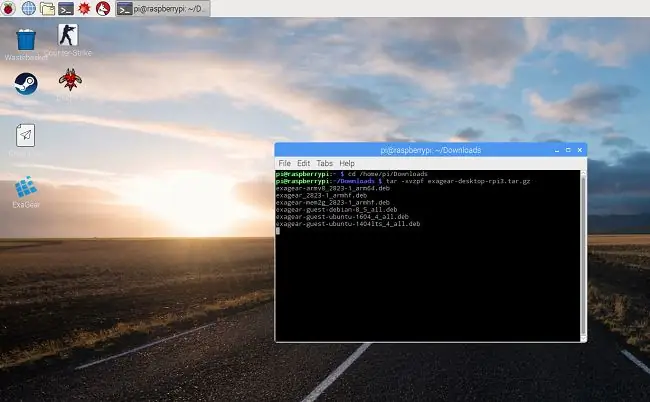
Takže, ako ste už pochopili všetky výhody a nevýhody používania. NET Framework na Raspberry Pi., Poďme na jeho inštaláciu. Na to budete ako obvykle potrebovať emulátor. A znova, vo svojom osobnom návode budem používať ExaGear Desktop, čo je podľa mňa celkom dobrá voľba. Ak sa vám to nepáči alebo už používate iný emulátor, alebo by ste chceli hľadať inú alternatívu, môžete tak urobiť. Všimnite si toho, že pri inom type emulátora zostáva proces inštalácie takmer rovnaký.
1. No, pokračujte: Stiahnite si emulátor pre malinový Pi. Malo by sa dostať do priečinka Stiahnuté súbory v systéme súborov RPi. Vstúpte teda do tohto priečinka a rozbaľte emulátor: cd home/pi/Downloadstar -xvzpf exagear-desktop-rpi3.tar.gz
2. Potom pomocou príkazu thos nainštalujte emulačný softvér: sudo./install-exagear.sh
Krok 2: Spustite X86 ako hosťujúci systém
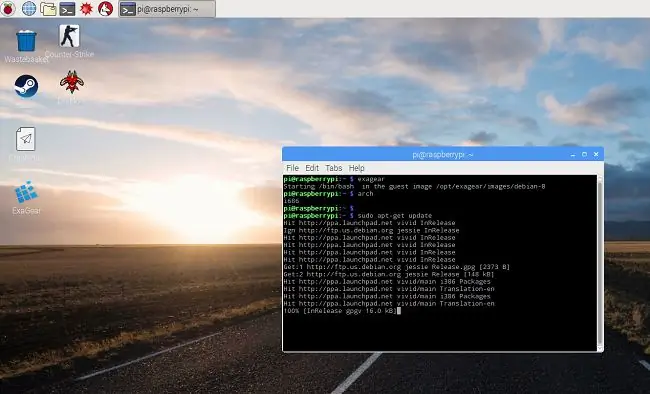
3. Spustite hosťujúci systém x86 príkazom: exagear
4. Skontrolujte prácu systému x86: arch
5. Vidíte to? i686
Všetko je v poriadku, pokračujte ďalším krokom!;)
Krok 3: Stiahnite si a nastavte víno
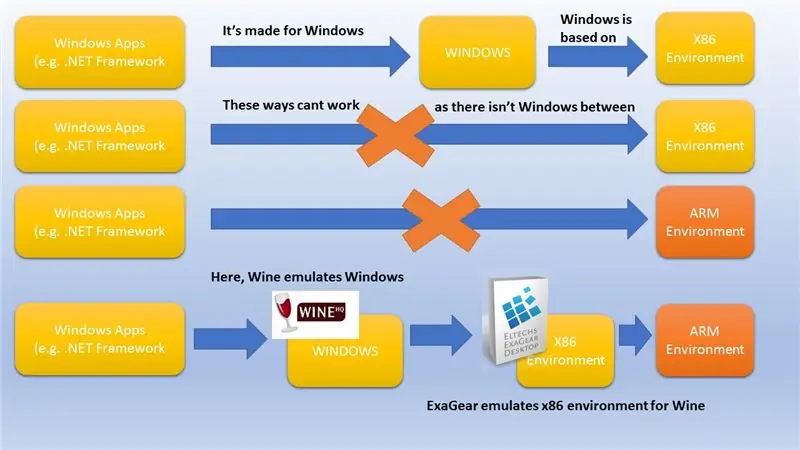
Ako som už povedal v mojich predchádzajúcich pokynoch, Raspbian má vlastné exkluzívne pracovné prostredie ARM. Nie je teda možné spustiť nič na ňom vytvorenom pre prostredie x86. Samotné prostredie x86 navyše vyžaduje ďalšiu pomoc pri spustení aplikácií vytvorených pre systém Windows. Aby ste pochopili celý reťazec, pozrite sa na schému, ktorú som špeciálne vyrobil na ilustráciu postupu
6. Mali by ste nainštalovať Wine do systému host x86 usine príkazový riadok: sudo apt-get install wine
Ak používate ExaGear rovnako ako ja, musíte sa uistiť, že má špeciálnu verziu: víno -verzia
Na obrazovke by ste mali vidieť toto: „wine-1.8.1-eltechs“(číslice sa môžu líšiť)
Krok 4: Nainštalujte. NET Framework. Časť 1: Winetricks
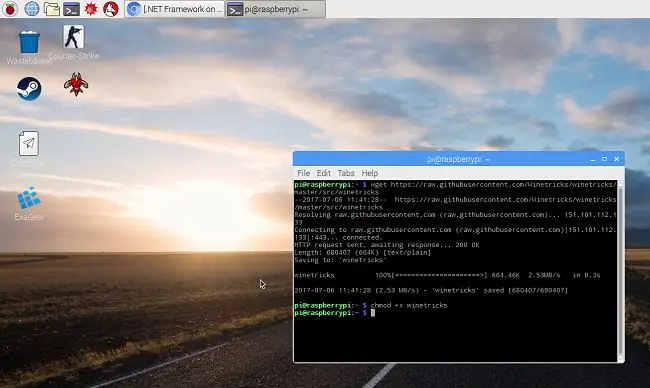
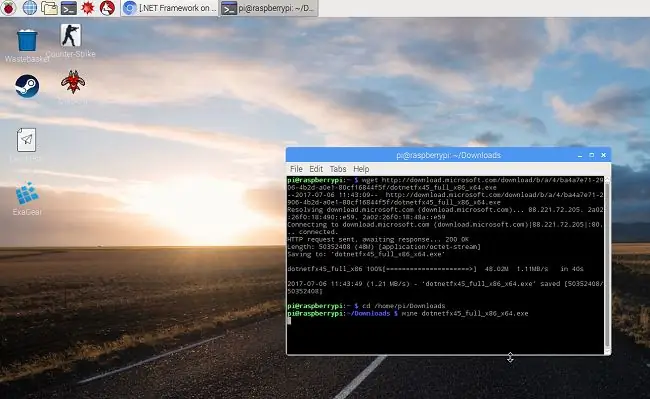
Pred inštaláciou. Net Framework si musíte stiahnuť a nainštalovať niekoľko ďalších balíkov s názvom „Winetricks“:
sudo apt-get install cabextractwget https://raw.githubusercontent.com/Winetricks/winetricks/master/src/winetricks chmod +x winetricks
V prípade, že používate Ubuntu, postupujte takto:./winetricks dotnet40
Potrebujeme to na to, aby sme jeden po druhom dôsledne inštalovali. NET Framevwork verzie 2.0, 3.0 a 4.0. Funguje to len takto. Hneď ako s tým skončíte, prejdite na ďalší krok
Krok 5: Nainštalujte. NET Framework. Časť 2: Verzia 4.5
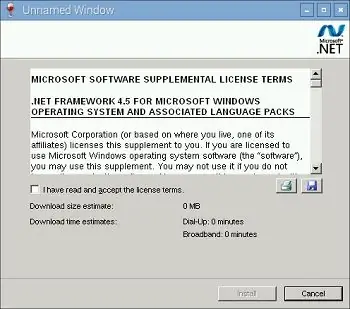
Teraz si musíte stiahnuť a nainštalovať. NET Framework 4.5 pod Wine: wget download.microsoft.com/download/b/a/4/ba4a7e71-2906-4b2d-a0e1-80cf16844f5f/dotnetfx45_full_x86_x64.exe
víno dotnetfx45_full_x86_x64.exe
Potom by ste mali vidieť okno správcu inštalátora. Postupujte podľa pokynov a dokončite inštaláciu. To je všetko!
Dôležité UPDATE! Zdá sa, že ExaGear už nie je v prevádzke. Ak ste si ešte nekúpili licenciu ExaGear, myslím, že by ste mali použiť QEMU (https://www.qemu.org/). Všeobecný princíp bude rovnaký.
Odporúča:
Ako nastaviť OSMC s Hyperion na Raspberry Pi s LED pásikom WS2812b: 8 krokov

Ako nastaviť OSMC s Hyperionom na Raspberry Pi s LED pásikom WS2812b: Niekedy viem veľmi dobre anglicky, niekedy nie … Ako prvé. Toto je môj prvý návod a angličtina nie je môj rodný jazyk, takže prosím, nebuďte na mňa príliš tvrdí. Toto nebude o tom, ako postaviť rám, to je jednoduché. Ide o inštaláciu
Ako nastaviť víno na Raspberry Pi: 8 krokov

Ako nastaviť víno na Raspberry Pi: Wine je úžasný nástroj, ktorý pomáha spúšťať aplikácie Windows v systémoch Linux, Ubuntu atď. Ak sa chcete dozvedieť všetky podrobnosti, navštívte stránku www.winehq.org (toto nie je pridružený odkaz) Ide o to, že všetky aplikácie pre Windows sú navrhnuté pre procesory s
Ako nastaviť dieru Pi na Raspberry Pi, sieťovom blokovači reklám !!: 25 krokov

Ako nastaviť dieru Pi na Raspberry Pi, sieťovom blokovači reklám !!: Na tento projekt budete potrebovať: Raspberry Pi schopné pripojenia k internetu Micro SD karta s klávesnicou Raspbian LiteA (Na nastavenie SSH) Sekundu Zariadenie (prístup na webový portál) Základné znalosti systému UNIX a navigácia v rozhraní na
Ako nastaviť Raspberry Pi bez monitora a klávesnice: 7 krokov

Ako nastaviť Raspberry Pi bez monitora a klávesnice: Raspberry Pi je malý jednodoskový počítač, na ktorom beží operačný systém Linux s názvom Raspbian. Tento návod vám ukáže, ako nastaviť Raspberry Pi (akýkoľvek model) bez použitia monitora a klávesnice. Budem používať svoj Raspberry Pi 3 B+ s Raspbi
Ako nastaviť Raspberry Pi: 6 krokov

Ako nastaviť Raspberry Pi: Raspberry Pies môže byť niekedy problém s nastavením, ak ste ho ešte nikdy nenastavili. Ale pomocou tohto návodu budete môcť Raspberry Pi rýchlo nastaviť. Obrázky sú bohužiaľ otočené. Po niekoľkých opakovaniach som to nedokázal opraviť
