
Obsah:
- Autor John Day [email protected].
- Public 2024-01-30 11:57.
- Naposledy zmenené 2025-01-23 15:05.



Môj 5 -ročný syn nemá rád, ako mnoho 5 -ročných detí, čistenie zubov …
Zistil som, že najväčšou prekážkou v skutočnosti nie je samotné čistenie zubov, ale čas strávený nad tým.
Urobil som experiment s odpočítavaním svojho mobilného telefónu, aby som mohol sledovať čas, ktorý trávi na každej skupine zubov (vľavo dole, vpravo dole, vľavo hore, vpravo hore, vpredu). Z tohto experimentu som sa dozvedel, že mu túto úlohu veľmi uľahčuje. Potom to skutočne požiadal a čistil si zuby bez akýchkoľvek sťažností!
Tak som si povedal: Urobím malý artefakt odpočítavania, ktorý by mohol použiť sám, aby sa osamostatnil a dúfajme, že si bude častejšie a opatrnejšie čistiť zuby.
Viem, že existujú aj iné DIY projekty a komerčné produkty, ktoré to robia, ale chcel som sa trochu pohrať a vytvoriť si vlastný dizajn.
Tu sú kritériá pre môj dizajn:
- Čo najkompaktnejšie
- Zobrazte dvojciferné čísla a znaky
- Na začiatku každej skupiny zubov vydajte zvuk
- Dobíjacie
- Čo najjednoduchšie použitie
V tomto Ible vám ukážem, ako som ho navrhol a vytvoril.
Užite si to!
Zásoby
- 1 x Arduino pro mini
- 2 x 7 segmentový displej
- 1 x tlačidlo
- 1 x autotransformátor
- 1 x piezoelektrický bzučiak
- 2 x 470Ω odpory
- 1 x lítium-iónový nabíjací/posilňovací modul
- 1 x 17360 li-ion batéria (na obrázku uvidíte 18650 a jeho držiak, ale aby bol kompaktnejší, neskôr som si to rozmyslel)
- perfboard
- nejaké drôty
- nejaká obojstranná penová páska
- ohrada (vyrobil som drevenú, dá sa vytlačiť 3D)
- 4x gumové nožičky
- nejaké lepidlo CI
Krok 1: Spájkujte súčasti
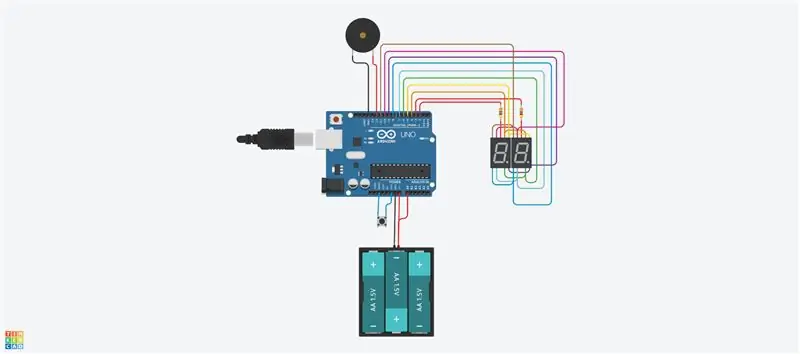


Predtým som vytvoril dôkaz koncepcie s Arduino Uno a protoboardom, aby som mohol napísať kód a rozhodnúť sa, ktoré komponenty použijem. Nebudem zdieľať túto časť procesu, pretože je to veľmi nudné a neprinesie to veľa vecí.
Schémy
Schémy sú k dispozícii v Tinkercad: https://www.tinkercad.com/things/77jwLqAcCNo-migh… nie je úplný, pretože niektoré komponenty nie sú v knižnici k dispozícii a kód nie je možné spustiť, pretože potrebuje špecifickú knižnicu. Napriek tomu celkom presne ukazuje celkovú myšlienku jednoduchých obvodov.
V nasledujúcich popisoch nikdy neuvádzam, s akým pinom je zámerne spojený. Myslím, že priradenie pinov bude závisieť od toho, ako rozložíte svoje komponenty. V nasledujúcom kroku ľahko nájdete, kde môžete nastaviť priradenie pinov úpravou kódu Arduino
Rozloženie
Najprv som položil na dosku, kde som chcel, aby sa číslice 7 segmentov vzťahovali na polohu Arduina. Stáva sa, že táto konkrétna perfboard je veľmi praktická: je navrhnutá podobne ako proto doska s pohodlným pripojením a navyše je obojstranne potlačená. Ak nastavím segmenty na jednej strane a Arduino na druhej strane, môžem mať väčšinu číslicových kolíkov tak, aby sa zhodovali s I/O kolíkmi, a dostanem veľmi kompaktné rozloženie!
Ak máte spôsob, ako (vyrobiť) vytlačiť svoje vlastné dosky, potom je asi najlepšie navrhnúť vlastné.
Číslice
Zistil som, že dvojciferné čísla a symboly je možné najľahšie zobrazovať pomocou 7 segmentových diód LED.
Ako funguje 7 segmentových číslic vo vzťahu k Arduinu
7 -segmentová číslica má 10 kolíkov: jeden pre každý segment, jeden pre bodku/bodku a dva pre spoločnú anódu/katódu (neskôr nazývanú A/K) (vnútorne spojené dohromady). Aby sa znížil počet pinov použitých segmentmi s Arduinom, všetky segmenty a bodkové piny sú spojené dohromady a k I/O kolíku, ktorý predstavuje súčet 8 použitých I/O pinov. Potom je jeden z A/K pinov každého segmentu spojený s iným I/O pinom. V prípade 2 segmentového displeja to predstavuje súčet použitia 10 I/O pinov (7 segmentov + 1 bodka + 2 číslice x 1 A/K = 10).
Ako potom môže na rôznych čísliciach zobrazovať rôzne veci? Knižnica, ktorá poháňa tieto I/O piny, využíva to na sietnicovej perzistencii ľudského oka. Zapne A/K pin požadovanej číslice a vypne všetky ostatné, správne nastaví segmenty a potom sa rýchlo strieda s ostatnými číslicami pomocou vlastných A/K pinov. Oko žmurkanie „neuvidí“, pretože je na vysokej frekvencii.
Spájkovanie
Najprv som spájkoval číslice a spojenia medzi nimi, potom som spájkoval Arduino na druhú stranu. Všimnete si, že je dôležité vykonať všetky prepojenia číslic pred spájkovaním Arduina, pretože vám to zabráni v prístupe na zadné miesto číslic, akonáhle budete na mieste.
Vyberte správny odpor obmedzujúci prúd
Dátový list pre moje displeje indikuje dopredný prúd 8 mA a predné napätie 1,7 V. Pretože Arduino, ktoré používam, pracuje s 5V, musím pri 8mA klesnúť 5 - 1,7 = 3,3V. Použitie Ohmovho zákona: r = 3,3 / 0,008 = 412,5Ω. Najbližšie odpory, ktoré mám, sú 330Ω a 470Ω. Pre istotu som zvolil odpor 470Ω na obmedzenie prúdu cez každú diódu displeja. Jas displeja je nepriamo úmerný hodnote tohto odporu, takže je dôležité použiť rovnakú hodnotu pre každé číslo.
Piezo bzučiak
Ako jednoducho vydať zvuk pomocou Arduina a zároveň ho udržať kompaktný? Najlepším spôsobom, ktorý som našiel, je použiť jeden z tých tenkých piezoelektrických bzučiakov, ktoré nájdete napríklad v dverných alarmoch.
Potrebujeme však spôsob, ako zosilniť zvuk vydávaný týmto bzučiakom, pretože ak ho pripojíme priamo k Arduinu, ťažko z neho niečo počuť. Zosilníme ho týmito dvoma spôsobmi:
- s autotransformátorom, ktorý zvýši napätie, čím vyššie bude, tým hlasnejšie bude piezo
- s pasívnym akustickým zosilňovačom, krabica v podstate ako gitara: ak napríklad pripevníte piezo na kartón, okamžite si všimnete hlasnejší zvuk
V tom istom dverovom alarme možno nájsť autotransformátor, je to malý valec s zvyčajne 3 kolíkmi. Jeden pin smeruje na I/O pin Arduino, jeden na piezo a posledný je spojený s Arduino GND a druhým piezo drôtom. Je ťažké vedieť, čo je to pin, takže vyskúšajte rôzne konfigurácie, kým nebudete počuť najhlasnejší zvuk vychádzajúci z piezo.
Moc
Disclaimer: Viem, že môže byť zlý nápad spájkovať priamo na lítium-iónový článok, nerobte to, ak vám to nie je príjemné.
Rozhodol som sa napájať obvod malým li-iónovým článkom, to znamená použitie modulu na jeho ochranu, nabíjanie a zvýšenie napätia na 5 V (li-iónové články zvyčajne produkujú okolo 3,6 V). Vzal som ten modul z lacnej napájacej banky a odspájkoval ťažkopádny konektor USB-A.
Modul označuje, kde je potrebné bunku pripojiť. Pri online pohľade na vývod konektora USB-A samice by som mohol pripojiť vodiče 5VCC z modulu k kolíkom arduino GND a VCC. Ak ste sa niekedy rozhodli napájať Arduino viac ako 5 V, budete ho chcieť napájať pinom RAW, aby ste mohli nechať integrovaný regulátor napätia znížiť ho na 5 V požadovaných ATMega.
Pretože ide o nabíjateľný zdroj energie, potreboval som vedieť, kedy je vybitý. Za týmto účelom som pripojil kladný koniec bunky k analógovému kolíku Arduino. Počas sekvencie nastavenia prečítam toto napätie a prevediem ho na čitateľný spôsob vyhodnotenia úrovne nabitia. Napísal som podstatu o vzorci kapacity li-iónov. Neskôr vysvetlím, ako to zobrazujem.
Tlačidlo
Potrebujeme spôsob, ako začať odpočítavanie, a na to by bol v poriadku kolískový vypínač. Rozhodol som sa použiť momentálne tlačidlo zapojené medzi kolíky GND a RESET. Na konci celého cyklu odpočítavania sa Arduino prepne do režimu hlbokého spánku a je ho možné prebudiť buď vypnutím a zapnutím, alebo nastavením kolíka RESET na nízky, čo je výhodné. Toto tlačidlo mi umožňuje „zapnúť“odpočítavanie a resetovať ho, kedykoľvek chcem. Nemôžem však otočiť odpočítavanie, kedy to začalo, ale myslím si, že to nie je veľký problém.
Krok 2: Upravte a nahrajte kód
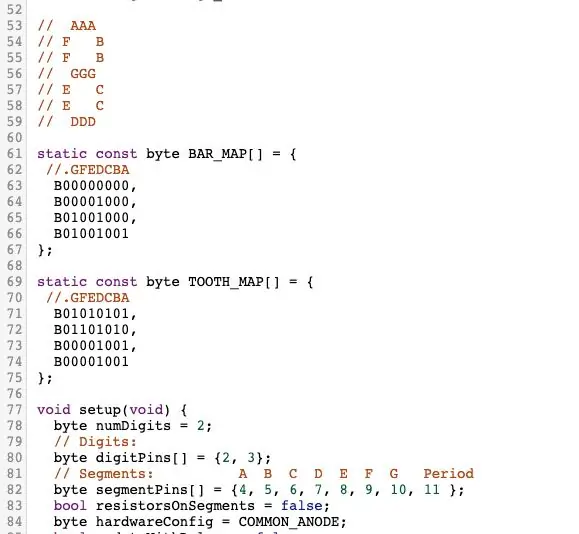
Kód nájdete v prílohe. Používa knižnicu s názvom SevSeg, ktorú môžete nainštalovať buď pomocou správcu knižníc IDE, alebo si ju stiahnuť na
Pred odoslaním je možné vykonať niekoľko zmien:
Odpočítavanie
Pre každú skupinu zubov sa zobrazí odpočítavanie. Nastavil som to na 20 sekúnd pre každú skupinu. Medzi zobrazením symbolu je 5 skupín a niekoľko prestávok (pozri nižšie), takže celkový čas strávený čistením zubov by mal byť približne 2 minúty. Počul som, že toto je odporúčané načasovanie.
Ak chcete upraviť časovač, pozrite sa na riadok 14.
Priradenia pinov
- ak používate displeje s bežnou katódou, zmeňte riadok 84 na „COMMON_CATHODE“
- pre kolíky segmentov zmeňte riadok 82 (aktuálne nastavené na 4 až 11)
- pre kolíky A/K zmeňte riadok 80 (aktuálne nastavené na 2 a 3)
- pre snímač napätia zmeňte kolíkový riadok 23 (aktuálne nastavený na A0)
- v prípade bzučiaka zmeňte pin 19 (aktuálne nastavený na 12)
Zvuky
Niektoré hudobné noty som definoval ich približnou frekvenciou od riadku 36 do 41, ak máte pocit, že chcete hrať rôzne tóny, možno budete chcieť do tohto zoznamu pridať ďalšie.
Platí 2 rôzne tóny:
- druh cvrlikania na začiatku každej skupiny zubov, riadok 206
- „párty“tón na samom konci (druh odmeny), riadok 201
Tieto tóny môžete zmeniť, zoznamy obsahujú striedanie noty a trvanie noty, buďte kreatívni!
Animácia
Na začiatku každej skupiny zubov je zobrazenie symbolizujúce príslušnú skupinu. Päť symbolov skupín je definovaných od riadka 71 do 74. Ak chcete, môžete to upraviť.
Na konci sekvencie sa tieto symboly striedajú a vytvárajú určitý druh animácie.
Indikátor stavu batérie
Na úplnom začiatku sekvencie je úroveň batérie indikovaná ako „pruhový“displej, ktorý sa zobrazuje počas 3 sekúnd. Každá číslica môže zobrazovať tri vodorovné pruhy. Keď je zobrazených všetkých 6 stĺpcov, znamená to, že batéria je plná. S klesajúcou úrovňou batérie sa pruhy obvykle nerozsvietia zhora nadol a zľava doprava. Môžete to zmeniť a zobraziť číslo predstavujúce zostávajúce percento energie, ak chcete, kód sa nachádza na riadku 100.
Krok 3: Vytvorte prílohu




V prílohe nájdete model Sketchup toho, ktorý som navrhol.
Pravdepodobne nebude vyhovovať vašim potrebám, pretože úzko závisí od kompaktnosti a veľkosti vášho obvodu/komponentov. Dolaďuj ako potrebuješ:)
Myslím, že som použil 3/16 "brezovú preglejku, a 1/2" okrúhlu hmoždinku na gombíkovú čiapku.
Všimnite si, že vyrezávaná zadná časť škatule, kde bude pripevnený piezový bzučiak, tu vykonávam pasívne akustické zosilnenie.
Krok 4: Namontujte komponenty do krytu



Použil som obojstrannú penovú pásku, aby bola batéria, modul nabíjačky/posilňovača a piezoelektrický bzučiak na svojom mieste. Niektoré z nich som použil aj ako rozperu medzi doskou a preglejkou, inak by displej vyčnieval nie príliš krásnym spôsobom.
Prilepil som tlačidlo lepidlom CI, ale nestačilo to vydržať tlak pri jeho aktivácii, takže som na svojom mieste držal hmoždinku s malým priemerom (pozri obrázok).
Pred zatvorením som nalepil piezo bzučiak na zadnú dosku aj lepidlom CI.
Moje odporúčanie: Otestujte, aby všetko raz za čas pri montáži fungovalo, musel som niektoré skratujúce oblasti znova otvoriť a izolovať, niekoľkokrát!
Pridajte dole nejaké gumené nožičky, dodá to profesionálny vzhľad;)
Krok 5: Záver


Môžete si všimnúť, že číslice sú hore nohami, to je chyba, ktorú som urobil po rozložení komponentov. Tento problém som vyriešil presunutím priradenia pinov, nie je to nič vážne, pretože nepoužívam bodku/bodku.
Tento projekt bol každopádne veľmi zábavný a moje dieťa ho miluje!
Neváhajte a pošlite svoje pripomienky a návrhy!
Ďakujem za čítanie.
Odporúča:
Otvorte a vyčistite tlačiareň Canon Pixma IX6550: 5 krokov

Otvárajte a čistite tlačiareň Canon Pixma IX6550: Túto tlačiareň A3 som kúpil v roku 2011 a dokonca aj podložka absorbéra atramentu je plná, nechcem ju vyhodiť. Poďme ju teda otvoriť a vyčistiť
Zuby, slúchadlá - počujete zuby?: 8 krokov (s obrázkami)

Zuby Slúchadlá - počujete zuby?: * - * Tento návod je v angličtine. Kliknite sem, ak si chcete pozrieť holandskú verziu,*-* Deze Instructable je k dispozícii v angličtine. Kliknite na položku vo vers de Nederlandse. Počúvanie zubami. Znie to ako sci -fi? Nie, nie je! S touto zubnou hlavicou
Vyčistite myš Trackball: 6 krokov

Vyčistite myš Trackball: Vlastníte takúto myš? už ste niekedy vytiahli loptu. Ak ste trackball myš nikdy nečistili, možno budete prekvapení, čo sa vo vnútri nahromadilo. Povedali mi, že gunk, ktorý môžete vidieť na obrázkoch, sú odumreté kožné bunky, ale
Vyčistite bezplatnú elektroniku, potraviny a pomôžte životnému prostrediu: 11 krokov

Vyčistite bezplatnú elektroniku, jedlo a pomôžte životnému prostrediu: Ok, takže máte málo peňazí a potrebujete veci zadarmo, alebo si len chcete zaobstarať bezplatné elektronické vybavenie a jedlo. Ukážeme vám, ako na to čistiť veci zadarmo! Z trochy praxe sa môže čistenie a recyklácia odpadu stať životom
Vyčistite počítačovú myš: 5 krokov

Vyčistite počítačovú myš: Toto je návod, ktorý bol zadaný do siedmeho kola horiacich otázok. Dúfam, že sa vám bude páčiť a budete zaň hlasovať
